File Explorer is one of the important components of the Windows operating system, used to browse and manage files and folders in the computer. However, sometimes we may encounter a situation where the resource manager stops working, which can cause some problems in our computer usage. So what should we do when the resource manager stops working?
The resource manager stops working, which may cause desktop icons, taskbar, start menu and other functions to become inoperable. This could be due to a software conflict, an operating system error, or insufficient system resources. In order to solve this problem, we can try the following methods:
Method 1: Restart the Resource Manager
1. Press the Ctrl Shift Esc key combination to open the Task Manager.
2. In the "Processes" tab of the Task Manager, find the "Explorer" process.
3. Right-click the Resource Manager process and select "End Task".
4. In the menu bar of the task manager, click the "File" option and select "New Task".
5. In the pop-up window, enter "explorer.exe" and click "OK".
6. The resource manager will restart and resume normal use.
Method 2: Restart the computer
Sometimes the resource manager stops working due to a system error. At this time, we can clear the error by restarting the computer and make the resource manager run normally again.
Method 3: Check for viruses and malware
Malware may cause Explorer to stop working. By running anti-virus software to fully scan your computer and remove viruses and malware, you can effectively solve the problem of resource manager stopping working.
Method 4: Fix system errors
Sometimes the resource manager stops working due to operating system errors. We can fix system errors by running the "System File Checker" that comes with the Windows system.
1. Press the Win R key combination to open the run window.
2. Enter "sfc /scannow" in the run window and click "OK".
3. System File Checker will start running, it will scan the system files in your computer and try to fix errors.
4. Wait for System File Checker to complete the scanning and repair process.
5. Restart the computer and check whether the resource manager returns to normal operation.
Method 5: Update operating system and drivers
Sometimes the resource manager stops working due to missing or expired patches for the operating system or drivers. We can solve this problem by updating the operating system and drivers.
1. Open Windows Update settings.
2. Check for updates, download and install all available updates.
3. At the same time, we can also download and install the latest drivers by visiting the computer manufacturer's official website.
To sum up, when the resource manager stops working, we can restart the resource manager, restart the computer, check for viruses and malware, fix system errors, and update the operating system and drivers. Solve the problem. If the above methods still cannot solve the problem, we can consider contacting professional computer technical support personnel for further help and suggestions.
The above is the detailed content of Resource Manager encountered a problem, how to solve it. For more information, please follow other related articles on the PHP Chinese website!
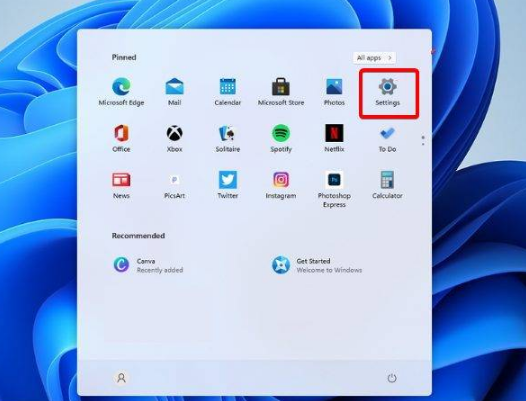 win11资源管理器不停的崩溃一直闪解决方法?Jan 30, 2024 pm 09:15 PM
win11资源管理器不停的崩溃一直闪解决方法?Jan 30, 2024 pm 09:15 PM不少的用户们在使用win11系统的时候出现了资源管理器不停的崩溃一直闪,那么这要怎么办?接下来就让本站来为玩家们来仔细的介绍一下win11资源管理器不停的崩溃一直闪解决方法吧。win11资源管理器不停的崩溃一直闪解决方法一、检查Windows更新1、打开设置。3、选择检查更新。2、单击进程选项卡,搜索文件资源管理器,然后选择它。2、在右上角的搜索栏中,键入文件资源管理器选项并打开它。3、选择常规选项卡。4、在打开文件资源管理器旁边:下拉菜单,然后选择此电脑选项。2、在右上角的搜索栏中,键入文件资
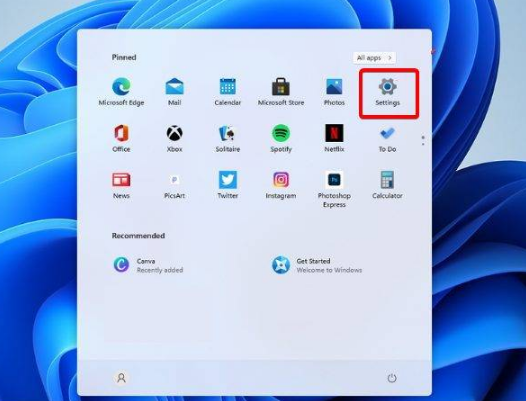 windows11资源管理器闪退如何解决?资源管理器不停闪退解决办法Feb 11, 2024 pm 03:21 PM
windows11资源管理器闪退如何解决?资源管理器不停闪退解决办法Feb 11, 2024 pm 03:21 PM最近有不少windows11用户跟小编反映,打开资源管理器就闪退,非常令人头疼。这个问题并不少见,这里小编给大家整理了四个Win11资源管理器闪退的解决方法,分享给大家。一、检查Windows更新1、打开设置。2、转到Windows更新。3、选择检查更新。使用此选项,您的操作系统将自动推荐并修复问题,例如导致Windows11文件资源管理器崩溃的损坏设置。二、重新启动Windows11文件资源管理器1、按键盘上的Ctrl+Alt+Delete,然后选择TaskManager。2、单击“进程&r
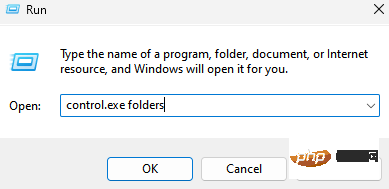 如何在 Windows 11 上的文件资源管理器中清除快速访问历史记录May 11, 2023 pm 06:07 PM
如何在 Windows 11 上的文件资源管理器中清除快速访问历史记录May 11, 2023 pm 06:07 PM快速访问是Windows10中引入的文件资源管理器中的一项很酷的功能,取代了旧版本中的收藏夹选项。快速访问功能保留在Windows11操作系统中,并继续让您更轻松地访问经常使用的文件和文件夹,尽管它位于位置。快速访问功能不仅可以提高您的工作流程速度,还可以提高您的整体工作效率。它更像是一种快捷功能,可引导您直接访问位于目录深处的您最喜欢的文件或文件夹。但是,有时您可能希望删除快速访问历史记录以重新开始、清除混乱,或者只是隐藏一些文件或文件夹以保护隐私。无论是什么原因,您都可以使用以下方法在W
 解决msvcrt.dll故障导致资源管理器停止工作的方法Jan 13, 2024 pm 09:27 PM
解决msvcrt.dll故障导致资源管理器停止工作的方法Jan 13, 2024 pm 09:27 PM很多朋友在玩单机游戏或者安装软件的时候就会出现类似的问题,新人在第一时间一位是软件安装出错了,你这时候就可以下载这个文件放在系统目录之中,将你缺失的文件放回目录之中就可以打开你之前打不开的游戏了。msvcrt.dll故障模块资源管理器停止工作怎么解决具体方法:手动从网站下载dll文件1、首先我们需要在下面的链接之中下载点击链接进行下载:msvcrt.dll2、把你下载的文件放入到你所需要运行的软件或者游戏的安装位置。你需要找到需要安装的目录,然后把我们下载好的文件复制进去。3、如果问题没有办法解
 Java Servlet如何进行故障处理和异常处理?Apr 17, 2024 am 09:00 AM
Java Servlet如何进行故障处理和异常处理?Apr 17, 2024 am 09:00 AMJavaServlet中的故障处理和异常处理可帮助应用程序处理错误情况。故障处理涉及使用try-catch块或throws关键字检测和处理错误。异常处理涉及处理实际抛出的异常,包括RuntimeException和CheckedException。最佳实践包括仅捕获可处理的异常、使用特定异常类型和遵循DRY原则。
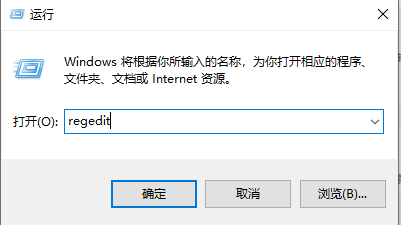 如何解决win7关机后自动重启的问题Dec 23, 2023 pm 07:43 PM
如何解决win7关机后自动重启的问题Dec 23, 2023 pm 07:43 PM我们在使用win7操作系统的时候,可能就会遇到电脑关机之后又开始无限重启的情况。如果发生这种情况先不要着急,小编觉得可以尝试在系统注册表中进行数值的修改便可以轻松解决此类问题。那么详细的操作步骤就来和小编一起看一下吧~希望可以帮助到你。win7关机后又自动重启怎么办1、首先按下快捷键“win+r”打开运行,输入:regedit,进入注册表。2、然后,依次点击:HKEY_LOCAL_MACHINE\SOFTWARE\Microsoft\WindowsNT\CurrentVersion\Winlog
 Win10系统资源管理器预览窗格大小怎么更改Jun 29, 2023 pm 01:33 PM
Win10系统资源管理器预览窗格大小怎么更改Jun 29, 2023 pm 01:33 PMWin10系统资源管理器预览窗格大小怎么更改?随着电脑的使用率越来越高,我们有时候可能会遇到对win10系统调整资源管理器预览窗口大小进行设置,如果我们需要对win10系统调整资源管理器预览窗口大小进行设置时,要怎么处理win10系统调整资源管理器预览窗口大小呢?很多小伙伴不知道怎么详细操作,小编下面整理了win10系统调整资源管理器预览窗口大小的方法,如果你感兴趣的话,跟着小编一起往下看看吧! win10系统调整资源管理器预览窗口大小的方法 如图: 当鼠标移动到该线上的时候,就会变成
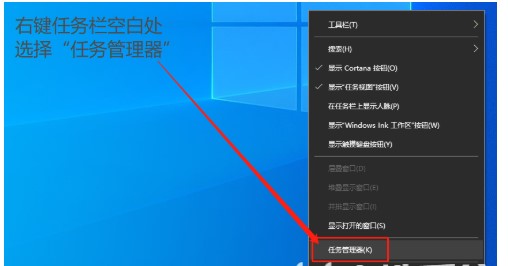 windows10资源管理器停止工作怎么办Jul 22, 2023 pm 08:49 PM
windows10资源管理器停止工作怎么办Jul 22, 2023 pm 08:49 PM资源管理器是windows10系统中的一个重要作用,在上面可以查看和管理系统的各项进程,但是有的windows10客户遇到了资源管理器停止工作的现象,怎么办呢?你可以在任务栏上右键,开启任务管理器,之后在进程菜单栏中找到Windows资源管理器,右键完毕进程,之后再选择运作explorer.exe的新任务就行了。windows10资源管理器停止工作怎么办:1、大家右键点击电脑任务栏空白,选择“任务管理器”。2、接着在任务管理器页面中,转换至“进程”选项。找到“Windows资源管理器”右键找到并


Hot AI Tools

Undresser.AI Undress
AI-powered app for creating realistic nude photos

AI Clothes Remover
Online AI tool for removing clothes from photos.

Undress AI Tool
Undress images for free

Clothoff.io
AI clothes remover

AI Hentai Generator
Generate AI Hentai for free.

Hot Article

Hot Tools

SublimeText3 Chinese version
Chinese version, very easy to use

WebStorm Mac version
Useful JavaScript development tools

Zend Studio 13.0.1
Powerful PHP integrated development environment

SublimeText3 Linux new version
SublimeText3 Linux latest version

Safe Exam Browser
Safe Exam Browser is a secure browser environment for taking online exams securely. This software turns any computer into a secure workstation. It controls access to any utility and prevents students from using unauthorized resources.






