The camera plays a very important role when we use computers or mobile devices. Whether you are making video calls, taking photos or recording videos, you cannot do without the support of the camera. The correct driver is also very critical for the camera to work properly. This article will explain how to simply check the camera driver to ensure that our camera is working properly.
First, we can try to find the device manager in the operating system. In Windows systems, you can enter the device manager interface through the "Start" menu, then find "Control Panel" and then select "Device Manager". In the MacOS system, you can enter the Device Manager through "System Preferences", then select "General", and then click "About This Mac".
In the device manager interface, we can find the camera device. In Windows systems, you can find the "Image Device" or "Camera" option; in MacOS systems, you can find the "Camera" option. Generally, the camera device will have a corresponding icon to facilitate our quick identification.
If we cannot find the camera device or there is an exclamation mark or question mark in the device manager, it means there may be a problem with the camera driver. We can right-click the camera device and select "Properties" to view the device details. In the properties window, we can see the status of the device and driver information. If the status of the device shows "unable to start" or "the driver is not installed correctly", then we need to reinstall the camera driver.
The steps to reinstall the camera driver are as follows:
- In the Device Manager, first try to right-click the camera device and select "Update Driver". The system will try to automatically search for and install the latest drivers.
- If automatic updates cannot solve the problem, we can try to download and install the driver manually. First, we need to determine the brand and model of the camera. You can get this information by looking at the logo on the device or by viewing the details in Device Manager. We can then search and download the latest driver for our device model on the official website of the camera brand. Note, be sure to download and install the driver suitable for our device model and operating system version.
- After the download is completed, we can double-click the installer to perform driver installation. During the installation process, you may need to complete some additional operations according to the instructions of the installation wizard, such as accepting the license agreement, selecting the installation location, etc.
- After the installation is completed, we can restart the computer or mobile device to make the driver take effect.
After completing the above steps, we can enter the device manager again to view the status of the camera device. If the status displays "Normal" or there is no exclamation mark or question mark, then the camera driver has been successfully installed.
In addition to driver issues, camera drivers may also have compatibility issues. If the device manager shows that the camera driver is normal, but we still encounter problems when using the camera, then we can try the following operations:
- Check whether the connection between the camera and the computer or mobile device is stable. You can try replugging or unplugging the cable or replacing the cable.
- Check for operating system and application updates. Occasionally, operating system or application updates may affect camera compatibility. We can try to update the operating system and related applications, and then test whether the camera can work normally again.
- If the above methods still cannot solve the problem, then we can contact the camera’s after-sales service or professional maintenance personnel for consultation and repair.
To sum up, checking the camera driver is an important step to ensure that the camera is working properly. By checking the device status and driver information through Device Manager, reinstalling the driver, and checking compatibility issues, we can solve most camera driver-related problems and restore the camera to normal operation.
The above is the detailed content of How to detect the camera driver. For more information, please follow other related articles on the PHP Chinese website!
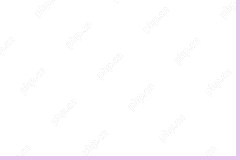 How to Fix LSA Database Contains an Internal Inconsistency?May 07, 2025 am 12:50 AM
How to Fix LSA Database Contains an Internal Inconsistency?May 07, 2025 am 12:50 AMIs your network drive not accessible? This error occurs might because the LSA database contains an internal inconsistency. Do you have any solutions to get rid of it from your device? Get solutions from this post on php.cn Website now!
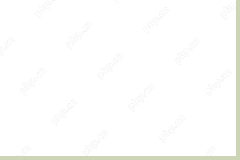 192.168.0.2 Admin Login & Change Password – Must-Know ThingsMay 07, 2025 am 12:49 AM
192.168.0.2 Admin Login & Change Password – Must-Know ThingsMay 07, 2025 am 12:49 AMWhat does 192.168.0.2 stand for? If you want to configure the router, how to log in to the admin panel? Besides, how to change the default Wi-Fi password? To find details about this default router IP address, refer to this post from php.cn now.
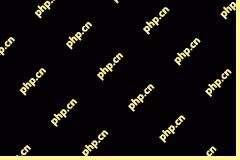 192.168.11.1 IP Address – How to Log in and Change Password? - MiniToolMay 07, 2025 am 12:48 AM
192.168.11.1 IP Address – How to Log in and Change Password? - MiniToolMay 07, 2025 am 12:48 AMEvery device on the Internet needs a unique identifier called an IP address. This post from php.cn is about the 192.168.11.1 IP address. You can know what it is, how to log into it, and how to change the password. Keep on your reading.
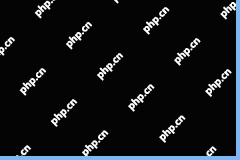 Top-Secret Tips for Outlook Error There Is No Default Mail ClientMay 07, 2025 am 12:47 AM
Top-Secret Tips for Outlook Error There Is No Default Mail ClientMay 07, 2025 am 12:47 AMWhat is the “There is no default mail client” error? What methods can be used when this error occurs? This article from php.cn provides you with several feasible and efficient ways worth trying.
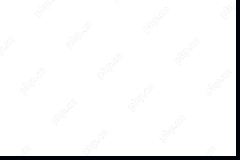 What If You Can't Boot Windows 11 After Enabling Hyper-V?May 07, 2025 am 12:46 AM
What If You Can't Boot Windows 11 After Enabling Hyper-V?May 07, 2025 am 12:46 AMWhy won’t Windows 11 boot after enabling Hyper-V? How to fix this issue? If you can’t boot Windows 11 after enabling Hyper-V, you come to the right place. From this post on php.cn, you can find some possible reasons and workarounds to solve it.
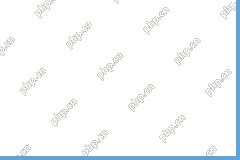 Fixed: A USB Stick Not Transferring FilesMay 07, 2025 am 12:45 AM
Fixed: A USB Stick Not Transferring FilesMay 07, 2025 am 12:45 AMI believe that all of you have transferred files from a USB drive to your computer. Have you ever been bothered by a USB stick not transferring files error? Do you know how to fix this error? If not, you can find answers in this php.cn post.
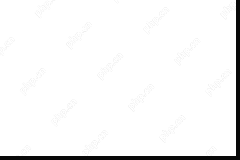 OneDrive Folder Not Showing Thumbnails? See How to Fix in 3 Ways! - MiniToolMay 07, 2025 am 12:44 AM
OneDrive Folder Not Showing Thumbnails? See How to Fix in 3 Ways! - MiniToolMay 07, 2025 am 12:44 AMIf you are using OneDrive in your Windows 11/10, you may run into thumbnails not showing in OneDrive folder. How to fix this annoying issue? Take it easy and multiple solutions will be introduced in this post by php.cn. Let’s go to see what you shoul
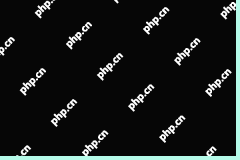 How to Check Disk Partitions: Exact Steps in This Pro GuideMay 07, 2025 am 12:43 AM
How to Check Disk Partitions: Exact Steps in This Pro GuideMay 07, 2025 am 12:43 AMDon’t know what partitions your disk has? Now you can learn how to check disk partitions in a few easy ways from this post on php.cn. Also, you can know how to recover deleted or lost partitions effectively.


Hot AI Tools

Undresser.AI Undress
AI-powered app for creating realistic nude photos

AI Clothes Remover
Online AI tool for removing clothes from photos.

Undress AI Tool
Undress images for free

Clothoff.io
AI clothes remover

Video Face Swap
Swap faces in any video effortlessly with our completely free AI face swap tool!

Hot Article

Hot Tools

Zend Studio 13.0.1
Powerful PHP integrated development environment

Notepad++7.3.1
Easy-to-use and free code editor

Dreamweaver Mac version
Visual web development tools

WebStorm Mac version
Useful JavaScript development tools

MantisBT
Mantis is an easy-to-deploy web-based defect tracking tool designed to aid in product defect tracking. It requires PHP, MySQL and a web server. Check out our demo and hosting services.






