php editor Yuzai will introduce to you the shortcut keys for taking screen shots on Mac. When using Mac computers, we often need to capture the content on the screen in order to share or save it. The Mac system provides us with convenient and fast screen capture shortcut keys, allowing us to easily take screenshots. On Mac, we can use different shortcut keys to take a full-screen screenshot, select a specific area to take a screenshot, and take a window screenshot. The usage of these screen capture shortcut keys is simple and easy to understand, making us more efficient and convenient when using Mac. Next, let’s learn about the specific operations of these Mac screen capture shortcut keys!
What is the screenshot shortcut key for Apple notebook?
The basic shortcut key Cmd Shift 3 can take a full-screen screenshot and save the screenshot to the desktop folder. Cmd Shift 4 can take a screenshot of an area, select a specific area by dragging, and save it to a desktop folder.
The shortcut key for taking a screenshot on an Apple computer is Ctrl Alt A. There are other ways to take a screenshot. One way to do this is to use the Shift Command 4 shortcut, which activates screenshot mode. Next, you can use the mouse to drag the cross cursor to select any area, and then release the mouse to complete the screenshot.
The screenshot shortcut key for Apple notebooks is: Command Control Shift 3, which is used to capture the entire screen or the currently active window and save it as a PNG format image. To capture a specific area, use the shortcut Command Control Shift 4 and use your mouse to select the area you want to capture.
On Mac computers, the shortcut key for regular screenshot recording is Command Shift 5. If you want to take a screenshot of an area, you can press the Command Shift 4 key at the same time. If you want to capture the entire current screen, press the Command Shift 3 key at the same time. The above is how to operate it on an Apple laptop.
Use the shortcut key Shift+Command+3 to quickly capture the full screen of your computer, and the screenshot will be automatically saved on the desktop. In addition, use the shortcut key Shift+Command+4 and then press the space bar to take a screenshot of the specified window.
On Apple computers, there are several shortcut key operations for capturing the screen. First, press cmd A to select all and take a full-screen screenshot, which means that the entire screen will be captured immediately. Secondly, press Command-Shift-3 to quickly capture the full screen, which allows you to quickly capture a snapshot of the current screen. In addition, press Command-Shift-4 to take a screenshot of the specified area. At this time, a crosshair with coordinates will appear. Drag the mouse to select the area that needs to be screenshot. The above is the shortcut key operation method for taking screenshots on Apple computers.

What is the shortcut key for taking a screenshot on an Apple computer?
1. The shortcut key for taking a screenshot on an Apple computer is Ctrl Alt A. There are other ways to take a screenshot. One way to do this is to use the Shift Command 4 shortcut, which activates screenshot mode. Next, you can use the mouse to drag the cross cursor to select any area, and then release the mouse to complete the screenshot.
The screenshot shortcut keys for Apple computers are as follows: To capture the entire screen, use the shortcut key "Shift Command 3"; to capture a specific area, use the shortcut key "Shift Command 4". Alternatively, to capture the entire window, hold down the space bar and use the shortcut "Shift Command 4". These shortcut keys help you quickly capture what's on your screen.
3. On Apple computers, there are several shortcut key operations for capturing the screen. First, press cmd A to select all and take a full-screen screenshot, which means that the entire screen will be captured immediately. Secondly, press Command-Shift-3 to quickly capture the full screen, which allows you to quickly capture a snapshot of the current screen. In addition, press Command-Shift-4 to take a screenshot of the specified area. At this time, a crosshair with coordinates will appear. Drag the mouse to select the area that needs to be screenshot. The above is the shortcut key operation method for taking screenshots on Apple computers.
4. The shortcut key for taking a screenshot on an Apple computer is ctrl shift+3 (that is, taking a full-screen screenshot and saving the screenshot to the desktop). And Command+shift+4: Take a screenshot of the area selected by the mouse, that is, take a screenshot of a custom area size, and save the screenshot to the desktop.
5. Shortcut key combination. The shortcut key for taking a screenshot of an Apple computer is ctrl alt A. Other commonly used shortcut keys are cmd C copy cmd V paste cmd W close window cmd Q exit program cmd l display file folder properties cmd Backspace delete, etc. Macintosh is referred to as Mac since 1984. Developed for personal consumption.
What are the shortcut keys for mac screenshots
Full screen screenshot: fn shift F11. Window screenshot: fn option shift F11. If you use a long Mac keyboard, you can use F14 as a screenshot.
The screenshot shortcut keys for Apple notebooks include the following: full-screen screenshot. Command Shift 3. Press and hold these three keys at the same time to capture the full screen on your Mac. After taking the screenshot, just choose a path to save it. Area screenshot. Command Shift 4.
Method 1: Command Shift 3 First press the screenshot shortcut key [Command Shift 3] on the keyboard, and you will hear a brief [click] sound, indicating that our entire screen will be captured at that moment. In the photo, a preview of our screenshot will appear next to the [Trash] in the lower right corner.
The shortcut key for taking a screenshot on an Apple computer is: ctrl alt A. In addition, if you want to capture the entire screen, you can use the shortcut key "Shift Command 3"; if you want to capture any area, you can use the shortcut key "Shift Command 4".
What is the shortcut key for taking a screenshot on a macbook?
1. The shortcut key for taking a screenshot on an Apple computer is: ctrl alt A. In addition, if you want to capture the entire screen, you can use the shortcut key "Shift Command 3"; if you want to capture any area, you can use the shortcut key "Shift Command 4".
2. Press the mac screenshot shortcut key [Command Shift 4], and then press [Spacebar]. At this point, the cursor will change to a camera icon. Hover the camera icon over the window or menu you want to grab. Once a window or menu is successfully selected, it will be highlighted in blue, click on the window or menu to complete the screenshot.
3. Full screen screenshot. Command Shift 3. Press and hold these three keys at the same time to capture the full screen on your Mac. After taking the screenshot, just choose a path to save it. Area screenshot. Command Shift 4.
4. Control Command A. In the Win system of Apple computers, since there is no Print Screen button on the Macbook keyboard, you can use the following method to take a screenshot: Full screen screenshot: fn shift F11. Window screenshot: fn option shift F11. If you use a long Mac keyboard, you can use F14 as a screenshot.
5. The basic shortcut key Cmd Shift 3 can take a full-screen screenshot and save the screenshot to the desktop folder. Cmd Shift 4 can take a screenshot of an area, select a specific area by dragging, and save it to a desktop folder.
6. The shortcut key for taking a screenshot on MacBook is Shift plus Command plus 3. MacBook is a notebook computer produced by Apple in 2015. On March 9, 2015, Apple's spring conference was held at the Yerba Buena Center for the Arts in San Francisco, USA.
What is the shortcut key for taking a screenshot on an Apple laptop?
1. The basic shortcut key Cmd Shift 3 can take a full-screen screenshot and save the screenshot to a desktop folder. Cmd Shift 4 can take a screenshot of an area, select a specific area by dragging, and save it to a desktop folder.
2. The shortcut key for taking a screenshot on an Apple computer is Ctrl Alt A. There are other ways to take a screenshot. One way to do this is to use the Shift Command 4 shortcut, which activates screenshot mode. Next, you can use the mouse to drag the cross cursor to select any area, and then release the mouse to complete the screenshot.
3. The screenshot shortcut key for Apple notebooks is: Command Control Shift 3, which is used to capture the entire screen or the current active window and save it as a PNG format image. To capture a specific area, use the shortcut Command Control Shift 4 and use your mouse to select the area you want to capture.
4. Press the command shift 4 key at the same time to take a screenshot of the area. Press the command shift 3 key at the same time to automatically capture the entire current screen. The following takes the Apple computer of Mac system as an example to introduce the specific operation method for reference: Equipment: Apple notebook. System: ios11.
Conclusion: The above is a summary of the answers related to Mac screen shooting shortcut keys compiled by this site for you. I hope it will be helpful to you! If your problem is solved, please share it with more friends who care about this problem~
The above is the detailed content of Mac screen capture shortcut key?. For more information, please follow other related articles on the PHP Chinese website!
 What to do if MacBook won't boot past Apple logoApr 18, 2025 am 09:40 AM
What to do if MacBook won't boot past Apple logoApr 18, 2025 am 09:40 AMurgent! Mac stuck in Apple Logo interface? Solve the problem within 10 minutes and catch up with important meetings! I have experienced this dilemma: an important Zoom meeting is about to begin, but my MacBook Pro is stuck in the Apple logo interface and can only anxiously ask the team for help on Slack. Fortunately, the problem was finally resolved in less than 10 minutes and I successfully caught up with the meeting. Hope this article helps you avoid similar hassles. Let's get started! Setapp helps you solve Mac problems easily If there is any problem with your Mac, Setapp can help you solve it. It provides an ever-expanding collection of troubleshooting applications. Free trial safe and reliable iMac, Mac Mini, Ma
 How to stop Google Chrome pop ups on Mac – SetappApr 18, 2025 am 09:32 AM
How to stop Google Chrome pop ups on Mac – SetappApr 18, 2025 am 09:32 AMThe internet's become a much busier place. What started with simple banner ads has exploded into intrusive pop-ups, aggressive newsletter sign-ups, and even malicious scripts. This article shows you how to reclaim your browsing experience by effect
 How to extract images from PDF (without losing quality)Apr 18, 2025 am 09:29 AM
How to extract images from PDF (without losing quality)Apr 18, 2025 am 09:29 AMAfter learning these few ways to save images from PDFs, you’ll never have to deal with blurry photos and winding paths of image extraction. Some methods are pretty limited, but others let you extract them easily. Extract all images from the PDF
 Achieve total fan speed control on Mac: Ultimate guideApr 18, 2025 am 09:20 AM
Achieve total fan speed control on Mac: Ultimate guideApr 18, 2025 am 09:20 AMMac fans are too noisy? Master these skills and control them easily! Mac fans are usually unknown until they make an annoying noise. In fact, it is crucial in maintaining the internal temperature of the Mac and preventing overheating. When a Mac handles a large number of high-load processes at the same time (such as image post-processing), the chip, hard disk and graphics card will heat up. If the heat is not dissipated in time, it may cause irreparable damage. The fan cools the hardware by improving air circulation, keeps temperature stable and ensures maximum performance output. But sometimes, the fan can get out of control, either overrunning when the Mac is not hot or running too slowly when it is overheated. At this point, you may need to manually control the fan speed and even learn how to turn off your Mac fan when you don't need it. Note:
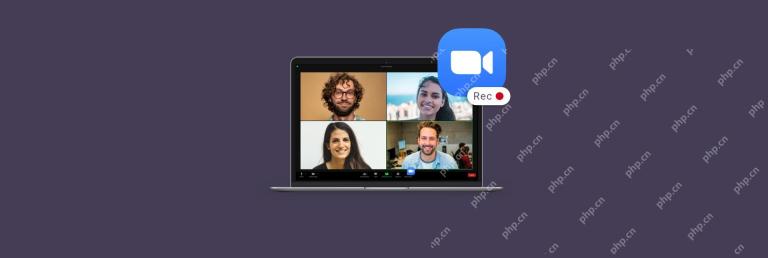 How to record a Zoom meeting from anywhere – SetappApr 18, 2025 am 09:18 AM
How to record a Zoom meeting from anywhere – SetappApr 18, 2025 am 09:18 AMZoom Conference Recording Guide: Efficiently record and share your meetings Since the pandemic, Zoom has become an indispensable video conferencing tool for global enterprises. Almost every day’s work is inseparable from Zoom meetings, and you don’t have to worry about missing a meeting. Colleagues usually share the recording of the meeting, which is convenient for you to check it at any time. This habit of recording sessions has also profoundly changed the way we work. This article will answer how to record a Zoom meeting, recommend the best Zoom recording tools, and explore the limitations of Zoom meeting recording. Record Zoom meetings on Mac The Zoom application itself has a built-in recording function, which is very simple to operate: Start Zoom. Start a new meeting or join a scheduled meeting.
 How To Open GZ Files On Mac? – SetappApr 18, 2025 am 09:14 AM
How To Open GZ Files On Mac? – SetappApr 18, 2025 am 09:14 AMUnderstand .gz files on Mac systems: Unzip, Creation, and Utility Tools Many people are familiar with ZIP files, and Windows users are also familiar with RAR files. These two popular archive formats are often used to compress files and folders, making them easy to transfer without damaging file integrity. Of course, .zip and .rar are not the only archive formats. Mac or Linux users may encounter .z or .gz files. What is a GZ file? The GZ (or GZIP) archive format was created in 1992 by software developers Jean-loup Gailly and Mark Adler, who used the GNU Gzip compression algorithm to improve the default compression process for UNIX systems. That's why in macOS and
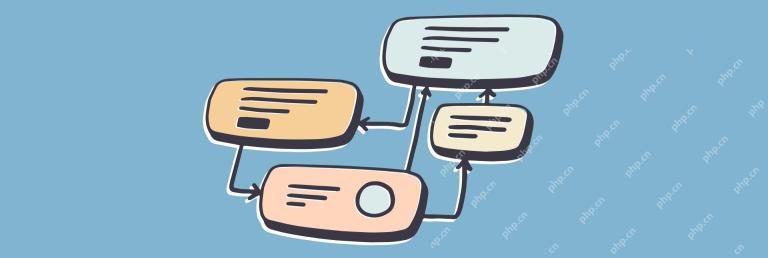 How to make a flowchart free and easy – SetappApr 18, 2025 am 09:13 AM
How to make a flowchart free and easy – SetappApr 18, 2025 am 09:13 AMOur professional world is full of processes to follow and think about. There are business processes, logistical processes, customer services processes, etc. All of them need to be documented somewhere as well as shown and shared with others to a
 How to restore default fonts on Mac – SetappApr 18, 2025 am 09:07 AM
How to restore default fonts on Mac – SetappApr 18, 2025 am 09:07 AMThe Mac system is known for its exquisite font renderings, which has been even more striking since the advent of Retina screens. Since we are immersed in the world of text every day, fonts are more important than ever. They usually look "invisible" exactly what it is; but try changing the font you've been using to other fonts and you'll notice the difference right away - everything will look a little bit wrong. Sometimes, Macs cannot render fonts correctly, or the default macOS system fonts may be corrupted. In this case, you will see a square with a question mark or icon on each menu instead of text. But don't worry, this is an easy fix. Let's take a step-by-step look at how to change the default fonts on your Mac and reinstall possible


Hot AI Tools

Undresser.AI Undress
AI-powered app for creating realistic nude photos

AI Clothes Remover
Online AI tool for removing clothes from photos.

Undress AI Tool
Undress images for free

Clothoff.io
AI clothes remover

AI Hentai Generator
Generate AI Hentai for free.

Hot Article

Hot Tools

Notepad++7.3.1
Easy-to-use and free code editor

Zend Studio 13.0.1
Powerful PHP integrated development environment

SecLists
SecLists is the ultimate security tester's companion. It is a collection of various types of lists that are frequently used during security assessments, all in one place. SecLists helps make security testing more efficient and productive by conveniently providing all the lists a security tester might need. List types include usernames, passwords, URLs, fuzzing payloads, sensitive data patterns, web shells, and more. The tester can simply pull this repository onto a new test machine and he will have access to every type of list he needs.

Dreamweaver CS6
Visual web development tools

ZendStudio 13.5.1 Mac
Powerful PHP integrated development environment






