php Xiaobian Yuzai introduces you to a practical Win7 software - delayed startup program. When starting the computer, we often encounter the problem of slow startup speed due to too many startup items. The delayed startup program can help us solve this problem. By setting the startup delay time, our computer can gradually load startup items when it is turned on, improving the startup speed. This software is simple and easy to use, and can customize settings according to personal needs, making our computer startup smoother and faster.
1. Improper self-starting programs
Slow loading of self-starting programs when Windows starts may cause a delay in the display of desktop icons.
In Windows 10 system, to disable self-starting programs and test the desktop startup refresh speed, first press the Ctrl Shift Esc key combination to start the Task Manager. Then, click the "Startup" tab of the Task Manager window to see all self-starting programs (Figure 1). Select the suspected item, click the "Disable" button in the lower right corner to disable it, and then test the desktop startup refresh speed. Disable them one by one and test them one by one until you find the program causing the slow startup.

In Windows 7 or Windows 8 systems, you can use the following steps to manage startup items and test the desktop display. First, open the Run dialog box, which can be quickly opened by pressing the Win key R. Then, enter the "msconfig" command in the dialog box and press Enter. This will open the System Configuration program. In the program, click on the "Startup" tab. Next, click on the “Open Task Manager” button. This will open Task Manager and display the items in the Startup section (see Figure 2). You can disable these items one by one and test the desktop display after disabling them. This way, you can find the startup items that may be causing problems and adjust them accordingly.
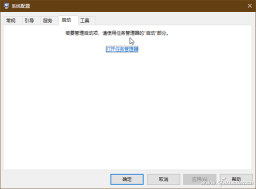
By using third-party software, such as the free software WinPatrol, delayed startup of self-starting programs can be achieved (Figure 3). In this way, the self-starting program can be controlled more flexibly.

2. The user profile is damaged
If you suspect that the user profile is damaged, causing the system desktop icons to display slowly, you can try logging in as another user to see if there is an improvement.
Click the "Start" button, select "Shut down or log off → Log out", and then select another user to log in (Figure 4). If there is only one user, please create a new user for testing.

3. The icon cache file is damaged
Another reason why the desktop icon refresh is slow may be that the icon cache file is damaged. At this time, you can run Thumbnail & icon cache rebuilder, a thumbnail and icon cache rebuilder designed specifically for Windows 10, to rebuild the desktop icon cache (Figure 5). If the problem reappears after restarting the system after using a tool to rebuild the cache, you can manually rebuild the icon cache.
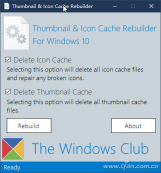
4. Increase the capacity of the icon cache file
Desktop icons are refreshed slowly. In addition to the possible damage to the icon cache file, one of the reasons for this problem is that the icon cache file is too small. one. To this end, you can increase the size of the cache that can be used by desktop icons by modifying the registry. The specific method is to change the numerical data of the Max Cached Icons string value under the "HKEY_LOCAL_MACHINE\SOFTWARE\Microsoft\Windows\CurrentVersion\Explorer" branch in the registry to 8192 (Figure 6).
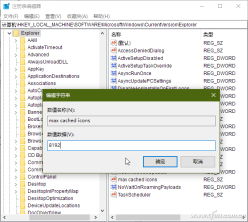
5. Remove excess pre-installed software on the computer
If there are excess pre-installed software on the computer, their presence may also cause the desktop to load to some extent. Slowly, it is better to remove it. The easiest way to remove unnecessary pre-installed software is to directly click the software uninstall item in the program group. But some software will not leave the uninstall item in the program group menu. At this time, you can enter the installation directory of the software and check whether there is UNINSTALL.EXE or a similar uninstaller. If so, just run the uninstaller directly (Figure 7).
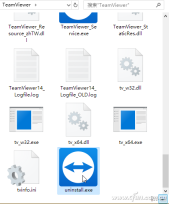
What's more, in order to prevent users from easily uninstalling software, some pre-installed software does not provide the above two uninstall methods. At this time, we can only choose to uninstall the corresponding software through the "Start" button right-click menu option "Apps and Features". If a tool such as Software Manager is installed on your computer, you can directly use the right-click menu command "Power Uninstall this Software" on the software shortcut to quickly uninstall the pre-installed software.
6. Troubleshooting in clean boot state
If it still loads slowly after the above operations, you can enter the Windows clean boot state to troubleshoot. The specific method is to right-click the start button and select "Run", enter MSCONFIG in the run box and press Enter, enter the system configuration window, select "Selective Startup" under the "General" tab, and select "Load System Services" , remove "Load startup items" (Figure 8). Then, release the "Startup" items one by one to exclude them.
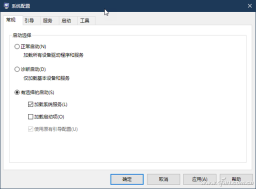
The above is the detailed content of win7 software delayed startup program. For more information, please follow other related articles on the PHP Chinese website!
 Linux vs Mac: How to Install Linux on Mac - MiniToolMay 14, 2025 am 01:21 AM
Linux vs Mac: How to Install Linux on Mac - MiniToolMay 14, 2025 am 01:21 AMWhat’s the difference between Linux and Mac? Do you want to install Linux on Mac? This post from php.cn will show you all. You can refer to this guide to dual boot Linux and macOS.
 What Is MHTML & What Are the Differences Between It and HTML - MiniToolMay 14, 2025 am 01:20 AM
What Is MHTML & What Are the Differences Between It and HTML - MiniToolMay 14, 2025 am 01:20 AMWhat is MHTML? How to open or view it? What are the differences between it and HTML? How to convert MHTML to HTML? If you are looking for the answers to the above questions, you can refer to this post from php.cn.
 Solve Deleted Files Keep Reappearing in Windows 10 - MiniToolMay 14, 2025 am 01:19 AM
Solve Deleted Files Keep Reappearing in Windows 10 - MiniToolMay 14, 2025 am 01:19 AMThis article focuses on the topic that deleted files keep reappearing in Windows 10, introducing the responsible reasons and feasible solutions.
 How to Deactivate Windows 10/11 by Uninstalling Product Key - MiniToolMay 14, 2025 am 01:18 AM
How to Deactivate Windows 10/11 by Uninstalling Product Key - MiniToolMay 14, 2025 am 01:18 AMThis post teaches you how to deactivate Windows 10/11 by removing product key or license. You can use that product key to activate another computer later if you want. For more computer tips and tricks, you can visit php.cn Software official website.
 Instant Fixes for Error 0164: Memory Size DecreasedMay 14, 2025 am 01:15 AM
Instant Fixes for Error 0164: Memory Size DecreasedMay 14, 2025 am 01:15 AMSome Windows users report that they are prompted by the error 0164 memory size decreased screen every time they boot the computer. What’s wrong with it? If you are in the same boat, congratulations! You’ve come to the right place! In this post from p
 Best Fixes: This Page Isn't Available Right Now on Facebook - MiniToolMay 14, 2025 am 01:11 AM
Best Fixes: This Page Isn't Available Right Now on Facebook - MiniToolMay 14, 2025 am 01:11 AMThis Page Isn’t Available Right Now is an error message you may encounter when you visit Facebook using your web browser. In this php.cn post, we will list some effective methods you can try to get rid of this error.
 Windows 11 KB5010414 Was Released with Many New Features - MiniToolMay 14, 2025 am 01:09 AM
Windows 11 KB5010414 Was Released with Many New Features - MiniToolMay 14, 2025 am 01:09 AMWindows 11 KB5010414, a new optional update for Windows 11, is available now. Do you know what’s new and fixes in it? php.cn Software will show you this information in this post. Besides, it also tells you how to download and install it on your compu
 How to Change Windows Update Settings in Windows 11? - MiniToolMay 14, 2025 am 01:08 AM
How to Change Windows Update Settings in Windows 11? - MiniToolMay 14, 2025 am 01:08 AMWant to pause Windows Update on your Windows 11 computer? Want to set active hours to arrange a computer restart to complete the update process? You need to know how to change Windows Update settings in Windows 11. This php.cn post will show you the


Hot AI Tools

Undresser.AI Undress
AI-powered app for creating realistic nude photos

AI Clothes Remover
Online AI tool for removing clothes from photos.

Undress AI Tool
Undress images for free

Clothoff.io
AI clothes remover

Video Face Swap
Swap faces in any video effortlessly with our completely free AI face swap tool!

Hot Article

Hot Tools

Safe Exam Browser
Safe Exam Browser is a secure browser environment for taking online exams securely. This software turns any computer into a secure workstation. It controls access to any utility and prevents students from using unauthorized resources.

VSCode Windows 64-bit Download
A free and powerful IDE editor launched by Microsoft

MantisBT
Mantis is an easy-to-deploy web-based defect tracking tool designed to aid in product defect tracking. It requires PHP, MySQL and a web server. Check out our demo and hosting services.

SAP NetWeaver Server Adapter for Eclipse
Integrate Eclipse with SAP NetWeaver application server.

SecLists
SecLists is the ultimate security tester's companion. It is a collection of various types of lists that are frequently used during security assessments, all in one place. SecLists helps make security testing more efficient and productive by conveniently providing all the lists a security tester might need. List types include usernames, passwords, URLs, fuzzing payloads, sensitive data patterns, web shells, and more. The tester can simply pull this repository onto a new test machine and he will have access to every type of list he needs.






