 System Tutorial
System Tutorial Windows Series
Windows Series How to set the time to seconds in win11? How to set the time display seconds in win11
How to set the time to seconds in win11? How to set the time display seconds in win11How to set the time to seconds in win11? How to set the time display seconds in win11
Users who frequently use the Windows 11 operating system may notice that the system's default time display is only accurate to minutes, but does not display seconds. This may be an inconvenience for some users who require precise timing. So, how do you set Windows 11’s time display to seconds? In this article, PHP editor Banana will introduce you to a simple method to help you set the time display in Windows 11 to seconds, allowing you to grasp the time more conveniently.
How to set the win11 time to seconds
1. First, you need to update the system and upgrade to the 22H2 version.
2. After the update is completed, use the [Win X] key combination to open the Windows logo right-click menu and select the [Run] option.
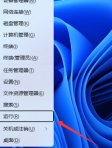
3. In the pop-up run window, enter the [regedit] command and press the [OK] or [Enter] key to open the registry editor.

4. In the User Account Control window, if you want to allow this application to make changes to the device, click [Yes].


5. Next, in the Registry Editor window, expand the following paths in sequence: HKEY_CURRENT_USER\Software\Microsoft\Windows\ CurrentVersion\Explorer\Advanced.
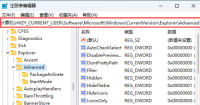
6. Click [right-click] on the blank space on the right, and select [New-DWORD (32-bit) Value (D)] from the pop-up menu item.
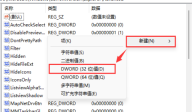
7. Name the new [DWORD (32-bit) value (D)] as [ShowSecondsInSystemClock].

8. Double-click [ShowSecondsInSystemClock] to open the edit DWORD (32-bit) value window, change it to [1] in the numerical data, and then click [OK].

#9. Finally, we can see that the taskbar time can display seconds.

The above is the detailed content of How to set the time to seconds in win11? How to set the time display seconds in win11. For more information, please follow other related articles on the PHP Chinese website!
 Open Source Video Editor Kdenlive 25.04 Is HereApr 30, 2025 am 06:07 AM
Open Source Video Editor Kdenlive 25.04 Is HereApr 30, 2025 am 06:07 AMKdenlive 25.04 streamlines video editing with enhanced features and improved workflow. This release focuses on easing the burden of basic effects and enhancing audio editing precision. A Refined Editing Experience Kdenlive 25.04 boasts significant i
 Too Many Passwords to Keep Track Of? Here's What to DoApr 30, 2025 am 06:02 AM
Too Many Passwords to Keep Track Of? Here's What to DoApr 30, 2025 am 06:02 AMNever reuse passwords! While remembering unique passwords for every online account is challenging, reusing them significantly increases your vulnerability to hacking. Data breaches frequently expose passwords, and using the same password across mul
 Dell Pro 14 Plus Portable Monitor Review: Convenient Portability for ProfessionalsApr 30, 2025 am 03:02 AM
Dell Pro 14 Plus Portable Monitor Review: Convenient Portability for ProfessionalsApr 30, 2025 am 03:02 AMThe Dell Pro 14 Plus (P1425) portable monitor: a professional's practical choice, but with caveats. This 14-inch display shines with its brightness and resolution, making it ideal for on-the-go productivity. However, its lack of integrated speakers
 This Compact 1TB USB SSD Is Just $60 TodayApr 30, 2025 am 01:04 AM
This Compact 1TB USB SSD Is Just $60 TodayApr 30, 2025 am 01:04 AMSK Hynix Tube T31 1TB Portable SSD Special Offer! This compact USB-sized solid-state drive is currently priced at only $59.98 on Amazon, about 25% lower than the original price of $139.99! The SK Hynix Tube T31 has a fast transmission speed of up to 1000MB/s, adopts a compact USB drive design and supports USB 3.2 Gen 2 interface. Built-in DRAM ensures high-speed data transmission, backup and file transfer efficiency. It uses a standard USB-A interface, and if your computer only has a Type-C interface, you need to use a hub or an adapter. Compatibility-wise, it supports running Windows 10/11 and mac
 Your Next GPU Might Have a GyroscopeApr 30, 2025 am 12:58 AM
Your Next GPU Might Have a GyroscopeApr 30, 2025 am 12:58 AMHigh-end GPUs are getting so heavy, they're now incorporating gyroscopes! The ASUS ROG Astral RTX 5090, a massive 3kg (over 6 pounds), includes a Bosch Sensortec BMI323 IMU to detect sagging. This is a direct response to the increasing weight of th
 How to Create a Timeline Filter in Excel Apr 30, 2025 am 12:54 AM
How to Create a Timeline Filter in Excel Apr 30, 2025 am 12:54 AMExcel has a variety of methods for sorting and displaying data, making it easy to sort dates and view entries in chronological order. But if you need a more comprehensive and dynamic display, you might as well organize the data into a timeline. The Excel Timeline tool is an excellent way to present projects and their milestones or visualize data trends over time. This article will guide you on how to create a timeline filter in Excel. Preparation Before creating a data timeline filter, it needs to be converted to a pivot table. PivotTables are a powerful tool for organizing large amounts of data for easy analysis, filtering, and (in this case) viewing on the timeline. The method of creating a pivot table is as follows: Select a cell in the spreadsheet. Navigate to the Insert tab
 How to Update Apps on Your PC with WingetApr 30, 2025 am 12:52 AM
How to Update Apps on Your PC with WingetApr 30, 2025 am 12:52 AMLinux distributions offer users a wide range of options, one of which is the package manager. This article will explain three Ubuntu package managers, APT, Snap, and Flatpak, and explain when to use which one. Related Articles Manually updating Windows applications is cumbersome Windows provides users with a lot of freedom, including how to install and where to get the application. Therefore, there is currently no single location that can handle updates to all software on your PC. Microsoft Store handles its own updates. Some applications have their own built-in updates that run regularly or automatically when you start the application. Some content (usually drivers)
 Your Backblaze Backups Might Be in TroubleApr 29, 2025 pm 09:01 PM
Your Backblaze Backups Might Be in TroubleApr 29, 2025 pm 09:01 PMBackblaze Faces Accusations of Financial Irregularities: Should You Switch Backup Services? A recent report from Morpheus Research alleges serious financial and operational issues at Backblaze, prompting concerns among users of its popular cloud back


Hot AI Tools

Undresser.AI Undress
AI-powered app for creating realistic nude photos

AI Clothes Remover
Online AI tool for removing clothes from photos.

Undress AI Tool
Undress images for free

Clothoff.io
AI clothes remover

Video Face Swap
Swap faces in any video effortlessly with our completely free AI face swap tool!

Hot Article

Hot Tools

Atom editor mac version download
The most popular open source editor

VSCode Windows 64-bit Download
A free and powerful IDE editor launched by Microsoft

Zend Studio 13.0.1
Powerful PHP integrated development environment

SublimeText3 English version
Recommended: Win version, supports code prompts!

Notepad++7.3.1
Easy-to-use and free code editor





