Home >System Tutorial >Windows Series >How to turn on Win10 5G WiFi mobile hotspot? A complete guide to turning on 5G WiFi hotspot in Win10
How to turn on Win10 5G WiFi mobile hotspot? A complete guide to turning on 5G WiFi hotspot in Win10
- PHPzforward
- 2024-02-15 11:21:062150browse
php Xiaobian Youzi teaches you how to turn on the 5G WiFi mobile hotspot in Win10! With the popularization of 5G technology, more and more devices support 5G networks. Win10 provides convenient functions that allow you to share your computer’s network connection with other devices. Turning on 5G WiFi hotspot can achieve faster network speed and more stable connection. This article will provide you with detailed operation steps so that you can easily enjoy the convenience brought by 5G network!
Full guide to turning on 5G WiFi hotspot in Win10
1. Right-click [Start] in the lower left corner of the system desktop, click [Settings] in the right-click menu, and enter the Windows settings window.
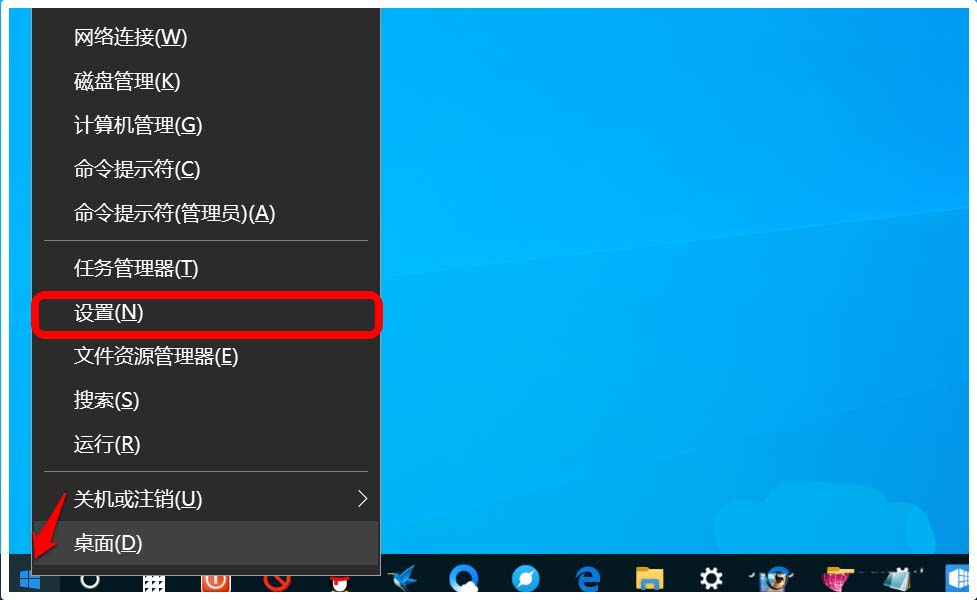
2. In the Window settings window, we click: Network and Internet.
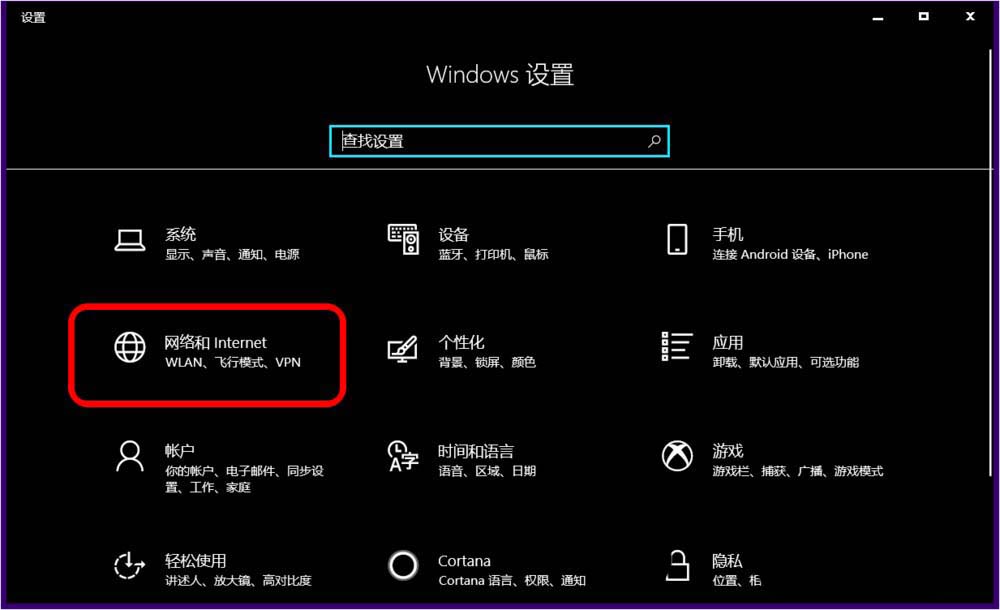
3. In the network and Internet settings window, we first click on the mobile hotspot on the left side of the window, and in the corresponding right window, enable other devices to share my Internet The connected [switch] is in the [on] position.

#4. Pull down, we can see: Network frequency band 2.4 GHz, click: Edit.
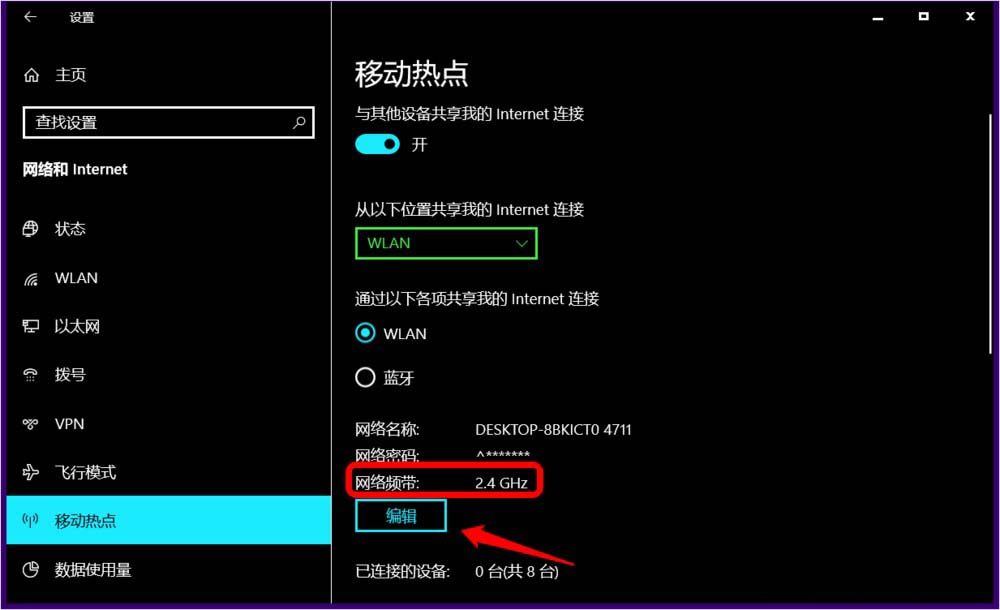
#5. In the Edit Network Information window, we click: the small check mark in the Network Band box.
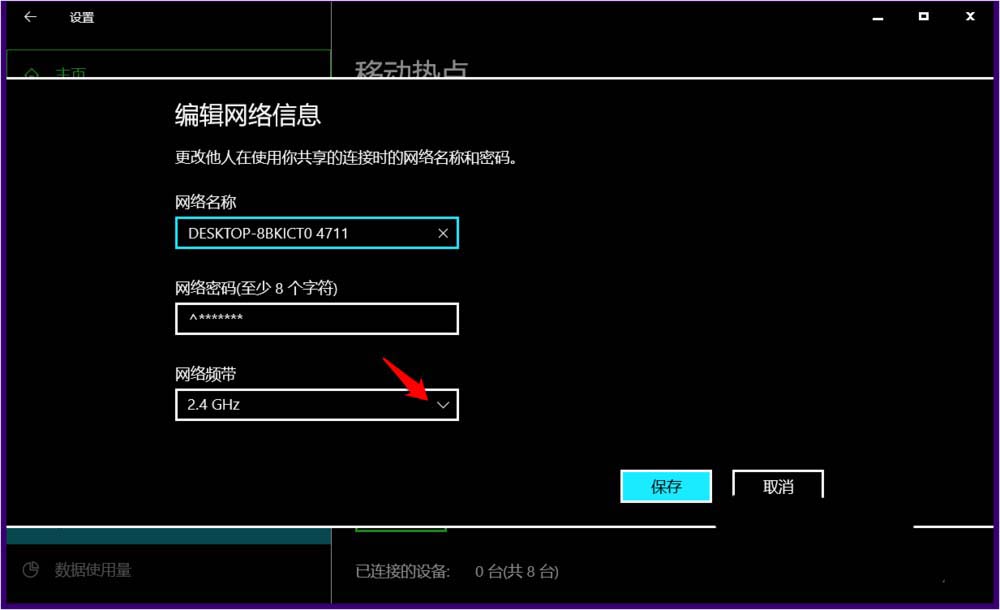
#6. We select and display it as: 5 GHz, and then click: Save.
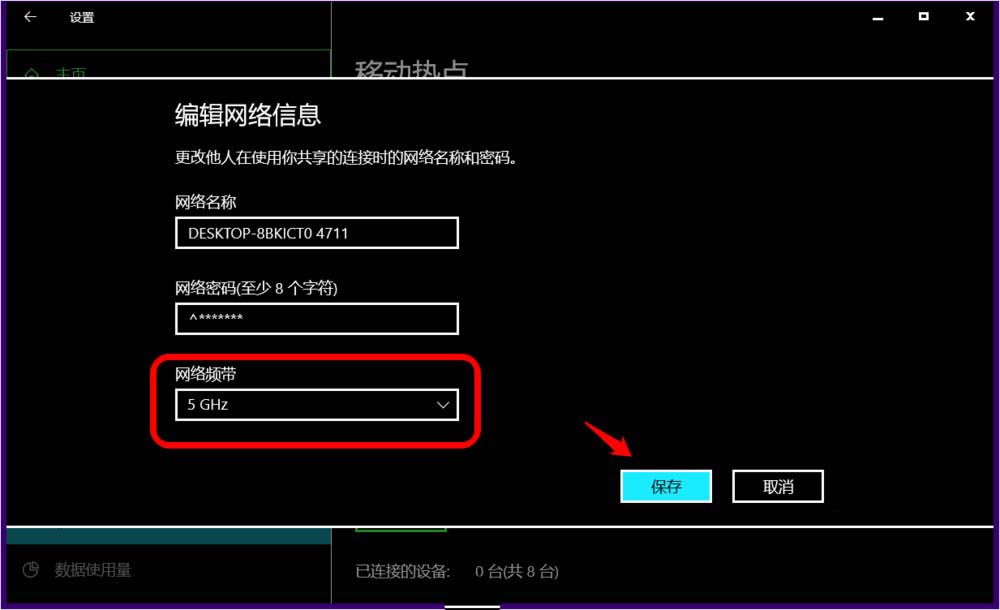
7. Return to the Network and Internet Settings window, we can see:
Share my Internet connection from the above location Network 2
Network Band 5 GHz
You are sharing the connection over the 5 GHz network band. On devices that can only connect via the 2.4 GHz band, the network may not appear.

The above is the detailed content of How to turn on Win10 5G WiFi mobile hotspot? A complete guide to turning on 5G WiFi hotspot in Win10. For more information, please follow other related articles on the PHP Chinese website!

