 System Tutorial
System Tutorial Windows Series
Windows Series How to eliminate the microphone current sound in Win11? How to solve the problem of Win11 using current microphone
How to eliminate the microphone current sound in Win11? How to solve the problem of Win11 using current microphoneThe problem of microphone current sound in Win11 system has been bothering many users. Current microphones will produce noise during use, affecting the quality of voice calls and recordings. Regarding this problem, PHP editor Xinyi has summarized several solutions for everyone. By adjusting system settings, replacing microphone equipment, or using noise reduction software, you can effectively eliminate microphone current sound and improve the user experience. Next, let’s learn about these solutions one by one to help you solve the problem of Win11 microphone current sound.
How to eliminate the microphone current sound in Win11?
There are many reasons for current microphone. There are roughly five reasons:
1. Microphone connection problem.
2. Microphone setting problem.
3. Sound card driver problem.
4. Affect peripheral electrical appliances.
5. Static electricity affects equipment.
Method 1:
1. First, press the [Win] key, or click the [Start Icon] on the taskbar, and then click [Settings] under the pinned application.
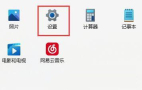
#2. Open the Settings (Win i) window and click [Windows Update] on the left.
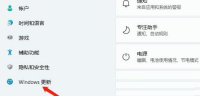
3. Then under More Options, click [Advanced Options (Delivery Optimization, Optional Updates, Activity Time, and Other Update Settings)].
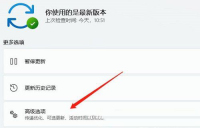
#4. Under other options, click [Optional Updates (Feature, Quality and Driver Updates)].
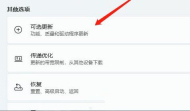
#5. The current path is: Windows Update-Advanced Options-Optional Updates, click [Driver Update].
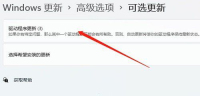
Method 2:
1. Right-click the [Sound Icon] in the lower right corner of the taskbar, and in the menu item that opens, select [Sound Settings] .
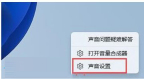
#2. In the sound settings window, under Advanced, click [More Sound Settings].
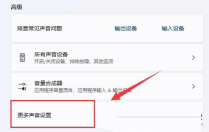
#3. In the sound window, right-click the speaker, and select [Properties] in the menu item that opens.

4. Switch to the [Level] tab and [Turn off] the microphone sound.
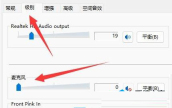
5. In the sound window, switch to the [Recording] tab, select the microphone, click [right-click], and select [Properties] in the menu item that opens.

#6. Switch to the [Level] tab and change the microphone enhancement to [0].

The above is the detailed content of How to eliminate the microphone current sound in Win11? How to solve the problem of Win11 using current microphone. For more information, please follow other related articles on the PHP Chinese website!
 win11激活密钥永久2023Oct 18, 2023 pm 02:55 PM
win11激活密钥永久2023Oct 18, 2023 pm 02:55 PMwin11激活密钥永久2023有:1、Windows 11 家庭版,3KHY7-WNT83-DGQKR-F7HPR-844BM、7HNRX-D7KGG-3K4RQ-4WPJ4-YTDFH、TX9XD-98N7V-6WMQ6-BX7FG-H8Q99、PVMJN-6DFY6-9CCP6-7BKTT-D3WVR等等。
 解决win11无法安装打印机驱动的方法Jan 30, 2024 pm 03:57 PM
解决win11无法安装打印机驱动的方法Jan 30, 2024 pm 03:57 PM打印机是我们日常生活中都会使用到的,如果我们的电脑没有打印机驱动就不能直接诶的使用打印机,也有很多的win11用户们找不到打印机驱动程序怎么办?
 如何解决Win11 23H2更新速度慢的问题?如何解决Win11 23H2更新卡顿的问题?Jan 30, 2024 pm 04:54 PM
如何解决Win11 23H2更新速度慢的问题?如何解决Win11 23H2更新卡顿的问题?Jan 30, 2024 pm 04:54 PM近期很多的用户们都想给自己的电脑升级到Win1123H2版本,可也有不少的用户们在升级的过程中发现速度很慢,甚至是卡死的情况,那么这要怎么办?下面就让本站来为用户们来仔细的介绍一些Win1123H2更新卡死的解决方法吧。Win1123H2更新卡死解决方法由于版本升级较大,升级文件较大。建议在网络较好的环境下进行在线检查和下载,以确保升级速度更快。如果你想要快一点升级到Win1123H2,小编建议你可以直接下载系统升级,速度相对来说快很多。推荐系统1、Windows1123H220in1镜像纯净版
 寻找win11壁纸的默认文件夹路径及分享详情Jan 30, 2024 pm 03:15 PM
寻找win11壁纸的默认文件夹路径及分享详情Jan 30, 2024 pm 03:15 PM很多的用户们在使用电脑的时候都会更换壁纸,相信也有不少的用户们在询问win11壁纸在哪个文件夹?系统自带的壁纸在C盘下的Wallpaper,用户们自己存的壁纸在c盘的Themes文件夹,下面就让本站来为用户们来仔细的介绍一下win11默认壁纸路径分享吧。win11默认壁纸路径分享一、系统自带壁纸:1、首先进入我的电脑,然后依次打开路径:C:WindowsWebWallpaper。二、用户自存壁纸:1、用户自己安装的壁纸都会保存在:C:Users(用户)xx(当前用户名)AppDataLocalM
 Win11系统如何禁用通知Jan 30, 2024 pm 04:54 PM
Win11系统如何禁用通知Jan 30, 2024 pm 04:54 PMWin11系统如何关闭消息提醒在使用Win11系统时,我们经常会收到各种消息提醒,比如系统更新、软件安装、邮件通知等。虽然这些消息提醒对于我们及时了解信息很有帮助,但有时候也会给我们带来一些干扰。如果你希望在特定情况下关闭Win11系统的消息提醒,下面是一些方法供你参考。方法一:使用系统设置关闭消息提醒1.点击Win11系统的“开始”按钮,然后点击“设置”图标。2.在设置窗口中,点击“系统”选项。3.在系统设置页面中,点击“通知和动作”选项。4.在通知和动作页面中,你可以看到各种消息提醒的开关。
 删除win11右键菜单栏的多余选项方法详解Jan 30, 2024 pm 02:21 PM
删除win11右键菜单栏的多余选项方法详解Jan 30, 2024 pm 02:21 PMwin11鼠标右键菜单栏东西太多怎么删除?详情鼠标右键菜单栏是我们快速打开软件或者程序的快捷方式,在这里不少的用户们表示右键菜单栏东西太多了,下面就让本站来为用户们来仔细的介绍一下win11鼠标右键菜单栏东西太多删除方法吧。win11鼠标右键菜单栏东西太多删除方法3、确定要删除的项目:在适当的位置下,您将看到列出的右键菜单处理程序的子键。浏览这些子键以确定您想删除的特定项目。4、删除项目:右键单击要删除的子键,然后选择删除。在弹出的确认对话框中,点击是以确认删除操作。5、重启资源管理器:按下Ct
 win11家庭版和专业版的区别是什么May 16, 2023 pm 03:36 PM
win11家庭版和专业版的区别是什么May 16, 2023 pm 03:36 PMwin11家庭版和专业版的区别是:1、win11家庭版适合普通家庭使用,win11专业版适合企业用户、专业开发者用户使用;2、家庭版的win11会内置很多实用的软件,而win11专业版有着大量的专业功能软件;3、win11家庭版没有复杂和进阶的操作,都是可以轻松上手学习的,win11专业版都是需要根据工作操作的功能性软件,有一定的操作和规范。
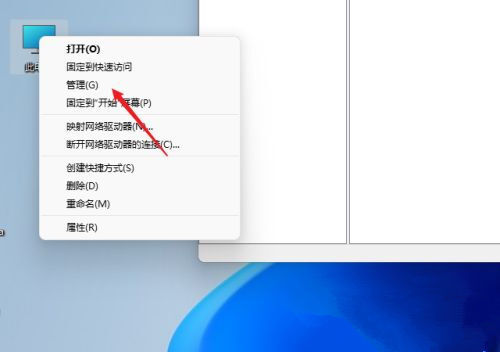 如何在 windows 11 上设置共享文件夹?Jan 30, 2024 pm 04:09 PM
如何在 windows 11 上设置共享文件夹?Jan 30, 2024 pm 04:09 PM很多用户在将电脑升级为Win11系统后,发现之前设置的共享文件夹被关闭了,并且在新系统中不清楚如何重新设置启动。为了帮助广大用户解决这个问题,本站小编特意整理了最新的共享文件夹设置步骤,并在今天的Win11教程中与大家分享操作方法。如果您需要重新设置共享文件夹,请按照以下步骤进行操作。win11怎么设置共享文件夹为了安全起见,建议设置一个特殊共享账户。右键单击电脑图标,打开设置。3、打开创建新用户窗口,自己设置一个用户名与密码,把用户下次登录时须更改密码给取消。选择高级共享选项,勾选共享此文件夹


Hot AI Tools

Undresser.AI Undress
AI-powered app for creating realistic nude photos

AI Clothes Remover
Online AI tool for removing clothes from photos.

Undress AI Tool
Undress images for free

Clothoff.io
AI clothes remover

AI Hentai Generator
Generate AI Hentai for free.

Hot Article

Hot Tools

Dreamweaver CS6
Visual web development tools

DVWA
Damn Vulnerable Web App (DVWA) is a PHP/MySQL web application that is very vulnerable. Its main goals are to be an aid for security professionals to test their skills and tools in a legal environment, to help web developers better understand the process of securing web applications, and to help teachers/students teach/learn in a classroom environment Web application security. The goal of DVWA is to practice some of the most common web vulnerabilities through a simple and straightforward interface, with varying degrees of difficulty. Please note that this software

WebStorm Mac version
Useful JavaScript development tools

Atom editor mac version download
The most popular open source editor

MinGW - Minimalist GNU for Windows
This project is in the process of being migrated to osdn.net/projects/mingw, you can continue to follow us there. MinGW: A native Windows port of the GNU Compiler Collection (GCC), freely distributable import libraries and header files for building native Windows applications; includes extensions to the MSVC runtime to support C99 functionality. All MinGW software can run on 64-bit Windows platforms.





