 System Tutorial
System Tutorial Windows Series
Windows Series How to partition Windows 11? Detailed steps for partitioning Windows 11 system disks
How to partition Windows 11? Detailed steps for partitioning Windows 11 system disksHow to partition Windows 11? Detailed steps for partitioning Windows 11 system disks
php editor Xiaoxin will introduce you to the detailed steps of partitioning the Windows 11 system. Splitting refers to dividing the hard disk into multiple independent logical drives, which can better manage files and data. In Windows 11 system, the steps for partitioning disks are relatively simple. First, open the "Disk Management" tool, find the hard drive you want to split, right-click on it and select "Shrink Volume". Then, enter the amount of space you want to shrink and click the "Shrink" button. Next, right-click on the unallocated space, select "New Simple Volume" and follow the wizard to complete the partitioning process. Finally, after the partitioning is completed, you can see the newly allocated drive in "My Computer". The above are the detailed steps for partitioning Win11 system. I hope it will be helpful to you!
Win11 system partitioning detailed steps
1. First, we right-click the menu icon at the bottom of the desktop and select the "Disk Management" item.

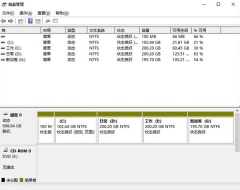
2. Then in the partition list, right-click the partition and click "Compress Volume".

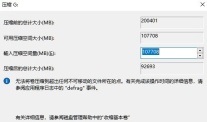
3. Enter the size of the space you want to separate. However, it should be noted that at least 50GB of capacity needs to be left. After determining the capacity , select "Compress".
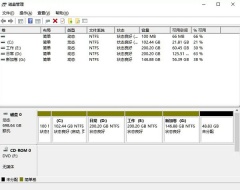
#4. Then right-click the space, select "New Simple Volume", and click "Next".
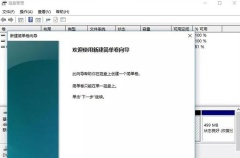
#5. Of course, for the unallocated space, we can also select it and partition it. Right-click on the selected partition and select "Extend Volume".

Summary of key points:
The compressed volume refers to the space you want to separate, and this part will become unallocated space.
Expanding a volume means providing unallocated space to this disk.
The above is the detailed content of How to partition Windows 11? Detailed steps for partitioning Windows 11 system disks. For more information, please follow other related articles on the PHP Chinese website!
 How and Why to Change Default File Explorer FolderApr 17, 2025 pm 10:01 PM
How and Why to Change Default File Explorer FolderApr 17, 2025 pm 10:01 PMThis guide explains how to change the default opening location of File Explorer in Windows 11 and 10. The default "Home" view, while convenient for some, may compromise privacy or workflow efficiency. This tutorial offers three methods to
 This Acer Desktop PC Has Laptop Specs, For Some ReasonApr 17, 2025 am 06:03 AM
This Acer Desktop PC Has Laptop Specs, For Some ReasonApr 17, 2025 am 06:03 AMAcer's latest gaming laptop series is stunning, but the company has also launched a desktop computer that is awkward in Acer's product line and has its own advantages and disadvantages compared to other small desktop computers. Acer today added four new laptops and a redesigned compact desktop to its popular Nitro gaming lineup. However, let's talk about desktop computers first, because it's the most unique. What makes it unique is that it uses laptop specifications. The Nitro 20 N20-100 uses an AMD Ryzen AI 9 365 processor, or the Intel Core i5-13420H desktop processor is also available. Graphics card can be equipped with up to
 This Limited-Edition 'DOOM' Release Comes In a Box That Runs 'DOOM'Apr 17, 2025 am 06:02 AM
This Limited-Edition 'DOOM' Release Comes In a Box That Runs 'DOOM'Apr 17, 2025 am 06:02 AMLimited Run Games is releasing a limited-edition DOOM DOOM II: Will It Run Edition box set, a playful nod to the enduring "Can it run DOOM?" meme. This extravagant set includes remastered versions of the first two DOOM games, playable ac
 Nanoleaf Wants to Change How You Charge Your TechApr 17, 2025 am 01:03 AM
Nanoleaf Wants to Change How You Charge Your TechApr 17, 2025 am 01:03 AMNanoleaf's Pegboard Desk Dock: A Stylish and Functional Desk Organizer Tired of the same old charging setup? Nanoleaf's new Pegboard Desk Dock offers a stylish and functional alternative. This multifunctional desk accessory boasts 32 full-color RGB
 The RTX 5060 Family Is Here, but Skip the 8GB ModelsApr 16, 2025 pm 09:01 PM
The RTX 5060 Family Is Here, but Skip the 8GB ModelsApr 16, 2025 pm 09:01 PMThe RTX 50-series GPUs: Incremental Upgrades, Competitive Pricing (Mostly) The RTX 50-series represents a measured evolution rather than a revolutionary leap in GPU technology. While performance gains are modest, AI enhancements are a key feature.
 Windows Notifications Getting Annoying? Change These 5 SettingsApr 16, 2025 am 06:08 AM
Windows Notifications Getting Annoying? Change These 5 SettingsApr 16, 2025 am 06:08 AMAlthough Windows notification function is convenient, too many pop-ups can make people feel upset. Don't worry, Windows provides multiple ways to manage and restrict notifications, keeping information open and avoiding interference. 1. Mute all notifications In some cases, such as recording a screen, focusing on work, presentations, or games, you may need a completely quiet environment. Windows allows you to mute all notifications to avoid being interrupted. Open the Settings app, click System on the left, and select Notifications. Turn off the switch next to "Notification" to disable notifications for all applications. When you are done, remember to re-open the notifications to avoid missing important updates. This method may not be suitable for users who do not want to miss out on job-related app notifications.
 I Never Buy This PC Part UsedApr 16, 2025 am 06:02 AM
I Never Buy This PC Part UsedApr 16, 2025 am 06:02 AMWhy Hard Drive and SSD Fans Fail and How to Choose Used Storage Safely Failing hard drive or SSD fans can be a major problem. This article explores why these components fail and how to mitigate the risks when buying used storage. The Risks of Used H
 ASUS' ROG Zephyrus G14 OLED Gaming Laptop Is $300 OffApr 16, 2025 am 03:01 AM
ASUS' ROG Zephyrus G14 OLED Gaming Laptop Is $300 OffApr 16, 2025 am 03:01 AMASUS ROG Zephyrus G14 Esports Laptop Special Offer! Buy ASUS ROG Zephyrus G14 Esports Laptop now and enjoy a $300 offer! Original price is $1999, current price is only $1699! Enjoy immersive gaming experience anytime, anywhere, or use it as a reliable portable workstation. Best Buy currently offers offers on this 2024 14-inch ASUS ROG Zephyrus G14 e-sports laptop. Its powerful configuration and performance are impressive. This ASUS ROG Zephyrus G14 e-sports laptop costs 16 on Best Buy


Hot AI Tools

Undresser.AI Undress
AI-powered app for creating realistic nude photos

AI Clothes Remover
Online AI tool for removing clothes from photos.

Undress AI Tool
Undress images for free

Clothoff.io
AI clothes remover

AI Hentai Generator
Generate AI Hentai for free.

Hot Article

Hot Tools

Notepad++7.3.1
Easy-to-use and free code editor

ZendStudio 13.5.1 Mac
Powerful PHP integrated development environment

VSCode Windows 64-bit Download
A free and powerful IDE editor launched by Microsoft

MantisBT
Mantis is an easy-to-deploy web-based defect tracking tool designed to aid in product defect tracking. It requires PHP, MySQL and a web server. Check out our demo and hosting services.

SecLists
SecLists is the ultimate security tester's companion. It is a collection of various types of lists that are frequently used during security assessments, all in one place. SecLists helps make security testing more efficient and productive by conveniently providing all the lists a security tester might need. List types include usernames, passwords, URLs, fuzzing payloads, sensitive data patterns, web shells, and more. The tester can simply pull this repository onto a new test machine and he will have access to every type of list he needs.




