Home >System Tutorial >Windows Series >What should I do if my Win11 microphone doesn't respond when I plug it in? Analysis of the problem of Win11 microphone not responding when plugged in
What should I do if my Win11 microphone doesn't respond when I plug it in? Analysis of the problem of Win11 microphone not responding when plugged in
- WBOYWBOYWBOYWBOYWBOYWBOYWBOYWBOYWBOYWBOYWBOYWBOYWBforward
- 2024-02-14 22:03:171203browse
php editor Yuzai will answer the question of Win11 microphone not responding when plugged in. When using the Win11 system, sometimes the microphone does not respond after being plugged in, which causes problems for users in voice communication and recording. But don’t worry, we will break down this problem for you in detail and provide you with a solution in this article. Whether you're having trouble with an external or built-in microphone, this article will help you fix the problem and get your microphone working properly. Please continue reading to learn more about the problem of Win11 microphone not responding when plugged in.
Analysis of the problem of Win11 microphone not responding when plugged in
Method 1: Start the microphone
1. If there is no problem with the driver and device, you can find the sound settings and click on Advanced More sound settings in .
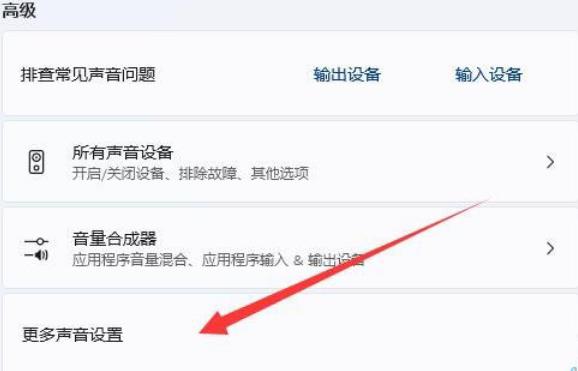
#2. Under the Recording tab, confirm that the microphone device is enabled.
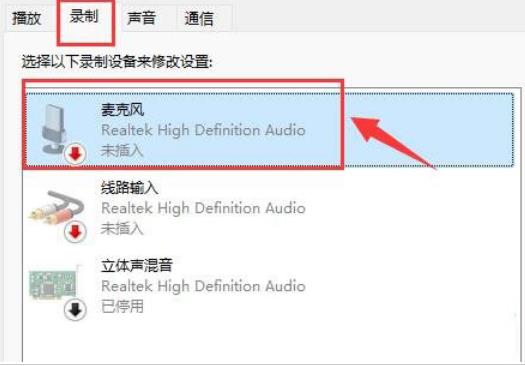
Method 2: Microphone access permission
1. First, press the Win key, or click the Start icon on the taskbar, in the pinned application Click Settings.
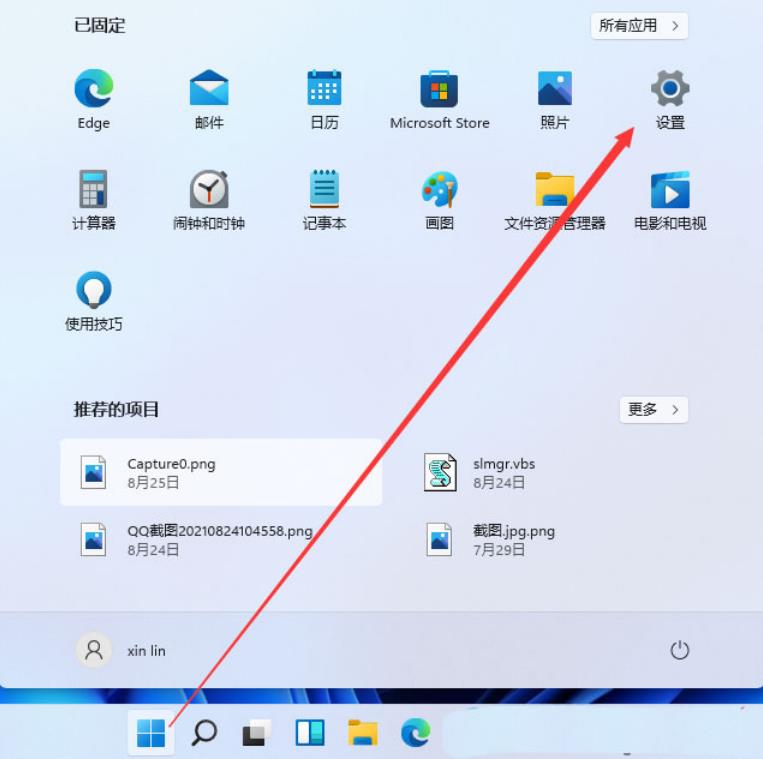
#2. In the Settings (Win i) window, click Privacy and Security on the left.
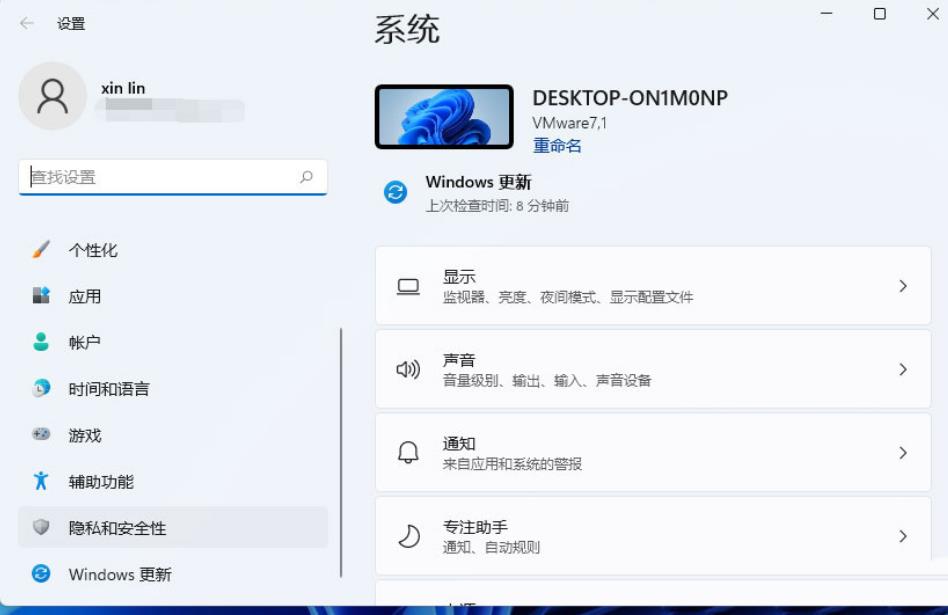
#3. Under the Privacy and Security application permissions, click the microphone.
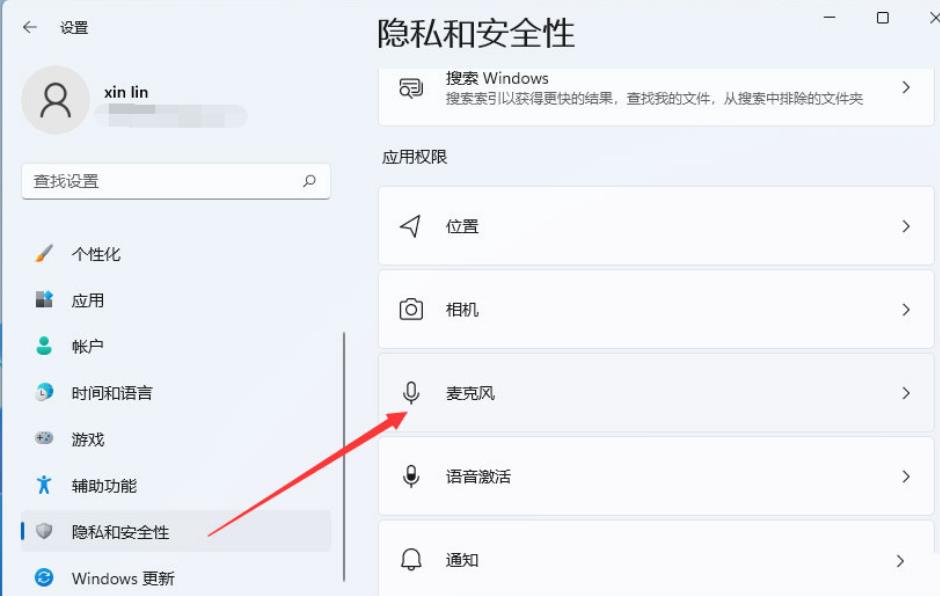
#4. Click to turn on microphone access (when this feature is turned on, anyone using this device can choose whether their app has microphone access).
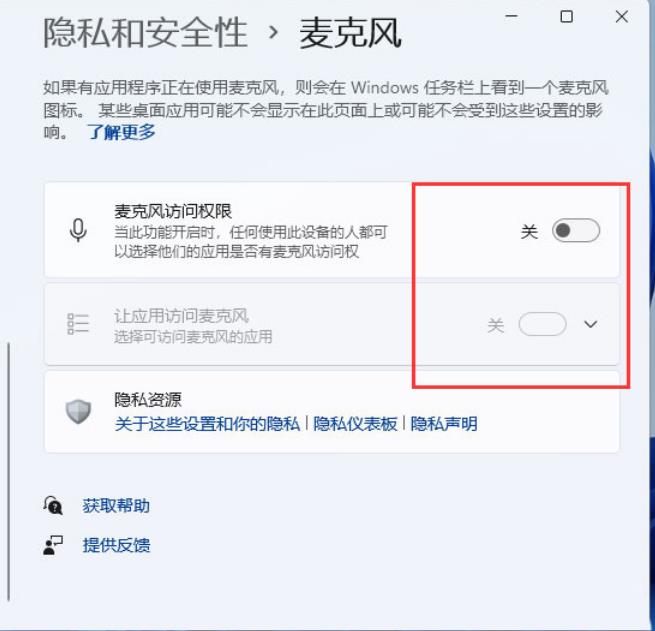
#5. After enabling microphone access, you can select applications that can access the microphone.
Method 3: Update the driver
1. Right-click the sound icon in the lower right corner of the taskbar, and select Sound Settings from the options that open.
2. Enter to see if you can find the microphone device. If not, it means there is no connection or the driver is wrong.
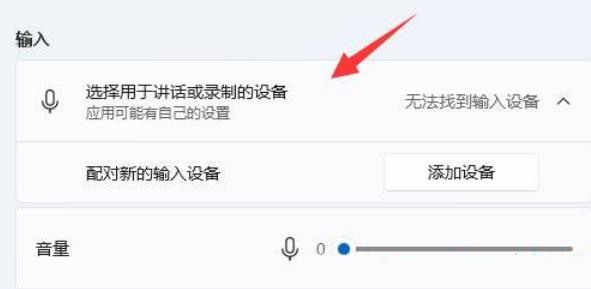
#3. At this time, you can right-click the Start icon on the taskbar and select Device Manager.
4. In the Device Manager window, under Audio Input and Output, right-click the microphone, and in the menu item that opens, select Update Driver.
The above is the detailed content of What should I do if my Win11 microphone doesn't respond when I plug it in? Analysis of the problem of Win11 microphone not responding when plugged in. For more information, please follow other related articles on the PHP Chinese website!

