 System Tutorial
System Tutorial Windows Series
Windows Series How to check SSD health status in Windows 11? How to check SSD health status on Win11
How to check SSD health status in Windows 11? How to check SSD health status on Win11How to check SSD health status in Windows 11? This is a question that many users are concerned about. SSD is one of the important hardware components in the computer and plays a vital role in the performance and stability of the computer. PHP editor Xinyi brings you a method to check the operating status of SSD on Win11. With the following simple steps, you can easily check the health of your SSD to ensure the normal operation of your computer.
Method 1: Use WMIC
1. Use the key combination Win R, type wmic, and then press or click "OK". Enter
2. Now, type or paste the following command to check the SSD health status: diskdrive get status
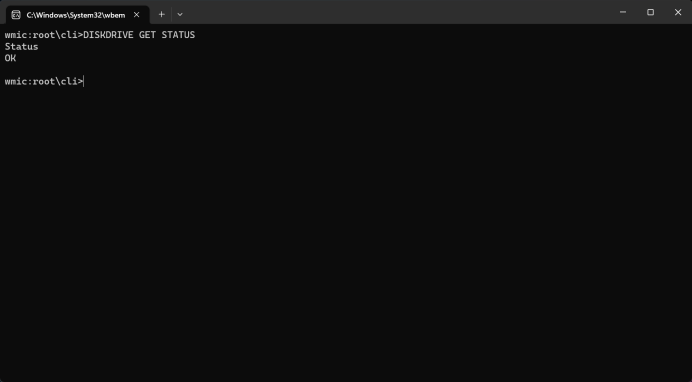
If you receive the "Status: OK" message , your SSD drive is functioning properly. If you receive the "Status: Pred failed" message, start backing up data from the SSD as it has a serious problem and is about to fail.
If your SSD is dead, we have a comprehensive guide on how to restore your SSD and get it working.
Method 2: Use "Settings" to check SSD drive health
1. Click the "Start" button, and then select "Settings".
2. From the "System" tab, go to "Storage".

3. Now, scroll down in the right pane, select Advanced Storage Settings, and then select Disks and Volumes from the menu.

#4. Click the Properties button on the solid state drive.
5. If you scroll down, you will see drive health information, which contains additional data about estimated remaining life and temperature.
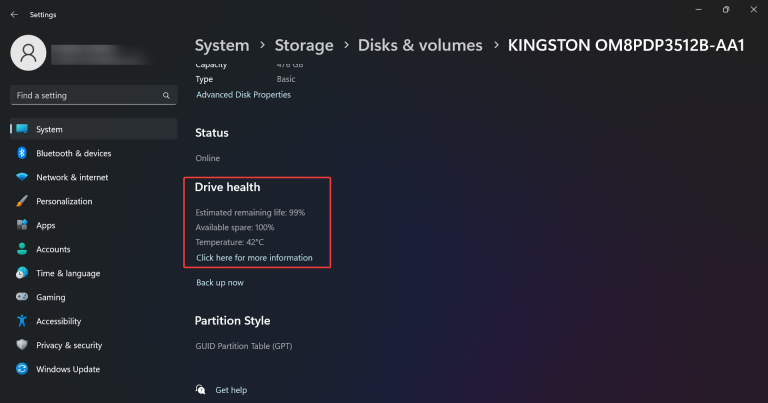
6. In our example, the drive is operating normally, but you may receive a message stating Warning: Reliability has been reduced and/or the estimated remaining life is longer. Low. This should indicate that you start backing up data from it and replace it as soon as possible.
The above is the detailed content of How to check SSD health status in Windows 11? How to check SSD health status on Win11. For more information, please follow other related articles on the PHP Chinese website!
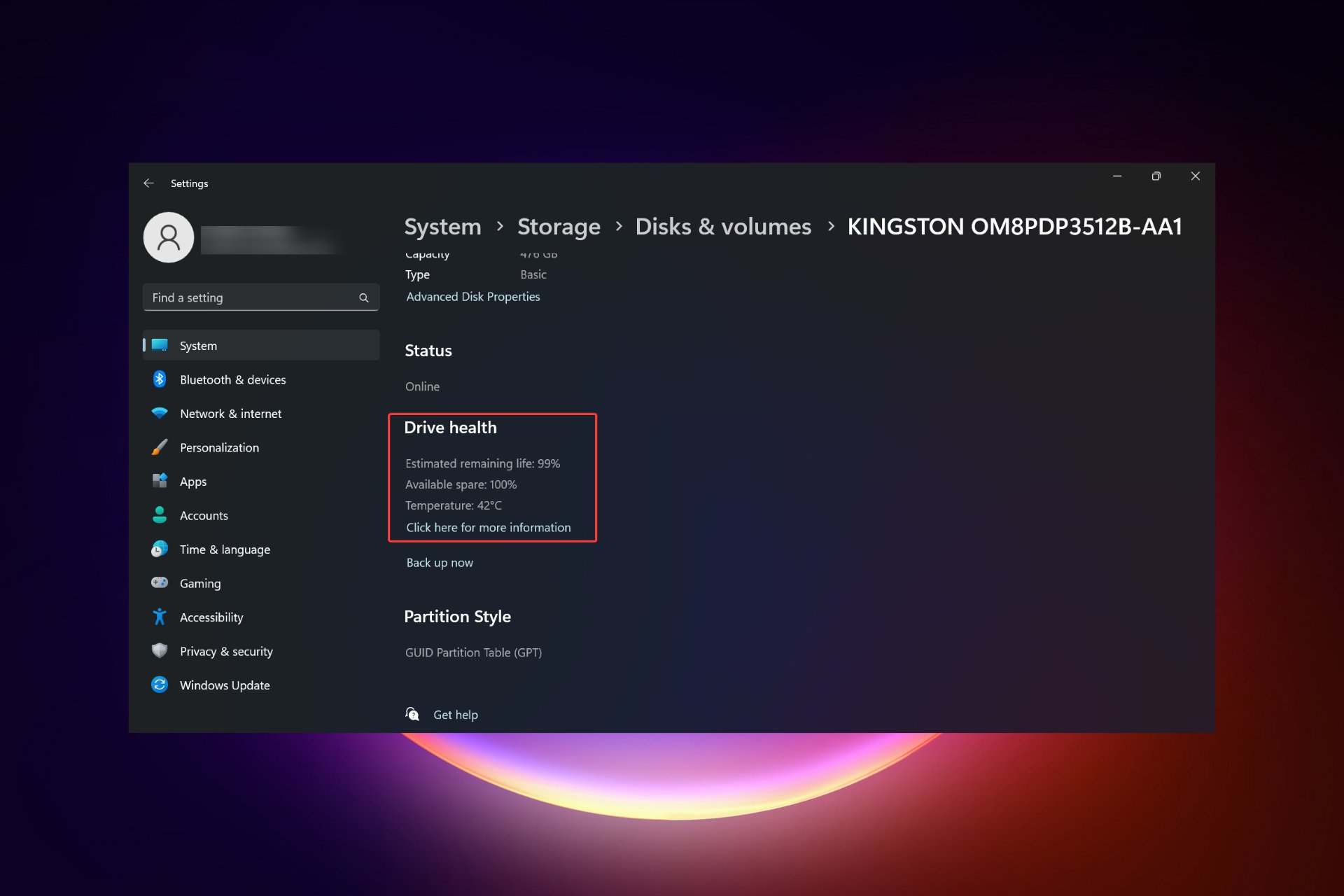 在 Windows 11上检查 SSD 运行状况的 4 种方法Sep 27, 2023 pm 09:49 PM
在 Windows 11上检查 SSD 运行状况的 4 种方法Sep 27, 2023 pm 09:49 PM由于其快速的读取、写入和访问速度,SSD正在迅速取代HDD,但即使它们更可靠,您仍然需要在Windows11中检查SSD的运行状况。我可以检查固态硬盘的运行状况吗?当然,您可以,而且应该这样做,因为它们的读/写周期有限。SLCNAND闪存SSD是目前最流行的,可以处理大约50,000到100,000个写入周期。尽管如此,在本文中,您将学习如何在Windows11上检查SSD的运行状况并延长其生命周期。如何检查Windows11上的SSD运行状况?首先,以下是识别即将发生故障的SSD的方法:您开始
 Windows11中如何检查 SSD 运行状况?Win11上检查 SSD 运行状况的方法Feb 14, 2024 pm 08:21 PM
Windows11中如何检查 SSD 运行状况?Win11上检查 SSD 运行状况的方法Feb 14, 2024 pm 08:21 PMWindows11中如何检查SSD运行状况?对于其快速的读取、写入和访问速度,SSD正在迅速取代HDD,但即使它们更可靠,您仍然需要在Windows11中检查SSD的运行状况。怎么去操作呢?本篇教程小编就来为大家分享一下方法吧。方法一:使用WMIC1、使用按键组合Win+R,键入wmic,然后按或单击“确定”。Enter2、现在,键入或粘贴以下命令以检查SSD运行状况:diskdrivegetstatus如果您收到“状态:正常”消息,则您的SSD驱动器运行正
 金士顿 NV3 M.2 SSD 国行开售:可选 512G-2TB、读速 5000 MB/s,319 元起Aug 12, 2024 pm 01:36 PM
金士顿 NV3 M.2 SSD 国行开售:可选 512G-2TB、读速 5000 MB/s,319 元起Aug 12, 2024 pm 01:36 PM本站8月12日消息,金士顿NV3M.2SSD目前已在京东现货开售,该SSD可选512GB(500GB)/1TB/2TB版本(4TB版本未上架),其主打读取速度5000MB/s,本站整理价格信息如下:512GB:319元1TB:449元2TB:929元金士顿NV3采用单面M.22280尺寸,适合笔记本电脑,搭载PCIe4.0x4控制器,本站附读写速度如下:512GB:5000/3000MB/s1TB:6000/4000MB/s2TB:6000/5000MB/s金士顿将为NV3固态硬盘提供3年有限保
 win11改win10系统教程的详细介绍Jul 08, 2023 pm 09:21 PM
win11改win10系统教程的详细介绍Jul 08, 2023 pm 09:21 PM微软6月24号正式公布了win11系统,可以看到用户界面、开始菜单等和Windows10X中发现的非常相似。有的朋友在使用预览版的时候发现用的不习惯,想要改win10系统开使用,那么我们要如何操作呢,下面我们就来看看win11改win10系统教程,一起来学习一下吧。1、第一步是从Windows11打开新设置。在这里,您需要转到图像中显示的系统设置。2、在系统设置下,选择“恢复”选项。在这里,您将能够看到“以前版本的窗口”选项。您还可以在它旁边看到一个“返回”按钮,单击此按钮。3、您可以指定要返回
 PHP中如何使用PHP-CS-Fixer进行代码风格检查Jun 27, 2023 pm 01:27 PM
PHP中如何使用PHP-CS-Fixer进行代码风格检查Jun 27, 2023 pm 01:27 PM在开发过程中,良好的代码风格是提高代码质量和可读性的重要因素。而PHP作为当今市场上应用最广泛的编程语言之一,其代码风格检查也显得尤为重要。在这里,我们将介绍一种PHP代码风格检查工具——PHP-CS-Fixer,并详细讲解如何在其上进行代码风格检查。首先,我们需要了解PHP-CS-Fixer是什么。PHP-CS-Fixer是一个由Symfony框架创建的P
 纯白便携 ITX 机箱 九州风神 CH160 试装体验Apr 23, 2024 am 08:19 AM
纯白便携 ITX 机箱 九州风神 CH160 试装体验Apr 23, 2024 am 08:19 AM在之前的九州风神"风暴海景房"一文中,我们介绍了以九州风神全新冰暴360水冷散热器、CH780机箱,以及PX1200G电源"三件套"为基础,打造的游戏玩家平台。那么今天,我们将以新款ITX机箱——CH160,全新阿萨辛4S散热器,以及DQ750M-V3LWH电源,为大家带来一套纯白ITX个性组合。九州风神纯白ITX机电散套装这两年,喜欢小机箱的玩家,普通DIY用户越来越多。不少网友通过后台留言,新媒体平台私信我们,希望我们能推荐一些"好用不贵,安装简易"的ITX产品。那今天我们所选择的这三款产品
 英睿达 T705 PRO M.2 PCIe 5.0 固态硬盘国行上架:顺序读取至高 14500 MB/s,1899 元起Mar 16, 2024 pm 04:22 PM
英睿达 T705 PRO M.2 PCIe 5.0 固态硬盘国行上架:顺序读取至高 14500 MB/s,1899 元起Mar 16, 2024 pm 04:22 PM本站3月15日消息,英睿达今天在京东上架了T705PROM.2NVMePCIe5.0固态硬盘国行版本,可选1TB/2TB/4TB,本站整理具体售价信息如下:1TB款:1899元2TB款:3499元4TB款:4999元参数方面,T705PROM.2NVMePCIe5.0SSD使用镁光232层TLCNAND技术,支持MicrosoftDirectStorage、多层数据完整性算法、TRIM、断电数据保护、自适应热保护、动态写入加速、APST、SMART、TCG、独立NAND、ECC等功能,具体硬盘参
 SK海力士存储产品全线提价,涨幅高达20%May 06, 2024 pm 12:34 PM
SK海力士存储产品全线提价,涨幅高达20%May 06, 2024 pm 12:34 PM5月6日消息,据供应链最新爆料,SK海力士计划对其LPDDR5、LPDDR4、NAND以及DDR5等存储产品进行价格上调,预计涨幅将达到15%-20%。自去年第四季度起,海力士的DRAM产品价格已呈现连续递升的趋势,截至目前,其累计涨幅已达到惊人的60%-100%。然而,据市场观察,下半年的价格上涨速度可能会有所放缓。同时,三星电子也受益于存储产品的价格上涨。截至2024年第一季度的财报显示,一季度其存储业务的营收高达6.606亿韩元。据三星电子的财报披露,一季度其存储业务的营收高达17.49亿


Hot AI Tools

Undresser.AI Undress
AI-powered app for creating realistic nude photos

AI Clothes Remover
Online AI tool for removing clothes from photos.

Undress AI Tool
Undress images for free

Clothoff.io
AI clothes remover

AI Hentai Generator
Generate AI Hentai for free.

Hot Article

Hot Tools

SublimeText3 Linux new version
SublimeText3 Linux latest version

WebStorm Mac version
Useful JavaScript development tools

Dreamweaver CS6
Visual web development tools

SAP NetWeaver Server Adapter for Eclipse
Integrate Eclipse with SAP NetWeaver application server.

SublimeText3 Chinese version
Chinese version, very easy to use





