php editor Strawberry brings a guide on Debian manual installation and GUI settings. Debian is a popular Linux operating system, but manual installation and graphical user interface (GUI) setup can be difficult for some users. In this guide, we will detail how to install Debian manually and provide steps and tips for GUI setup to help you easily configure your system. Whether you are a newbie or an experienced user, this guide will provide you with useful information and guidance to make better use of the Debian operating system.

Debian manual installation
1. Download the Debian installation image: Visit the Debian official website and download the installation image suitable for your system architecture.
2. Create installation media: Write the downloaded installation image to a USB flash drive or burn it to a CD to create the installation media.
3. Start the computer: Insert the installation media into the computer, restart the computer and boot from the installation media.
4. Select the installation language: Select the language that suits you in the installation interface.
5. Detect hardware: Debian installer will automatically detect your computer's hardware.
6. Configure the network: Select the appropriate network settings and make sure the computer can connect to the Internet.
7. Set up disk partitions: Manually create disk partitions to allocate space for the Debian system. You can choose to use the entire disk or only use part of the space.
8. Select the software package: Select the software package and desktop environment you need, such as GNOME, KDE, etc.
9. Set up user accounts: Create administrator accounts and other user accounts.
10. Start installation: After confirming all settings, click the "Start Installation" button and wait for the Debian installation to complete.
Debian GUI Setup
After completing the manual installation of Debian, you can further set up the GUI to manage and use the system more intuitively.
1. Install the desktop environment: If you did not select a desktop environment during the installation process, you can install it through the command line after the installation is complete. To install the GNOME desktop environment, you can execute the following command:
```shell
sudo apt-get install gnome-desktop
```
2. Configure display settings: After entering the desktop environment, you can adjust the resolution, Color and other display settings to improve visual effects.
3. Add user accounts: Add other user accounts in the GUI so that multiple people can use the system.
4. Install software: Use the package manager or app store to install the required software to enrich the functionality of your Debian system.
Through the above steps, you have successfully completed the manual installation and GUI setup of Debian. You can enjoy the stable and efficient Linux experience brought by Debian. I hope this article can help you. If you have any questions, Please feel free to leave a message in the comment section.
Share with you: An important concept in Linux is "permissions". In the Linux system, each file and directory has corresponding permission settings, including read, write and execution permissions. By using "chmod "command, you can change the permissions of files or directories to control users' access permissions to different files and directories. Understanding and rationally using permission settings can improve the security of the system.
The above is the detailed content of Debian Manual Installation and GUI Setup Guide. For more information, please follow other related articles on the PHP Chinese website!
 How does the command line environment of Linux make it more/less secure than Windows?May 01, 2025 am 12:03 AM
How does the command line environment of Linux make it more/less secure than Windows?May 01, 2025 am 12:03 AMLinux'scommandlinecanbemoresecurethanWindowsifmanagedcorrectly,butrequiresmoreuserknowledge.1)Linux'sopen-sourcenatureallowsforquicksecurityupdates.2)Misconfigurationcanleadtovulnerabilities.Windows'commandlineismorecontrolledbutlesscustomizable,with
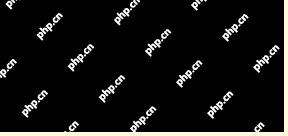 How to Make a USB Drive Mount Automatically in LinuxApr 30, 2025 am 10:04 AM
How to Make a USB Drive Mount Automatically in LinuxApr 30, 2025 am 10:04 AMThis guide explains how to automatically mount a USB drive on boot in Linux, saving you time and effort. Step 1: Identify Your USB Drive Use the lsblk command to list all block devices. Your USB drive will likely be labeled /dev/sdb1, /dev/sdc1, etc
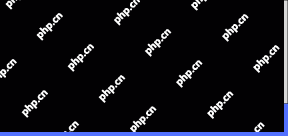 Best Cross-Platform Apps for Linux, Windows, and Mac in 2025Apr 30, 2025 am 09:57 AM
Best Cross-Platform Apps for Linux, Windows, and Mac in 2025Apr 30, 2025 am 09:57 AMCross-platform applications have revolutionized software development, enabling seamless functionality across operating systems like Linux, Windows, and macOS. This eliminates the need to switch apps based on your device, offering consistent experien
 Best Linux Tools for AI and Machine Learning in 2025Apr 30, 2025 am 09:44 AM
Best Linux Tools for AI and Machine Learning in 2025Apr 30, 2025 am 09:44 AMArtificial Intelligence (AI) is rapidly transforming numerous sectors, from healthcare and finance to creative fields like art and music. Linux, with its open-source nature, adaptability, and performance capabilities, has emerged as a premier platfo
 5 Best Lightweight Linux Distros Without a GUIApr 30, 2025 am 09:38 AM
5 Best Lightweight Linux Distros Without a GUIApr 30, 2025 am 09:38 AMLooking for a fast, minimal, and efficient Linux distribution without a graphical user interface (GUI)? Lightweight, GUI-less Linux distros are perfect for older hardware or specialized tasks like servers and embedded systems. They consume fewer res
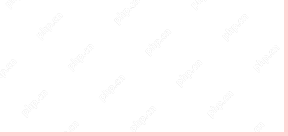 How to Install Wine 10.0 in RedHat DistributionsApr 30, 2025 am 09:32 AM
How to Install Wine 10.0 in RedHat DistributionsApr 30, 2025 am 09:32 AMWine 10.0 stable version release: Running Windows applications on Linux to a higher level Wine, this open source and free application, allows Linux users to run Windows software and games on Unix/Linux operating systems, ushering in the release of the 10.0 stable version! This version has been provided with source code and binary package downloads, and supports various distributions such as Linux, Windows and Mac. This edition embodies a year of hard work and over 8,600 improvements, bringing many exciting improvements. Key highlights include: Enhanced support for Bluetooth devices. Improve support for HID input devices. Optimized performance of 32-bit and 64-bit applications.
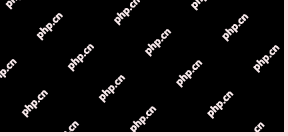 How to Install and Configure SQL Server on RHELApr 30, 2025 am 09:27 AM
How to Install and Configure SQL Server on RHELApr 30, 2025 am 09:27 AMThis tutorial guides you through installing SQL Server 2022 on RHEL 8.x or 9.x, connecting via the sqlcmd command-line tool, database creation, and basic querying. Prerequisites Before beginning, ensure: A supported RHEL version (RHEL 8 or 9). Sudo
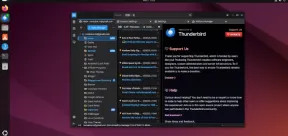 How to Install Thunderbird 135 on a Linux DesktopApr 30, 2025 am 09:26 AM
How to Install Thunderbird 135 on a Linux DesktopApr 30, 2025 am 09:26 AMMozilla Thunderbird 135: Powerful cross-platform mail client Mozilla Thunderbird is a free, open source, cross-platform email, calendar, news, chat and contact management client designed to efficiently handle multiple email accounts and news sources. On February 5, 2025, Mozilla released the Thunderbird 135 version, introducing a number of new features, performance improvements and security fixes. Thunderbird 135 main features: XZ Packaging for Linux Binaries: Smaller files, faster unpacking, and better integration with modern distributions. Cookie storage support: when creating space


Hot AI Tools

Undresser.AI Undress
AI-powered app for creating realistic nude photos

AI Clothes Remover
Online AI tool for removing clothes from photos.

Undress AI Tool
Undress images for free

Clothoff.io
AI clothes remover

Video Face Swap
Swap faces in any video effortlessly with our completely free AI face swap tool!

Hot Article

Hot Tools

Zend Studio 13.0.1
Powerful PHP integrated development environment

SAP NetWeaver Server Adapter for Eclipse
Integrate Eclipse with SAP NetWeaver application server.

SublimeText3 English version
Recommended: Win version, supports code prompts!

mPDF
mPDF is a PHP library that can generate PDF files from UTF-8 encoded HTML. The original author, Ian Back, wrote mPDF to output PDF files "on the fly" from his website and handle different languages. It is slower than original scripts like HTML2FPDF and produces larger files when using Unicode fonts, but supports CSS styles etc. and has a lot of enhancements. Supports almost all languages, including RTL (Arabic and Hebrew) and CJK (Chinese, Japanese and Korean). Supports nested block-level elements (such as P, DIV),

ZendStudio 13.5.1 Mac
Powerful PHP integrated development environment







