Home >System Tutorial >Windows Series >How to remove the search box from the taskbar in Win10?
How to remove the search box from the taskbar in Win10?
- 王林forward
- 2024-02-14 18:40:061193browse
php editor Xinyi teaches you how to remove the search box from the taskbar in Win10. In Windows 10, the search box on the taskbar often takes up valuable space. If you don’t need it, you can get rid of it completely. The operation is very simple and only requires a few simple steps to achieve it. Let’s take a look at the specific operation method below!
How to remove the search box from the taskbar in Win10
1. In the first step, we first move the mouse to a blank position on the taskbar at the bottom of the computer desktop.
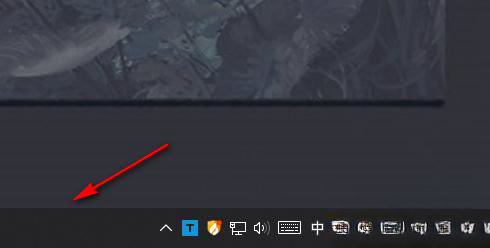
2. In the second step, we right-click on a blank space on the taskbar, and then click on the "Search" option in the menu list.
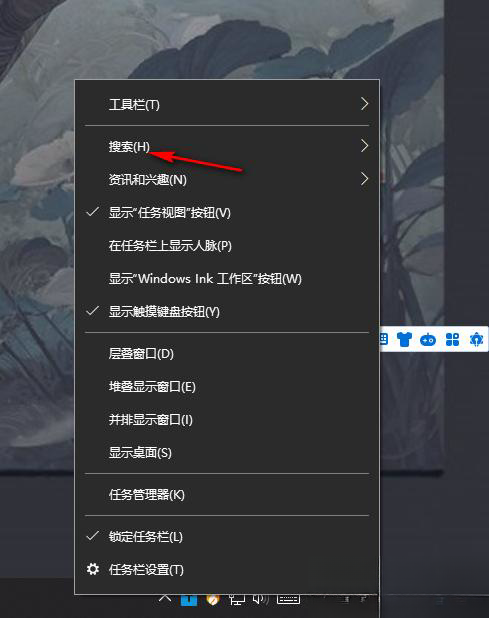
3. Step 3. After clicking the search option, we click the "Show search icon" option in the submenu list, and you can see the search icon in the taskbar. .
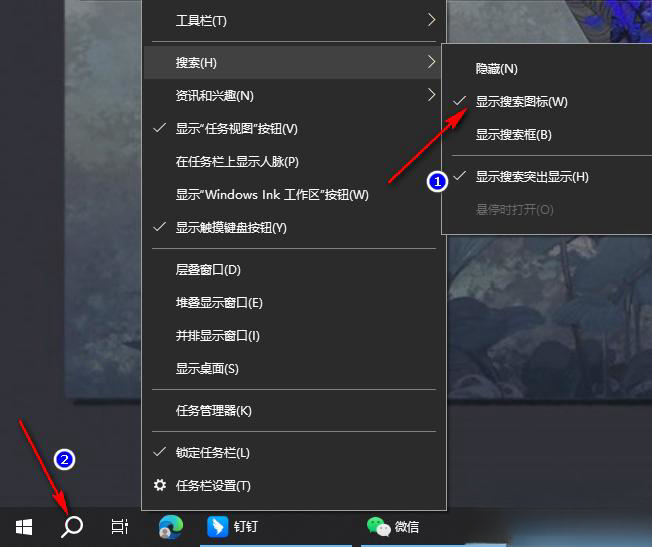
4. Step 4. After we click and select "Show Search Box" in the submenu list, the search box will be automatically displayed in the taskbar in the lower left corner of the desktop. .
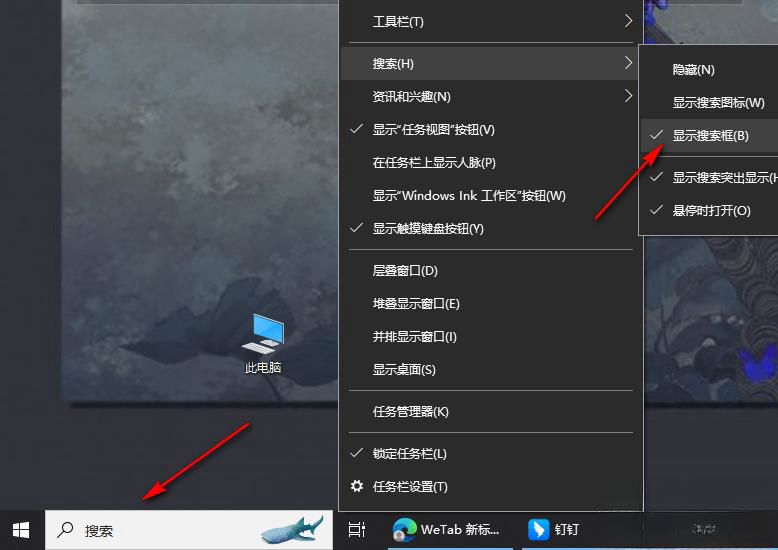
5. Step 5: When we want to close the search box in the lower left corner of the desktop, we only need to directly click the "Hide" option in the search submenu list.
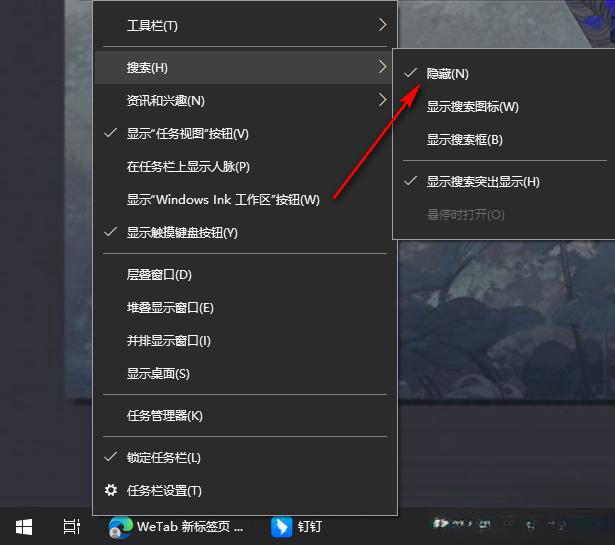
The above is the detailed content of How to remove the search box from the taskbar in Win10?. For more information, please follow other related articles on the PHP Chinese website!

