
How to read the wifi password on an Android phone
1. Three methods to view the mobile phone’s WiFi password to generate a QR code and read the WiFi password. First, find it in “Settings” "Wireless Network", click on the WiFi for which you need to find the password. Then, find the "QR Code Sharing Network" below, and after generating the QR code, take a screenshot and save it.
2. Today, the editor will share with you the graphic method of checking the wifi password on an Android phone. The specific method is as follows: The method for each mobile phone is basically the same. Open the functions in the mobile phone. Find it in the settings interface and click to open it.
3. Open the settings application of your phone. In the Settings app, find and tap the Wi-Fi or Wireless & Networks option. Find the list of connected Wi-Fi networks and long press the Wi-Fi network you want to find the password for. In the menu that pops up, select View network settings or a similar option.
How to display the mobile phone wifi password
1. Method 1: Check the WiFi password through the mobile phone settings. Open the mobile phone settings. Click on Wireless & Networks or WiFi options. Find the connected WiFi network in the WiFi settings list. Click on the connected WiFi network to enter the WiFi network details page.
2. Method 1: View the QR code. Open the phone settings and click on the settings interface. On the WLAN interface, click on the right side of Connect to Network. Then open it, complete the verification, and take a screenshot to save the QR code. Finally, you can save the QR code by scanning the screenshot on the browser to see the wifi password.
3. Show the mobile phone wifi password, click on settings, and then click on the wifi you are connected to. You will get a QR code as shown below, and you can see the password after scanning it with WeChat.
How to check the Android wifi password
Check the password through software. Download the Mobile Data Recovery Wizard APP on your mobile phone. This software has a "WiFi password view" function, we can use it to check WiFi password. But before that, the phone must be rooted.
Check the WiFi password: You can enter Settings--WLAN--click the connected WiFi, use another mobile phone to open WeChat Scan, and scan the QR code on this page. In the pop-up page, find "P:XXXXXXXX;". The characters between the colon and semicolon are the WiFi password.
iOS: Open the WiFi settings, find the IP address of the router that enters the network, open the mobile browser and enter the IP address, click to continue accessing the web version, enter the router password and click OK, and there will be a password in the network bar. Android: Find WLAN in settings, find WiFi and click Share Password. After scanning, the letter and number P will appear followed by the WiFi password.
If you are using a vivo phone, the password will be automatically saved after connecting to WiFi, but it cannot be viewed.
There are mainly the following two methods. Method 1: Check the WIFI password in Wifi Connection Manager. 1. Search on Baidu to download the Wifi Connection Manager, then open it, and the Wi-Fi options you have used before and now will appear. 2. Click on the WiFi name you want to view, and you will find the option "Show Password". After clicking, the password will be displayed.
How to check the wifi password on an Android phone
Check the password through software. Download the Mobile Data Recovery Wizard APP on your phone. This software has a "WiFi password view" function, we can use it to view WiFi password. But before that, the phone must be rooted.
Show the mobile phone wifi password. Click on settings, then click on the wifi you are connected to. You will get a QR code as shown below, and you can see the password after scanning it with WeChat.
Check the WiFi password: You can enter Settings--WLAN--click the connected WiFi, use another mobile phone to open WeChat Scan, and scan the QR code on this page. In the pop-up page, find "P:XXXXXXXX;". The characters between the colon and semicolon are the WiFi password.
The above is the detailed content of How to read wireless network password on Android phone. For more information, please follow other related articles on the PHP Chinese website!
 手机录音文件在哪里找Jan 31, 2024 pm 09:36 PM
手机录音文件在哪里找Jan 31, 2024 pm 09:36 PM录音在手机的什么位置手机录音位置:如果是安卓手机,需要打开系统工具,找到录音机,点击打开即可。如果是苹果手机,需要打开工具文件夹。找到语音备忘录,点击打开。手机录音文件夹位置一般是在recorder的文件内。若是使用的vivo手机,桌面点击进入录音机软件,点击下方的圆形按钮,即可开始录音;在录音过程中点击“‖”按钮可以暂停录音,再次点击可继续录音,点击“”按钮即可结束录音并保存录音文件。手机录音后文件在名称为record的文件夹里,手机中的录音一般在sdcardmydocumentsmyreco
 tiktok怎么装安卓Sep 13, 2023 pm 04:43 PM
tiktok怎么装安卓Sep 13, 2023 pm 04:43 PM安卓手机只需要在Google Play商店中搜索TikTok,然后点击“安装”按钮等待应用程序下载等待安装完成即可。详细步骤如下:1、打开Google Play商店;2、搜索TikTok;3、选择TikTok应用程序;4、点击“安装”;5、等待安装完成;6、打开TikTok;7、注册或登录TikTok账号;8、开始使用TikTok即可。
 安卓手机数据怎么迁移到苹果手机Sep 11, 2023 am 09:56 AM
安卓手机数据怎么迁移到苹果手机Sep 11, 2023 am 09:56 AM安卓手机数据迁移到苹果手机的方法有使用苹果官方工具、使用第三方工具、使用云服务和手动迁移数据等。详细介绍:1、使用苹果官方工具,苹果提供了一个名为“移动助理”的官方工具,可以帮助用户从安卓手机迁移到苹果手机,在苹果手机上下载并安装“移动助理”应用,在安卓手机上下载并安装“移动助理”应用,并按照应用的指引进行操作,通过这个工具,可以迁移联系人、短信、照片、视频、音乐等数据等等。
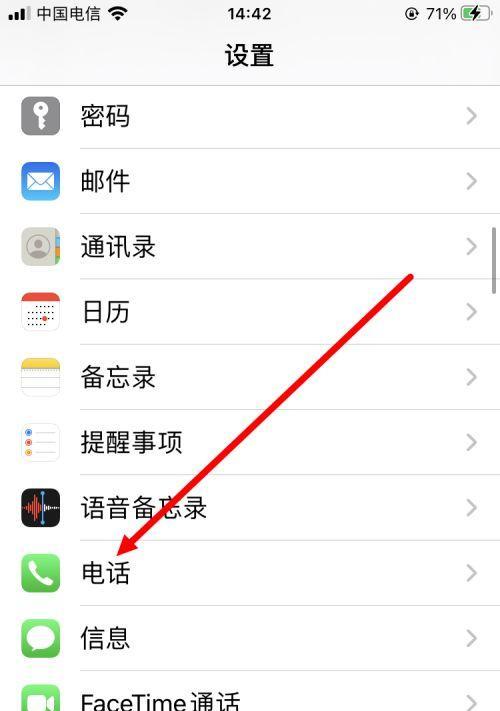 手机设置呼叫转移的详细教程(让您的手机始终保持畅通无阻)Feb 02, 2024 pm 05:06 PM
手机设置呼叫转移的详细教程(让您的手机始终保持畅通无阻)Feb 02, 2024 pm 05:06 PM在现代社会的快节奏发展中,我们经常会遇到一些特殊情况,需要将电话转移到其他号码上接听。这样不仅可以保持与他人的联系,还可以确保在紧急情况下不会错过任何重要的来电。为了保持手机始终保持畅通无阻,我们可以在手机上进行呼叫转移设置。在本文中,我们将详细介绍如何进行这样的设置。一、什么是呼叫转移?您可以将手机上的来电自动转移到其他号码上,通过呼叫转移功能。呼叫转移可以将来电转移到其他电话上,确保您不会错过任何重要的来电,当您无法接听电话时。二、使用呼叫转移前的准备工作请确保您已经了解以下几个基本概念,在
 如何在电脑上安装Windows 7系统到安卓手机Jan 05, 2024 pm 06:41 PM
如何在电脑上安装Windows 7系统到安卓手机Jan 05, 2024 pm 06:41 PM我们使用win7操作系统的时候,难免会碰到一些需要我们重装系统的情况。那么对于安卓手机怎么给电脑装win7系统这个问题,小编觉得我们首先需要给自己的手机上安装一个相关的模拟器软件,然后将需要的操作系统下载在我们手机中,连接电脑即可进行安装操作。详细步骤就来看下小编是怎么做的吧~安卓手机怎么给电脑装win7系统1、首先下载并安装DriverDroid,运行后根据设置向导进行设置。2、然后注意安卓手机已获取ROOT,设置时需要连接电脑。3、将手机自动下载的bios文件移动到镜像根目录下(手机内存/D
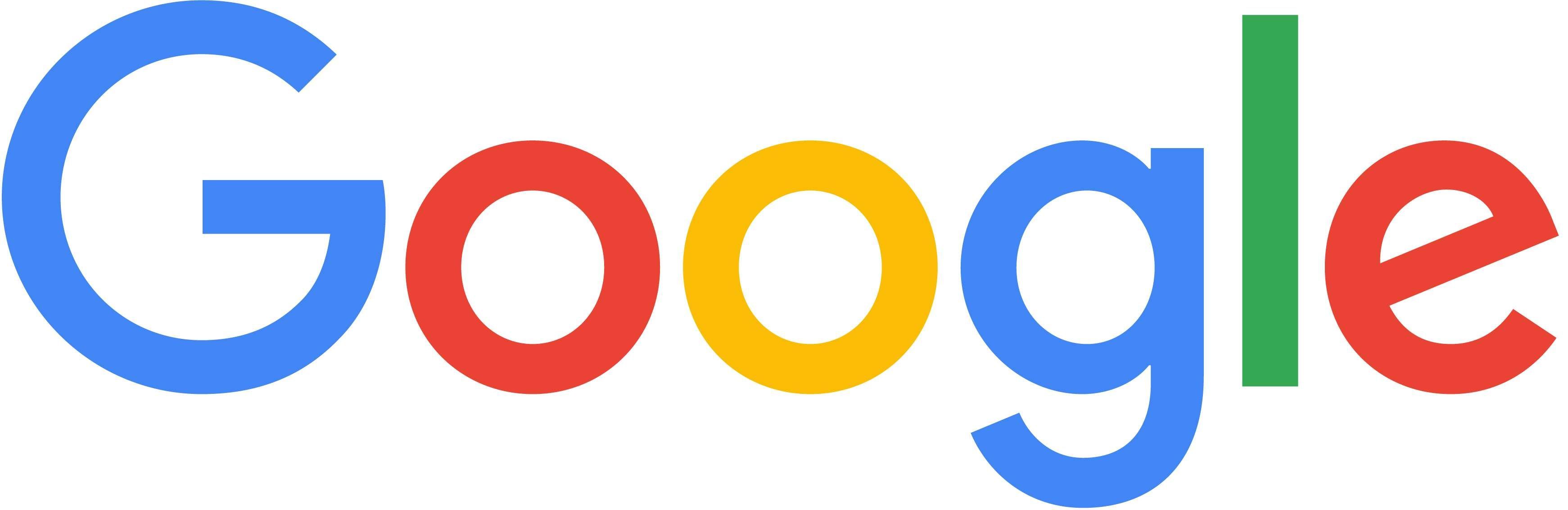 安卓手机如何安装谷歌浏览器?Jan 29, 2024 pm 10:18 PM
安卓手机如何安装谷歌浏览器?Jan 29, 2024 pm 10:18 PM谷歌浏览器怎么安装到安卓手机上?谷歌浏览器是一款内容优秀的浏览器,是当今很多年轻用户的首选浏览器。有不少小伙伴也想使用谷歌浏览器,有一些还想将其安装到安卓手机上使用,但是由于操作不当,以及谷歌浏览器特殊的构架,导致很多小伙伴都无法正常安装谷歌浏览器,那么,我们究竟该怎么把谷歌浏览器安装到安卓手机上呢?下面就由小编为大家带来谷歌浏览器安卓手机安装方法。谷歌浏览器安卓手机安装方法1、确认已经允许安装来自未知来源的应用首先确认手机已经允许安装来自未知来源的应用,可以自行百度如何启用这个设置。2、下载离
 安卓手机wifi密码查看器Jan 31, 2024 pm 05:09 PM
安卓手机wifi密码查看器Jan 31, 2024 pm 05:09 PM安卓手机怎么看自己wifi密码是多少通过软件查看密码在手机上下载手机数据恢复精灵APP,这个软件中有一个“WiFi密码查看”功能,我们可以用它来查看WiFi密码。不过在此之前,手机必须先进行root操作。查看WiFi密码:可以进入设置--WLAN--点击已连接的WiFi,使用其他手机打开微信的扫一扫,扫描此页面的二维码。在弹出页面中,找到“P:XXXXXXXX;”,冒号和分号中间的字符即为WiFi的密码。具体方法如下:每个手机的方法基本差不多,打开手机中的功能。在设置界面中找到并点击打开。这样在
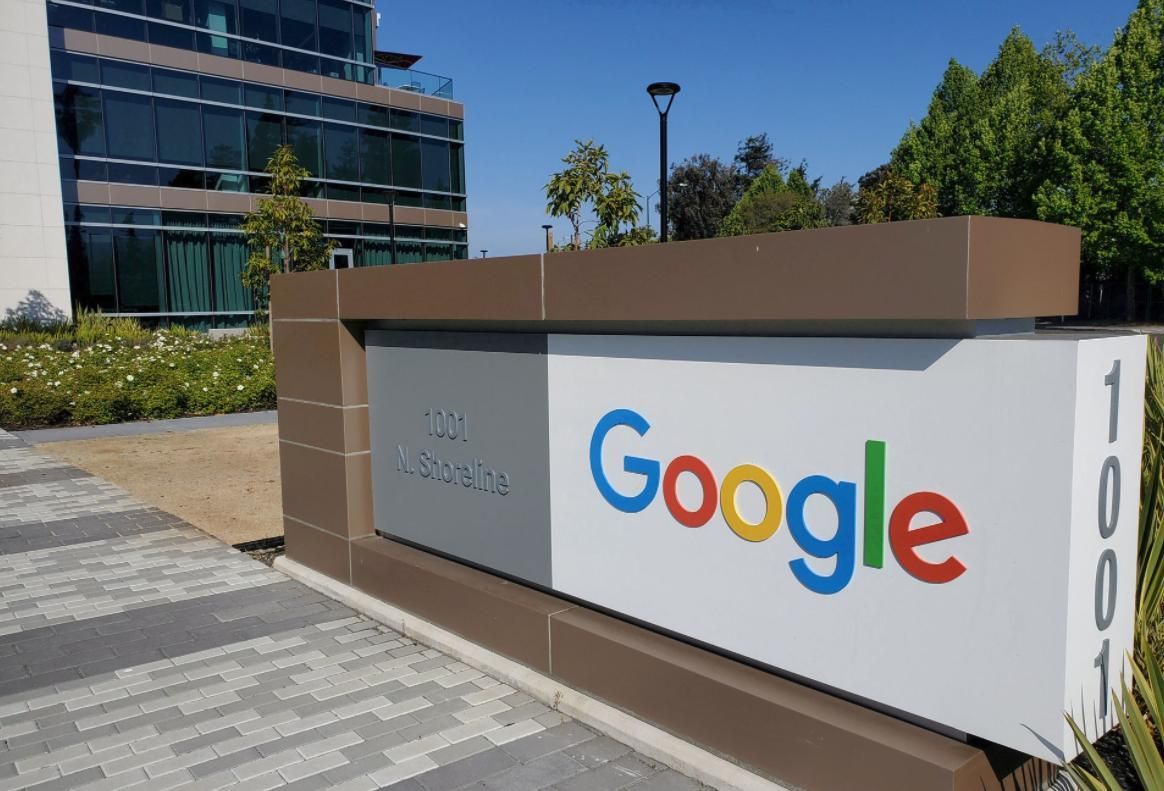 安卓手机下载谷歌浏览器失败的解决方法Jan 30, 2024 am 08:06 AM
安卓手机下载谷歌浏览器失败的解决方法Jan 30, 2024 am 08:06 AM谷歌浏览器安卓手机下载失败怎么办?谷歌浏览器因其高速,稳定,多功能为众多用户喜爱,也有不少的小伙伴喜欢这款软件,想要将其下载到手机端进行使用,但小伙伴们在将谷歌浏览器下载到安卓手机时经常失败。这很有可能是因为安卓手机的系统版本过低导致的,只需要我们升级手机系统就可以解决,下面就由小编为大家带来有关安卓手机下载失败解决方法。安卓手机下载失败解决方法1、打开你的手机,在主界面找到“设置”功能,并点击进入2、在“设置”界面,然后点击进入“系统升级”功能。3、在系统升级界面你可以看到手机当前的系统版本以


Hot AI Tools

Undresser.AI Undress
AI-powered app for creating realistic nude photos

AI Clothes Remover
Online AI tool for removing clothes from photos.

Undress AI Tool
Undress images for free

Clothoff.io
AI clothes remover

AI Hentai Generator
Generate AI Hentai for free.

Hot Article

Hot Tools

SAP NetWeaver Server Adapter for Eclipse
Integrate Eclipse with SAP NetWeaver application server.

SublimeText3 Linux new version
SublimeText3 Linux latest version

SublimeText3 Mac version
God-level code editing software (SublimeText3)

Zend Studio 13.0.1
Powerful PHP integrated development environment

SublimeText3 Chinese version
Chinese version, very easy to use







