How to use Win11 virtual desktop? Win11 virtual desktop tutorial
Win11 virtual desktop is a brand new feature in the Windows 11 operating system, which allows users to run multiple virtual desktops at the same time, improving work efficiency and operating experience. For users unfamiliar with this feature, it can be confusing. In this article, PHP editor Apple will introduce in detail how to use Win11 virtual desktop and tutorials to help you get started quickly and make full use of this practical function. Whether you are working, studying or entertaining, Win11 virtual desktop can provide you with a more efficient and convenient operating environment. Let’s take a look!
1. Open the Win11 virtual desktop
Click the [Task View] icon on the Win11 system desktop (shortcut key [WIN TAB]), [New Desktop] (shortcut key [WIN CTRL D]) in sequence icon to create a new desktop based on the original desktop.

You can right-click on a blank area of the taskbar and select [Taskbar Settings] to turn on the [Task View] option.

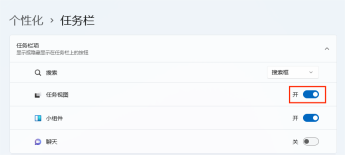
2. Personalized virtual desktop
After creating a new desktop, we can set different settings for each desktop Name and wallpaper to help us quickly select the desktop.
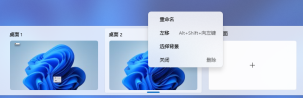
Rename
Move the mouse to [Task View], right-click the desktop you want to rename, click [Rename], and enter the new name Click Enter after the name.
Change Wallpaper
Move the mouse to [Task View], right-click the desktop where you want to change the wallpaper, and click [Select Background] to enter the background setting interface.
Adjust desktop position
Move the mouse to [Task View], right-click the desktop that needs to be adjusted, and select [Move Left] or [Move Right] (shortcut key [ALT SHIFT Left] /right]), the desktop position can be moved left or right.
3. Quickly switch desktops and mobile programs
Quickly switch desktops
You can quickly switch between different virtual desktops through [WIN CTRL left/right].
Be careful to distinguish it from [ALT SHIFT left/right]. The former is to switch different desktops, and the latter is to adjust the position of the desktop.
Moving Programs
If you want to move a program to the virtual desktop, you can left-click [Task View] and drag the program you want to move to the virtual desktop.

4. How to hide the virtual desktop
For laptops that support multi-finger gestures, slide up with three fingers on the trackpad to enter the [Task View] 】Interface, you can switch different desktops by sliding left and right with four fingers.
Multi-finger gesture settings
Right-click [Start]>[Settings]>[Bluetooth and other devices]>[Touchpad], find the three-finger gesture or four-finger gesture to confirm the computer Whether it supports multi-finger gestures, and you can also personalize the interface.

5. Close the Win11 virtual desktop
Move the mouse to [Task View], call up multiple desktops, click the [X] of the desired desktop It can be closed, and the contents of the desktop will be merged into the main desktop.

The above is the detailed content of How to use Win11 virtual desktop? Win11 virtual desktop tutorial. For more information, please follow other related articles on the PHP Chinese website!
 8Bitdo's Retro Xbox Mouse Is Just $48 TodayApr 27, 2025 am 12:56 AM
8Bitdo's Retro Xbox Mouse Is Just $48 TodayApr 27, 2025 am 12:56 AM8BitDo Retro R8 Gaming Mouse: Great Value Offers are coming! The 8BitDo Xbox Edition R8 is an officially licensed translucent green wireless gaming mouse that uses a PAW 3395 sensor, supports three connectivity modes: Bluetooth, 2.4G and wired USB-C, and is equipped with programmable buttons and a charging dock. Amazon is selling well now! This high-performance wireless gaming mouse is currently priced at just $47.99, enjoying a 20% discount, a record low! Originally priced at $59.99, the R8 mouse is absolutely worth the money with its excellent features and officially licensed Xbox design. Its dazzling translucent green shell is similar to the first generation Xbo
 Windows Recall Is Finally Rolling Out After Controversal RevealApr 27, 2025 am 12:55 AM
Windows Recall Is Finally Rolling Out After Controversal RevealApr 27, 2025 am 12:55 AMCopilot PCs Get Enhanced Recall and Windows Search Features Microsoft's Copilot PCs are receiving significant updates to their Recall and Windows Search functionalities. These improvements leverage the power of the device's integrated TPU (Tensor
 Microsoft Is Fixing a Weird Bug in OutlookApr 26, 2025 pm 09:03 PM
Microsoft Is Fixing a Weird Bug in OutlookApr 26, 2025 pm 09:03 PMHigh CPU usage in Outlook? Microsoft's got a fix coming. Many Outlook users on Windows have reported a frustrating issue: their CPUs are spiking to 30-50% while simply composing emails. This impacts performance, battery life (especially on laptops),
 Windows Maps Will Become 'Nonfunctional' This JulyApr 26, 2025 am 09:01 AM
Windows Maps Will Become 'Nonfunctional' This JulyApr 26, 2025 am 09:01 AMRelated ##### Before Dropbox and OneDrive, We Had Windows Briefcase Windows Briefcase: A Pioneer in File Synchronization. Posts 1 Choosing a navigation app? Bing Maps offers the closest experience to the discontinued Windows Maps. Google Maps and
 Before Dropbox and OneDrive, We Had Windows BriefcaseApr 26, 2025 am 06:11 AM
Before Dropbox and OneDrive, We Had Windows BriefcaseApr 26, 2025 am 06:11 AMThe "breviation package" feature introduced by Windows 95 makes file synchronization possible. At that time, this function was unique in the field of file synchronization. However, with the rise of cloud services such as OneDrive, Microsoft has gradually phased out the "branded briefcase" feature since Windows 8. You might be surprised that file synchronization is not a new technology, in fact, Microsoft has provided this feature with a virtual folder called "Briefcase" as early as Windows 95. A brief history of Windows "Briefcase" As the name suggests, the "brookie" feature was released with Windows 95 released in 1995, which is still considered by many to be one of the best operating systems. It has user friends
 Razer Joins the Vertical Mouse Party With New Pro Click V2Apr 26, 2025 am 03:05 AM
Razer Joins the Vertical Mouse Party With New Pro Click V2Apr 26, 2025 am 03:05 AMRazer Pro Click V2 Vertical Edition Review: Comfort and Performance Razer's first vertical mouse, the Pro Click V2 vertical version, is known for its ergonomic design. The tilt angle of 71.7 degrees, like a handshake, effectively reduces wrist pressure. In terms of technical specifications, the vertical version and the standard version of Pro Click V2 have many similarities. Both are equipped with Razer's advanced Focus Pro optical sensor, with a maximum sensitivity of 30,000 DPI, a maximum speed of 550 inches per second and a maximum acceleration of 40G. All mechanical buttons can withstand 60 million clicks, ensuring durability. In terms of battery life, the vertical version is up to 6 months
 Western Digital Is Preparing 40TB HDDs, but It's Not Stopping ThereApr 25, 2025 am 09:01 AM
Western Digital Is Preparing 40TB HDDs, but It's Not Stopping ThereApr 25, 2025 am 09:01 AMWestern Digital's 40TB HDDs: A Stepping Stone to 100TB Western Digital (WD) is gearing up to launch 40TB hard disk drives (HDDs), but their ambitions extend far beyond that. This move is a crucial step in WD's roadmap to achieve its ambitious goal:
 6 Reasons to Try Windows Subsystem for Linux (WSL)Apr 25, 2025 am 06:09 AM
6 Reasons to Try Windows Subsystem for Linux (WSL)Apr 25, 2025 am 06:09 AMWindows Subsystem for Linux (WSL): Your Gateway to the Linux World While Windows enjoys widespread consumer popularity for its user-friendliness, Linux dominates the professional sphere. Whether you're a curious beginner or seeking seamless Windows-


Hot AI Tools

Undresser.AI Undress
AI-powered app for creating realistic nude photos

AI Clothes Remover
Online AI tool for removing clothes from photos.

Undress AI Tool
Undress images for free

Clothoff.io
AI clothes remover

Video Face Swap
Swap faces in any video effortlessly with our completely free AI face swap tool!

Hot Article

Hot Tools

Dreamweaver CS6
Visual web development tools

SublimeText3 English version
Recommended: Win version, supports code prompts!

mPDF
mPDF is a PHP library that can generate PDF files from UTF-8 encoded HTML. The original author, Ian Back, wrote mPDF to output PDF files "on the fly" from his website and handle different languages. It is slower than original scripts like HTML2FPDF and produces larger files when using Unicode fonts, but supports CSS styles etc. and has a lot of enhancements. Supports almost all languages, including RTL (Arabic and Hebrew) and CJK (Chinese, Japanese and Korean). Supports nested block-level elements (such as P, DIV),

EditPlus Chinese cracked version
Small size, syntax highlighting, does not support code prompt function

SAP NetWeaver Server Adapter for Eclipse
Integrate Eclipse with SAP NetWeaver application server.






