
Where to turn off the Win10 firewall
After entering the Win10 control panel, enter - in order, and then click on the left, as shown in the figure below.
Method 1: First turn on the computer, then right-click the "Network" icon and select "Properties" in the pop-up page. After opening, select "Windows Firewall", then select "Enable or turn off Windows Firewall", and finally directly select "Turn off Windows Firewall (not recommended)" and click "OK".
Open settings and enter the settings page. Find Update & Security and click to enter. On the next page, there will be Windows Security Center. After clicking, the firewall and network protection will appear. After clicking on Firewall and Network Protection, these three options will appear. Find the one that needs to be turned off and click to enter.
First, right-click Start on the computer desktop; select Settings from the pop-up options; select Network and Internet on the settings page; then enter firewall in it, click on the searched Firewall and Network Protection; turn it on or off After Windows Firewall; then you can customize the network's firewall.
How to use the server
The method of using the cloud server is: first prepare a cloud server. The basic configuration of the cloud server is cup, memory, hard disk and other basic configurations. Use the cloud server's IP address, account name, and password to log in. Use a computer to log in to the cloud server and open "Remote Desktop Connection" from the computer desktop.
SSH connection: If the server uses a Linux operating system, you can connect through the SSH protocol. You need to use SSH client tools, such as PuTTY, SecureCRT, etc., and enter the server's IP address and login credentials (username and password) on the login page to connect to the server.
Enter mstsc in the start run (or win key R on the computer), as shown in the figure. Enter your IP address in the pop-up dialog box. The dialog box shown in the figure appears and select Yes. Then wait for a while and the progress reaction time will enter the window for you to enter your account and password.
Server service life The life of the server is the first issue worthy of attention. A server wears out over time like any other machine. Its CPU, memory, motherboard, etc. have no moving parts that will wear out over time.
How to turn on the firewall in win10 system How to turn on the firewall in windows10
win i Open computer settings, and then click Network and Internet. In the opened Network and Internet Settings window, click the Ethernet menu item in the left sidebar. Find the Windows Firewall item on the right, click on it to open the Windows Firewall settings window.
Method 1: Open the computer's menu, open, click, click, and find it on the page on the right to set the firewall.
The specific method is as follows: right-click the Windows Start icon and select Click in the pop-up menu. In the Control Panel window, click Categories and select.
You can refer to the following steps to turn on the built-in firewall in Windows 10: Click Start--Settings--Update and Security; click the Windows Defender column on the left; then in the Windows Defender settings interface, click Turn on " Real-time protection" option.
First open the system’s control panel. Find and click Windows Firewall. Click Allow program or feature through Windows Firewall. Check File and Printer Sharing. Then go to the "Network and Sharing Center" from the Control Panel. Select "Change advanced sharing settings."
Where to open the win10 computer firewall
The specific method is as follows: open the start menu, click Control Panel; change the view mode to large icons, find and click Windows Defender Firewall; in the open firewall window Click Enable to turn off Windows Defender Firewall on the left; now you can turn on the corresponding firewall according to your needs.
The specific method is as follows: Press the Win I key to open Windows Settings and find Update and Security in Settings. Open Windows Security Center in Security & Updates. Find Firewall and Network Protection in Windows Security Center.
The specific method is as follows: right-click the Windows Start icon and select Click in the pop-up menu. In the Control Panel window, click Categories and select.
win iOpen computer settings, then click Network and internet. In the opened Network and Internet Settings window, click the Ethernet menu item in the left sidebar. Find the Windows Firewall item on the right, click on it to open the Windows Firewall settings window.
When many users use computers, the firewall in the computer is a very annoying thing, but how to set up this firewall? Today I will introduce the detailed steps to the majority of users. Where to set up the win10 firewall: First, click "Settings" in the menu on the lower right side of the desktop.
Detailed introduction on where to set up the firewall on Win10 computer (how to turn on the firewall in win10)
The specific steps are as follows: On the Windows 10 system desktop, right-click the start button in the lower left corner of the desktop, and select " Settings" menu item. At this time, the "Settings" window of the Windows 10 system will open. Click the "Network and Internet" icon in the window to open the network settings window.
The specific method is as follows: Open the Start menu, click Control Panel; change the view mode to large icons, find and click Windows Defender Firewall; in the open firewall window, click Enable to turn off Windows Defender Firewall on the left; at this time, you can according to your own needs It is necessary to enable the corresponding firewall.
Method 1: Open the computer's menu, open, click, click, and find it on the page on the right to set the firewall.
When many users use computers, the firewall in the computer is a very annoying thing, but how to set up this firewall? Today I will introduce the detailed steps to the majority of users. Where to set up the win10 firewall: First, click "Settings" in the menu on the lower right side of the desktop.
Where to set up win10 firewall
Select and in this window, click Options. Then in Ethernet, click and then in the options, select and then you can turn off and on the firewall, etc., and then click.
win iOpen computer settings, then click Network and internet. In the opened Network and Internet Settings window, click the Ethernet menu item in the left sidebar. Find the Windows Firewall item on the right, click on it to open the Windows Firewall settings window.
Lenovo y7000, Windows10 First, click on the middle in the lower right corner of the desktop. choose. Click Options. Click. choose. Last click.
First right-click the network icon and click "Properties". Click "Windows Firewall." Click "Turn Windows Firewall on or off." Choose to turn off Windows Firewall. The above is how to turn off the firewall in win10. The same method is to enable the firewall.
First, right-click Start on the computer desktop; select Settings from the pop-up options; select Network and Internet on the settings page; then enter firewall in it, click on the searched Firewall and Network Protection; turn it on or off After Windows Firewall; then you can customize the network's firewall.
You can refer to the following steps to turn on the built-in firewall in Windows 10: Click Start--Settings--Update and Security; click the Windows Defender column on the left; then in the Windows Defender settings interface, click Turn on " Real-time protection" option.
The above is the detailed content of Where to set up the firewall on win10 computer. For more information, please follow other related articles on the PHP Chinese website!
 The best JRPGs to play in 2025Apr 11, 2025 am 11:39 AM
The best JRPGs to play in 2025Apr 11, 2025 am 11:39 AMThe best JRPGs (Japanese role-playing games) in 2025 use theatrical storytelling and vibrant ensemble casts to weave powerful experiences that stay with us long after we put the controller down.Contrary to the name, JRPGs aren't necessarily all from
 Best horror games: the scariest titles to play in 2025Apr 11, 2025 am 11:09 AM
Best horror games: the scariest titles to play in 2025Apr 11, 2025 am 11:09 AMThe best horror games in 2025 may not be the most comforting things to play, but they're guaranteed to get your adrenaline rushing.There have been some fantastic additions to the horror game genre recently. With Alan Wake 2, the Resident Evil 4 remak
 Best Assassin’s Creed games in 2025: every series entry rankedApr 11, 2025 am 10:42 AM
Best Assassin’s Creed games in 2025: every series entry rankedApr 11, 2025 am 10:42 AMThe best Assassin’s Creed games still hold up in 2025, combining historical intrigue with heaps of stealth-focused action. And while the series has gone through many changes over the years, it's still one of the biggest names around, with plenty of
 Best crossplay games 2025: top titles for cross-platform play with friendsApr 11, 2025 am 09:41 AM
Best crossplay games 2025: top titles for cross-platform play with friendsApr 11, 2025 am 09:41 AMThe best crossplay games in 2025 make it easy to play with all of your friends, regardless of where they're playing. They also help with picking up your game on a different platform without having to start over, and they show that playing together do
 Here's where to pre-order the Nintendo Switch 2 Pro Controller – UK fans can buy the pad, but US gamers have to waitApr 11, 2025 am 09:02 AM
Here's where to pre-order the Nintendo Switch 2 Pro Controller – UK fans can buy the pad, but US gamers have to waitApr 11, 2025 am 09:02 AMAlongside the wider Nintendo Switch 2 pre-orders that have gone live in some territories recently, fans where stock is available can also pre-order the new Nintendo Switch 2 Pro Controller.Given how it looks and what it offers to players looking to p
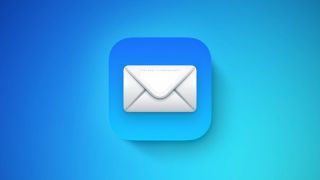 How to Mute Lengthy Email Threads on iPhoneApr 10, 2025 pm 09:01 PM
How to Mute Lengthy Email Threads on iPhoneApr 10, 2025 pm 09:01 PMWhen you're part of a busy group chat in Apple's Messages app, the notifications can come fast, and quickly become tiresome if you're not participating as actively as others in the same chat thread. That's why Apple includes a mute option to silence
 macOS: How to Use Quick Actions in FinderApr 10, 2025 pm 12:33 PM
macOS: How to Use Quick Actions in FinderApr 10, 2025 pm 12:33 PMWhen macOS Mojave was introduced back in 2018, Apple added Quick Actions to Finder that make it easier to perform quick edits to files without having to open the apps associated with them. In macOS Ventura and later, Apple has expanded what you can d
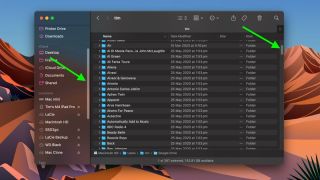 How to Make Scroll Bars Always Visible in macOSApr 10, 2025 pm 12:17 PM
How to Make Scroll Bars Always Visible in macOSApr 10, 2025 pm 12:17 PMSince macOS Ventura, Apple has made hiding scroll bars when not in use a default behavior of the operating system, but you can prevent this from happening if you know where to look. Keep reading to learn how it's done.If your Mac is running macOS Ven


Hot AI Tools

Undresser.AI Undress
AI-powered app for creating realistic nude photos

AI Clothes Remover
Online AI tool for removing clothes from photos.

Undress AI Tool
Undress images for free

Clothoff.io
AI clothes remover

AI Hentai Generator
Generate AI Hentai for free.

Hot Article

Hot Tools

PhpStorm Mac version
The latest (2018.2.1) professional PHP integrated development tool

ZendStudio 13.5.1 Mac
Powerful PHP integrated development environment

Atom editor mac version download
The most popular open source editor

SecLists
SecLists is the ultimate security tester's companion. It is a collection of various types of lists that are frequently used during security assessments, all in one place. SecLists helps make security testing more efficient and productive by conveniently providing all the lists a security tester might need. List types include usernames, passwords, URLs, fuzzing payloads, sensitive data patterns, web shells, and more. The tester can simply pull this repository onto a new test machine and he will have access to every type of list he needs.

WebStorm Mac version
Useful JavaScript development tools






