Home >Computer Tutorials >Computer Knowledge >How to lock the screen in win10 and keep the network connected
How to lock the screen in win10 and keep the network connected
- 王林forward
- 2024-02-13 23:42:181391browse
php editor Xinyi will answer a common question for everyone: "How to lock the screen and continue to connect to the Internet in win10". When using the Windows 10 operating system, we may encounter a situation where the network connection cannot be maintained after locking the screen. This may cause problems for users who need to continuously download or work online. However, fortunately, Win10 provides some simple settings that allow us to maintain a network connection while the screen is locked, ensuring that work and downloads proceed smoothly. Below, let’s take a look at the specific solutions.
Computers are an indispensable tool in our daily work and life, and they contain a lot of important data. It can be very frustrating if you forget to turn off your phone or lock the screen due to an emergency, resulting in data leakage.

However, in fact, we can easily solve this situation, for example, using the dynamic lock function of win10 system!
Many people don’t know much about a feature of the win10 system, namely dynamic lock settings. Once we leave the Bluetooth range of the computer, the computer system will automatically lock.
Ah, mom no longer has to worry about me not being able to lock the computer in time!

Next, Dabaicai will share how to set up Win10 dynamic lock. This way, you don't have to worry about your computer's security when you're in an emergency. The computer will easily protect itself, ensuring safe and successful success!
Step one: The computer needs to set a power-on password!
Of course, under normal circumstances, everyone will set a power-on password, otherwise what is the point of locking the screen? , isn’t this a joke~
1. Press and hold “win i” at the same time to open the settings page, click “Account”
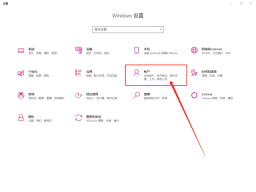
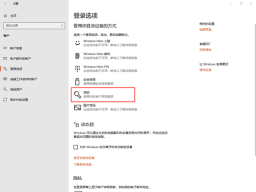
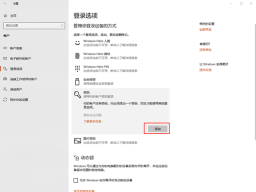

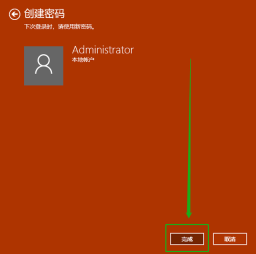
##4. If you need to change the password , just click "Change" to perform the operation
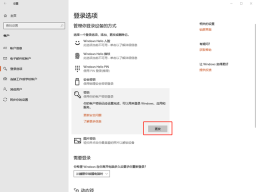
Step 2: Set the dynamic lock function on the computer! [Key Points]
Although under normal circumstances, we can use the "win L" shortcut key to put the computer into a lock screen state. You need to enter the power-on password to enter the system to ensure computer security.
However, if things are really urgent and you happen to not remember to lock the screen, then the win10 system dynamic lock can be of great help at this time!

It should be noted that win10 dynamic lock needs to be implemented through Bluetooth connection of the device, such as your mobile phone or smart watch, and the computer After Bluetooth pairing and settings, as long as you and the device are farther away from the computer and leave the Bluetooth coverage, your computer will automatically lock the screen for you!
1. Press and hold "win i" at the same time to open the settings page, click "Account"
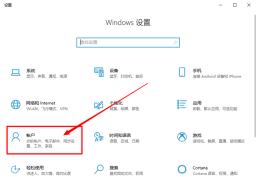
##2. Click "Login Options" on the left and check "Allow Windows to automatically lock the device when you leave" on the right.

3. Then, click "Bluetooth and other devices"
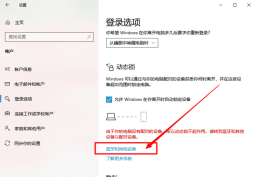
4. Jump When you go to the Bluetooth settings page, click "Add Bluetooth or other device". In the black add page, click "Bluetooth"
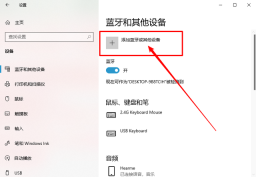
 ##5. Then, it will automatically search for Bluetooth devices. It is recommended that you choose personal devices such as mobile phones or smart watches. Remember to turn on Bluetooth and click on the corresponding device directly. Just set up pairing with the computer at the same time. After pairing is completed, click "Completed"
##5. Then, it will automatically search for Bluetooth devices. It is recommended that you choose personal devices such as mobile phones or smart watches. Remember to turn on Bluetooth and click on the corresponding device directly. Just set up pairing with the computer at the same time. After pairing is completed, click "Completed"

6. Finally, return to the dynamic lock setting page. We can see that the Bluetooth device is paired and the dynamic lock has been successful. Turn on!

How about it, have you learned to use win10 dynamic lock~~~
The above is the detailed content of How to lock the screen in win10 and keep the network connected. For more information, please follow other related articles on the PHP Chinese website!
Related articles
See more- The computer does not shut down but only locks the screen
- What to do if the system disk usage is high in win10 system
- What to do if the mouse moves in the opposite direction in Windows 10 system
- What to do if deleting a folder in Windows 10 requires administrator rights
- How to turn off automatic updates in win10 system

