Home >Computer Tutorials >Computer Knowledge >Boot from USB disk to find image
Boot from USB disk to find image
- PHPzforward
- 2024-02-13 23:10:321294browse
php editor Xinyi will introduce to you how to find the image when booting from a USB disk. When repairing computers or installing systems, we often need to use a USB flash drive to start the computer and load the corresponding image file. However, many people are still confused about the choice of USB boot and image files. Today, we will explain in detail the steps of USB booting and how to find the appropriate image file to help you successfully complete various operations. Whether you are a beginner or an experienced user, you can use this article to quickly understand and master the method of finding an image for booting from a USB flash drive, and improve operating efficiency.
Let’s search u to start


Click to download the tool and double-click to open it, accept and select another computer to create.

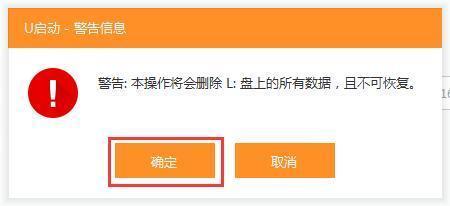
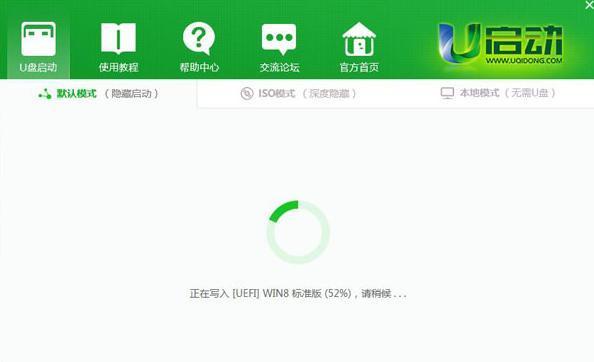
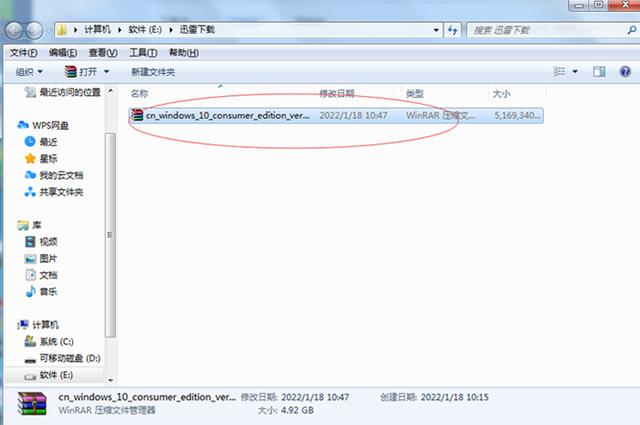

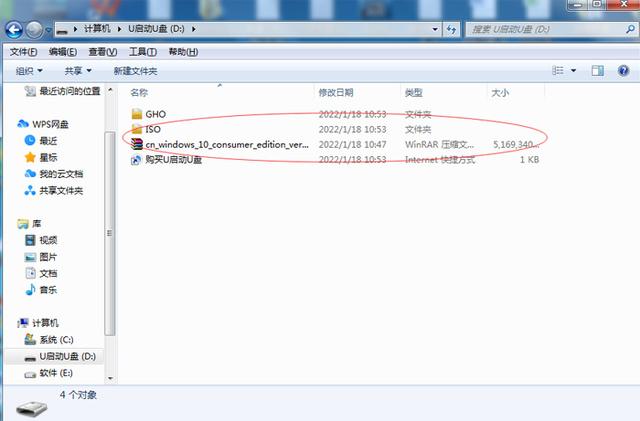
After clicking Next, your USB drive will be selected by default. Just click Next and select Next. Wait for the progress to be completed here, it may be a little slow, but it doesn't matter, just wait patiently. After the installation is complete, click Finish. The system USB disk is ready, and then we can install the system. Come on, let's install the system.
Then, insert the USB flash drive into the computer where you need to install the system. Try to insert it into the UID3.0 interface so that it can be better demonstrated to everyone.
We can follow the following steps to boot. First, find the shortcut startup key on the computer. Different brands of computers may be different. For example, on Ji's computer, you may press the F12 key. Below is a schematic diagram showing the shortcut startup keys of various brands of computers for your reference. Then, select your USB flash drive. Generally speaking, the USB flash drive boots in UEFI mode. You can see your USB flash drive on this page. Next, you will see a startup page that you can click directly to enter.


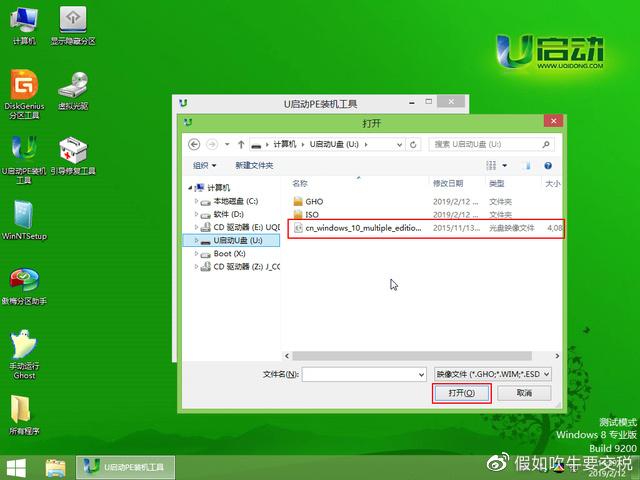



Wait a moment, the remaining steps are similar to before. Click according to the prompts to complete the computer system installation. Then, pull up My Computer and see the results.
After the system installation is completed, there may be no "My Computer" icon on the desktop. Right-click on the desktop, select "Personalize" and then find "Desktop Icon Settings" in the theme settings. Check the "Computer" option and click OK, so that the "My Computer" icon will be displayed on the desktop.
The above is the detailed content of Boot from USB disk to find image. For more information, please follow other related articles on the PHP Chinese website!

