Home >System Tutorial >Windows Series >How to set volume shortcut keys in win11? How to set volume shortcut keys in win11
How to set volume shortcut keys in win11? How to set volume shortcut keys in win11
- PHPzforward
- 2024-02-13 22:12:221113browse
php editor Baicao will introduce to you how to set the volume shortcut key in Win11. In Win11, setting volume shortcut keys can quickly and easily adjust the volume and improve usage efficiency. The setup method is very simple and can be completed in just a few simple steps. By setting volume shortcut keys, you can adjust the volume at any time without opening the volume control panel or using your mouse. Next, let’s take a look at the specific setting methods.
Win11 volume shortcut key setting method:
1. Right-click a blank space on the desktop and select "New" to create a "shortcut".

2. After entering the new interface, enter "%windir%System32SndVol.exe -f 49825268" in the location where you want to enter the object, and click Next.

#3. Then enter the name of the shortcut. The system will enter SndVol by default. Click Finish.

#4. Right-click the shortcut you just created and select "Properties" in the option list.
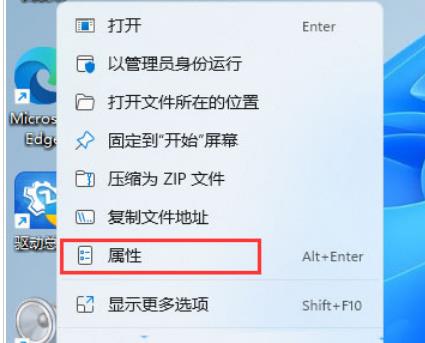
#5. In the window that opens, find "Shortcut Keys", set a shortcut key you want to use, and save it.

#6. Press the set shortcut key to adjust the volume.

#7. You can also set the shortcut key to "Ctrl Alt Q".

#8. After saving, press the corresponding shortcut key, and then use the up and down arrow keys on the keyboard to adjust the volume.

The above is the detailed content of How to set volume shortcut keys in win11? How to set volume shortcut keys in win11. For more information, please follow other related articles on the PHP Chinese website!

