php editor Xinyi will introduce to you how to set up and use Magic Mouse on Windows 11/10. Magic Mouse is a touch mouse launched by Apple. It has a unique design and functions that allow users to operate computers more conveniently. Although Magic Mouse is primarily designed for Mac computers, it can also be used on Windows systems. Below we will explain in detail how to set up and use Magic Mouse so that you can make better use of this mouse.
How to set up and use Magic Mouse on Windows11/10?
For desktop users, connecting the Magic Mouse to your PC should be no problem. However, making sure you have Bluetooth capability to establish a wireless connection is necessary. If your computer does not have Bluetooth capabilities, consider purchasing a Bluetooth adapter. Once you purchase the adapter, you just need to follow these steps:
First, look at the bottom of the Magic Mouse and turn on the little switch. Also, make sure your mouse is fully charged. Next, press the Windows key I to launch Settings on your computer. Go to Bluetooth and devices. Click Add Device > Bluetooth. Now, let Windows search for Magic Mouse; once you find it, click and follow the on-screen steps to establish the connection.Connecting Magic Mouse to your computer is easy. You can customize Magic Mouse in Bluetooth and device settings, including pointer speed, home mouse button, scroll settings, and more.
How to use Magic Mouse scrolling on Windows 11/10?
After connecting Magic Mouse, you may find that the scroll button does not work properly. This is because your computer is missing the necessary drivers to support Magic Mouse's scrolling functionality. However, you don’t need to worry as you can fix this issue by downloading and installing the required driver from the official Bootcamp Drivers. Alternatively, you can try using the Brigadier tool to fix this issue.
Bootcamp Driver
The Bootcamp driver is essential for using Magic Mouse on a Windows computer. Although its main function is to enable Mac computers to run Windows, it is also very useful when using Magic Mouse on Windows. It provides the required drivers to ensure the mouse is perfectly compatible with Windows systems for a seamless experience. Therefore, installing Bootcamp drivers is a crucial step in using Magic Mouse, whether you are using it on a Mac or Windows system.
First, go to the Apple Bootcamp support software download page. Here, download the latest version of the driver. After downloading the Zip file, unzip it. Go to BootCamp > Drivers > Apple. Here, double-click to run the AppleWirelessMouse64 file. Finally, follow all the on-screen steps to install the driver on your computer.Once the installation is complete, you won’t have any problems scrolling with Magic Mouse. If it still happens, go to the fix below.
Brigadier
If the official driver is no longer supported on Windows, you can try a third-party tool called Brigadier. Brigadier is a utility specially developed for downloading and installing necessary Apple hardware drivers on Windows systems.
First, download Brigadier from GitHub and copy it to your desktop. Press the Windows key R to launch Run. Type CMD and press Enter key. Go to the location where you downloaded the driver. After that, run the following command: brigadier.exe -m MacBookPro16,3 This will cause Brigadier to download the required drivers from Apple and create a folder on your desktop. After downloading, open the newly created folder and navigate to $WinPEDriver$ > AppleWirelessMouse.
This will cause Brigadier to download the required drivers from Apple and create a folder on your desktop. After downloading, open the newly created folder and navigate to $WinPEDriver$ > AppleWirelessMouse.  Finally, right-click on the AppleWirelessMouse.inf file and select Install.
Finally, right-click on the AppleWirelessMouse.inf file and select Install. Magic Mouse Utility
In rare cases, Boot Camp Driver and Commodore may not be suitable for you. However, you can choose to use third-party advanced tools like Magic Mouse Utilities to resolve any issues you encounter while using Magic Mouse on Windows systems. These tools can help you take full advantage of Magic Mouse and provide a better user experience. Whether it's driver compatibility issues or customized settings, Magic Mouse Utilities can meet your needs.
In addition, the feature also supports customization options such as middle mouse button, desktop and task view navigation, and smooth scrolling.
However, as a premium tool, it is not free. Instead, it offers a 28-day trial period so you can test its features. If you think it suits your needs, you can purchase a single-device license for €16.99 per year.
Connecting Magic Mouse on Windows can be tricky if you're setting it up for the first time. But thanks to Apple Bootcamp driver support, you shouldn’t face any issues. Even if you do, there are two options to try.
Can Magic Keyboard be used with PC?
As with any keyboard labeled Mac, including Magic Keyboard and Magic Keyboard with Touch ID, you can use your Apple keyboard with your Windows PC once it's set up correctly. However, Touch ID doesn't work with non-Apple devices. Still, the rest of the keyboard functions well.
Does the Magic Mouse have a long service life?
The lithium-ion battery used in the Magic Mouse 2 typically has a lifespan of 3 to 5 years, after which time it may need to be replaced. It's worth noting that battery life may vary based on usage and other environmental factors.
The above is the detailed content of How to set up and use Magic Mouse on Windows 11/10?. For more information, please follow other related articles on the PHP Chinese website!
 How to Check if Your PC Is Compatible with Windows 11 22H2? - MiniToolMay 16, 2025 am 01:57 AM
How to Check if Your PC Is Compatible with Windows 11 22H2? - MiniToolMay 16, 2025 am 01:57 AMWindows 11 22H2 is around the corner. Dow you know how to check if your PC is compatible with Windows 22H2? In this post, php.cn Software will tell you how to do this using Registry Editor. No matter you are currently running Windows 10 or Windows 11
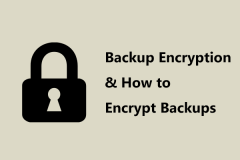 What Is Backup Encryption? Should You Encrypt Backups & How? - MiniToolMay 16, 2025 am 01:54 AM
What Is Backup Encryption? Should You Encrypt Backups & How? - MiniToolMay 16, 2025 am 01:54 AMWhat does encrypt backups mean on Windows? Is it possible to encrypt backups? Should you encrypt backups? How do I encrypt a backup file? Today, php.cn will focus on backup encryption in this post, and let’s look through this guide to find what you n
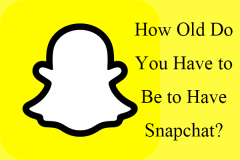 How Old Do You Have to Be to Have Snapchat? The Answer is 13! - MiniToolMay 16, 2025 am 01:53 AM
How Old Do You Have to Be to Have Snapchat? The Answer is 13! - MiniToolMay 16, 2025 am 01:53 AMHow old do you have to be for Snapchat? Officially, you should be at least 13 to be able to use Snapchat and with your parent’s permission if you are under 18. This essay disserted by php.cn Software explains more details for you.
 The Nintendo Switch OLED: Release Date, Price, Specs & Games - MiniToolMay 16, 2025 am 01:50 AM
The Nintendo Switch OLED: Release Date, Price, Specs & Games - MiniToolMay 16, 2025 am 01:50 AMThe Nintendo Switch OLED is a bestselling game console. If you want to purchase the Nintendo Switch OLED, you may want to learn the Nintendo Switch OLED price, release date, specs, and games. In this post, php.cn will introduce detailed information a
 How to Enable Tabs in File Explorer on Your Windows 11 PC? - MiniToolMay 16, 2025 am 01:47 AM
How to Enable Tabs in File Explorer on Your Windows 11 PC? - MiniToolMay 16, 2025 am 01:47 AMThe new File Explorer tabs feature is introduced in some devices in the Beta and Dev Channels. However, this new feature is not widely spread. If it is not available on your device, you can use the methods introduced in this php.cn post to manually e
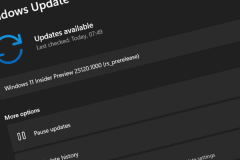 Windows 11 Build 25131 Released with Bug Fixes & Updated Store - MiniToolMay 16, 2025 am 01:42 AM
Windows 11 Build 25131 Released with Bug Fixes & Updated Store - MiniToolMay 16, 2025 am 01:42 AMIf you are a Windows Insider in the Dev Channel, you can now download and install a new Windows 11 build for use. This latest build is Windows 11 build 25131. This build doesn’t have any new features but it contains some bug fixes and an updated Micr
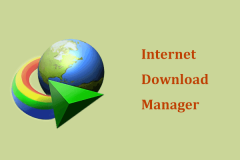 How to Download Internet Download Manager, Install & Use IDM - MiniToolMay 16, 2025 am 01:39 AM
How to Download Internet Download Manager, Install & Use IDM - MiniToolMay 16, 2025 am 01:39 AMWhat is Internet Download Manager (IDM)? Can you get IDM for free? How to download IDM and install it on your Windows 11/10/8/7 PC for downloading something? It is easy and just find details from this guide from php.cn.
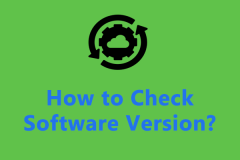 How to Check Software Version on Android/iPhone/Windows 10? - MiniToolMay 16, 2025 am 01:36 AM
How to Check Software Version on Android/iPhone/Windows 10? - MiniToolMay 16, 2025 am 01:36 AMHow to check software version on PC/phone? php.cn Website offers you this guide to enable you to quaint that. You can learn software versions from all aspects, such as definition, types, checking methods on different devices, etc.


Hot AI Tools

Undresser.AI Undress
AI-powered app for creating realistic nude photos

AI Clothes Remover
Online AI tool for removing clothes from photos.

Undress AI Tool
Undress images for free

Clothoff.io
AI clothes remover

Video Face Swap
Swap faces in any video effortlessly with our completely free AI face swap tool!

Hot Article

Hot Tools

Zend Studio 13.0.1
Powerful PHP integrated development environment

WebStorm Mac version
Useful JavaScript development tools

SublimeText3 English version
Recommended: Win version, supports code prompts!

SublimeText3 Chinese version
Chinese version, very easy to use

PhpStorm Mac version
The latest (2018.2.1) professional PHP integrated development tool







