 Computer Tutorials
Computer Tutorials Computer Knowledge
Computer Knowledge Why can't I use a USB flash drive to boot on an Apple computer?
Why can't I use a USB flash drive to boot on an Apple computer?php editor Strawberry will introduce you how to use a USB flash drive to start on an Apple computer. Normally, Apple computers cannot boot the system directly from a USB flash drive by default, but we can achieve this function through some simple steps. First, you need to prepare a bootable USB flash drive, then press the power button to turn on the computer, and hold down the "Option" key at the same time until the boot options interface appears. Next, select the USB flash drive as the boot device to start your Apple computer through the USB flash drive. I hope the above methods can help you, and I wish you a happy use!
However, it is easier said than done, but it is still a bit troublesome. If you are not familiar with it, you are not sure whether the data in the iPad/iPhone will disappear. What should you do if you send it for repair and you are afraid of leaking privacy? Woolen cloth? If you want to minimize the trouble and risk, when the iPad/iPhone cannot be turned on and cannot be used normally, you can first try Tenorshare ReiBoot, a professional iOS system repair tool that can not only solve most iOS systems It treats difficult and complicated diseases, and the operation is extremely simple. Everyone can easily complete the repair at home without asking for help.
Why do iPad/iPhone fail to boot, white apple, and infinite reboot occur?
There are many possible reasons for the iPad not being able to turn on, stuck on Apple, black screen, stuck in recovery mode. The more common ones are:
iOS system update and restore errors: such as iOS The connection was interrupted during the update and the iOS system download was incomplete. System damage caused by jailbreaking: system files are damaged due to accidental deletion during the jailbreaking process, information is incorrect, or the iPad is restarted when installing software. Running an iOS Beta version: If the iPad runs an expired iOS Beta system version, it may not function properly or malfunction. Software conflicts with the iOS system: There are too many applications installed on the iPad that conflict with each other or with the system. Hardware problems: The iPad battery is dead, it has been dropped or has been exposed to water or moisture, or the hardware is damaged.In addition to hardware problems that need to be sent to a repair station, most systemic problems can be solved by using recovery mode, DFU mode or reinstalling the system at home, although reinstalling the system may be troublesome. In addition, you can also consider using the tool Tenorshare ReiBoot, which can solve some problems simply.

Tenorshare ReiBoot: Professional and easy-to-use iOS system rescue tool
Tenorshare ReiBoot is a tool focused on solving various iOS system problems. Through simple and easy-to-understand operating guidelines, it helps users quickly fix annoying situations such as iPhone crashing or iPad failing to turn on. At the same time, it also specifically reminds users about data retention issues, allowing users to use it with more confidence. By following the on-screen instructions and clicking your mouse, you can easily solve these problems in just a few simple steps. Whether for users who are worried about data loss or those who encounter problems, Tenorshare ReiBoot is a trustworthy choice.
ReiBoot mainly has two modes to repair the iOS system:
One-click entry/exit recovery modeUsed to solve the common problems of iPhone/iPad/iPod Touch being stuck, unable to shut down, and stuck in recovery Mode and other issues, quickly get your iPhone running smoothly again. The data in the device will not be cleared. Repair system mode
Solve more than 150 iOS/iPadOS/tvOS system problems, including black screen, stuck update, white apple, stuck on restoring backup, DFU cannot restore, infinite reboot, stuck on startup screen, unable to boot, Crash? Wait. The data in the device will not be cleared.
If the problem cannot be solved, there is also a "deep repair" function to solve more serious iOS system problems. Using this feature will clear all data from the device.
Currently supports the latest iOS devices and iOS 14, and applicable versions are available for Mac and Windows.
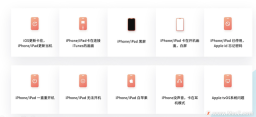
How to use Tenorshare ReiBoot to simply fix iPad/iPhone failure to boot and white apple problem?
Download and open Tenorshare ReiBoot, you will see three screens on the main screen: "Fix iOS system problems", "Enter recovery mode" and "Exit recovery mode". Then connect the dead iPad to the computer with a USB cable, and you can start repairing it.
Enter/Exit recovery mode with one click
If the iPad/iPhone is stuck in recovery mode, that is, the computer and transmission cable icons are displayed on the screen, or the iPad/iPhone is stuck and cannot be shut down. , then just click [Enter/Exit Recovery Mode] to quickly solve the problem with one click.
If the iPad/iPhone still cannot be used or fails to exit recovery mode successfully, you can try again or use the "Fix iOS System Problems" function.
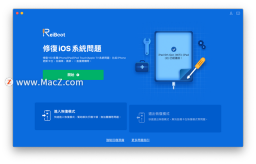
If the iPad still cannot be used or fails to exit recovery mode successfully, you can try again or use the "Fix iOS System Problems" function.
Fix iOS system problems
This function can solve problems including iPad/iPhone unable to boot, black screen, stuck update, stuck restoring backup, DFU unable to restore, infinite reboot, Stuck on the startup screen, unable to boot, freezes?, etc., various iOS system problems.
Step 1. Enter Standard Repair
Click the [Start] button under "Repair iOS System Problems", select "Standard Repair" after entering and press the [Standard Repair] button.

Step 2. Download the firmware package
Reiboot will automatically find the applicable firmware, just click [Download], usually the download can be completed within a few minutes

Step 3. Start standard repair
After the solid download is completed, click [Start standard repair] to automatically repair the iOS system. Note that at this time, do not interrupt the connection between the iPad and the computer, and do not use the iPad/iPhone.
During the repair process, the iPad/iPhone screen will appear in recovery mode, restart and enter the screen running the iOS system update progress bar. After completion, "Standard repair completed" will pop up tips.

After that, you will be asked to enter the iPad/iPhone screen lock password, and then wait for a period of time for the data recovery operation to be completed, and then you can directly use the iPad/iPhone normally, and the data will be completely retained.
Deep Repair
If the standard repair does not successfully fix your iPad/iPhone system problem, you can also choose to use the deep repair function. However, as mentioned before, deep repair will cause data loss, so please make a backup in advance.
The above is the detailed content of Why can't I use a USB flash drive to boot on an Apple computer?. For more information, please follow other related articles on the PHP Chinese website!
 华硕电脑怎么进入bios设置u盘启动Jul 12, 2023 am 09:22 AM
华硕电脑怎么进入bios设置u盘启动Jul 12, 2023 am 09:22 AM在我们使用电脑遇到故障时,很多时候我们可以使用u盘来重装系统解决。这个时候我们就需要进入bios设置u盘启动,不过很多小伙伴不知道华硕电脑怎么进入bios设置u盘启动,那么今天小编就来教教大家华硕电脑bios设置u盘启动怎么操作。下面就让我们一起来看看吧!华硕电脑bios设置u盘启动的方法:1、开机时长按F2键就可以进入bios。2、按方向键移动光标并选择到BOOT(工具)设置选项。3、当我们把光标移动到boot后再按上下方向键移动光标到“HarddriveBBSPriorities”选项,然后
 东芝如何u盘启动设置u盘启动项Feb 11, 2024 am 09:27 AM
东芝如何u盘启动设置u盘启动项Feb 11, 2024 am 09:27 AM使用光盘安装系统已经越来越少,现在取而代之的是更加方便快速的U盘装机方式,要使用U盘装系统,除了制作U教授U盘启动盘之外,还需设置电脑开机从U盘引导启动进入系统安装界面。现在大多数电脑都支持U盘快速启动,只需在开机启动时按下热键选择从U盘启动,下面为大家整理了不同主板以及不同品牌电脑的开机启动项设置快捷键。所需工具:U盘启动盘一、各品牌主板台式机、品牌一体机、笔记本电脑开机启动热键一览表:二、使用启动热键一键设置U盘启动的方法:1、将制作好的U教授启动U盘插入电脑USB接口,开机或重新启动,按下
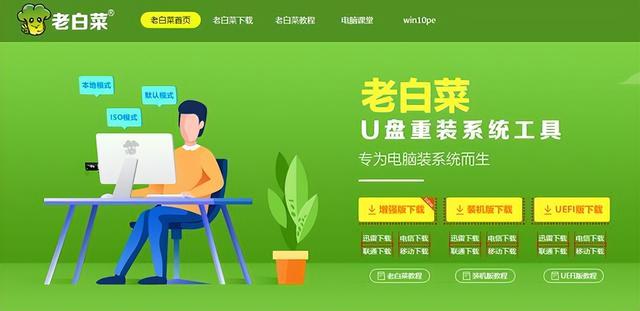 如何把系统镜像装到u盘启动Feb 11, 2024 pm 06:00 PM
如何把系统镜像装到u盘启动Feb 11, 2024 pm 06:00 PM微星主板bios怎么进u盘装系统,具体方法如下一、工具下载原版windows10系统镜像,微星电脑一台,8g及8g以上的空u盘一个及下载一个u盘启动盘制作工具二、操作方法1、在电脑上下载安装老白菜u盘装系统工具插入一个八g以上的空白u盘,选择我们插入的u盘,点击开始制作启动盘2、待软件制作好u盘启动盘后,下载一个win10系统镜像文件,放入u盘内提示,制作成功后,把下载好的系统镜像文件拷贝到u盘内3、将u盘启动盘插入到需要安装的电脑中,开机不断按启动快捷键【微星主板的快捷启动键是F11】进启动界
 acer怎么进入置u盘启动不系统吗Feb 11, 2024 am 11:33 AM
acer怎么进入置u盘启动不系统吗Feb 11, 2024 am 11:33 AM有不少acer宏碁笔记本电脑用户不知道要按什么键进入U盘启动,其实方法并不难,本教程就给大家分享一下宏碁电脑进入u盘启动的详细步骤准备工具:新毛桃u盘启动盘,宏碁笔记本一台首先呢我们把这个u盘呢插入这个电脑网上这台电脑是蓝屏了然后呢我们重启这台宏基的笔记本电脑的u盘启动快捷键是F2重新开机然后按F2按向右方向键选中boot然后按向下方向键把这个usb选中他原来是在下面的我看一下你可以iff5或f六它这里有提示然后呢来移动usb设备网上我看见这这一个呢就是我的u盘然后选中它之后呢if12f十以后的
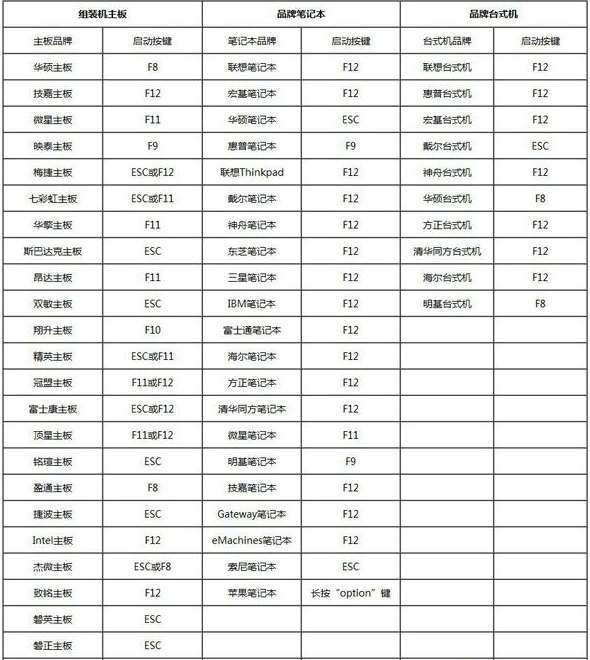 bios设置u盘启动的方法图文展示Jul 17, 2023 pm 12:09 PM
bios设置u盘启动的方法图文展示Jul 17, 2023 pm 12:09 PMu盘重装系统的过程中,是需要将u盘启动盘插入到电脑上设置u盘启动进入pe内重装系统的。不过很多网友不清楚电脑bios如何设置u盘启动,今天小编就给大家演示下bios设置u盘启动的方法。具体的步骤如下:1、在电脑上插入制作好的启动U盘,重启电脑时不停按F12或F11或Esc或F7等快捷键,下面是各种品牌主板、台式一体机的u启动热键一览表,根据不同的电脑品牌,选择对应的按键即可调出启动菜单选择界面。(目前大部分电脑都支持快捷键选择启动项,如果没有的话我们可以进bios界面选择。)2、弹出启动菜单选择
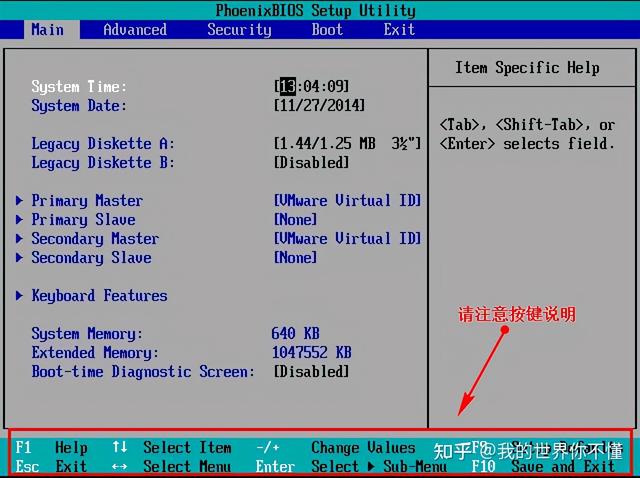 bios设置设置u盘启动Feb 11, 2024 pm 06:33 PM
bios设置设置u盘启动Feb 11, 2024 pm 06:33 PM用U盘装系统如今已经很方便了,只要制作一个U盘就能随时进行系统安装。不过安装前我们需要先进行BIOS设置,将U盘设置第一启动项,有不少人还不清楚怎么操作,卡在这一步无法进行系统安装。现在小编就来介绍下怎么设置BIOS为U盘启动。首先,我们需要将预先准备好的U盘启动盘连接到电脑上,然后重启电脑。当出现开机画面时,按下相应的按键进入BIOS设置。不同品牌的电脑可能有不同的按键,所以建议大家自行查询,以免与一键U盘启动的快捷键混淆。在进入BIOS界面后,我们需要了解几个重要的操作方法。首先,可以使用键
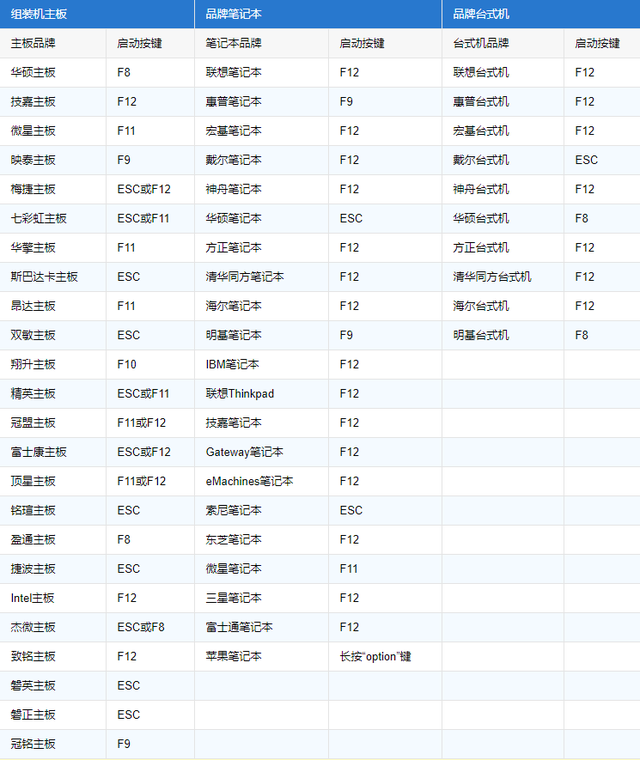 ibm电脑如何进入u盘启动顺序Feb 09, 2024 pm 03:18 PM
ibm电脑如何进入u盘启动顺序Feb 09, 2024 pm 03:18 PM今天小编给大家详解设置U盘为第一启动项教程,由于BIOS系统语言一般都是英文的,很多朋友设置起来不知道怎么操作,其实设置U盘启动的方法并不难,有需要的用户,请来看看版面的详细介绍吧。电脑系统偶尔会出现问题,特别是一些比较复杂的问题可能需要通过重装系统来解决。在这种情况下,使用U盘重装系统是一种常见的方法。但是,首先需要将电脑的启动项设置为U盘启动。对于不知道如何进行U盘启动盘设置的用户,我来给你提供简单的教程。首先,将U盘插入电脑的USB接口。然后,重启电脑。在电脑启动的过程中,按下相应的按键(
 惠普bios设置U盘启动的教程Jul 16, 2023 pm 02:21 PM
惠普bios设置U盘启动的教程Jul 16, 2023 pm 02:21 PM在使用惠普的用户却不少,很多人要进入快启动pe系统进行维护的时候却不知道该怎么设置U盘启动,主要是惠普bios设置U盘启动的方法和平常的方法略有不同,那么,惠普电脑如何U盘启动呢,下面我们来看看惠普bios设置U盘启动的教程,大家快来看看吧。1、首先,将u盘插入hp台式机的USB接口处。2、开机快速断续的按F10键进入BIOS设置界面。3、进入BIOS设置后,将界面切换到“Boot”选项,将光标移到“BootDevicePriority”选项按回车键进入。4、选择“HDDGroupBootPri


Hot AI Tools

Undresser.AI Undress
AI-powered app for creating realistic nude photos

AI Clothes Remover
Online AI tool for removing clothes from photos.

Undress AI Tool
Undress images for free

Clothoff.io
AI clothes remover

AI Hentai Generator
Generate AI Hentai for free.

Hot Article

Hot Tools

SublimeText3 Mac version
God-level code editing software (SublimeText3)

Dreamweaver Mac version
Visual web development tools

PhpStorm Mac version
The latest (2018.2.1) professional PHP integrated development tool

ZendStudio 13.5.1 Mac
Powerful PHP integrated development environment

SublimeText3 Chinese version
Chinese version, very easy to use




