When installing Windows 7 or Windows 8/8.1 system, the partition interface prompts "Windows cannot be installed on this drive." What should I do? As shown in the figure below:

This prompt is usually because the partition format does not meet the system requirements. Exclude the target partition if the size does not meet the requirements.
For example, when the disk is partitioned in MBR format, but the UEFI mode is selected to boot when using the Windows installation CD or USB flash drive, this prompt will appear. On the contrary, if the disk is in GPT format but UEFI mode is not selected when booting, this prompt will also appear.
For example, click "Windows cannot be installed on this drive (W). (Show details)" and the specific reason will be displayed. As shown in the figure below:

Note: If you choose to install the Windows system on a virtual disk such as VHD or VHDX, this prompt may also appear, but you can choose to continue the installation.
When installing Windows 7 system on a hard disk with existing partition information, you need to determine whether the hard disk partition is a GPT partition or an MBR partition. If the hard disk is formatted as a GPT partition, you need to set the boot mode to UEFI First in BIOS Setup and select EFI device boot for installation. On the contrary, if the hard disk is formatted as an MBR partition, you need to set the boot mode to Legacy Support or Legacy First, and then select an optical drive or USB flash drive to install the Windows system. This ensures that the system boots correctly and installs on the hard drive.
For a blank hard disk or when there is no need to back up data, any boot method is feasible as long as the computer supports it and the boot CD or USB flash drive also supports it. Please refer to relevant guides for specific operations.
1. Install Windows 7 SP1 64-bit system onto a disk in GPT partition format
Preparation tools: Windows 7 SP1 64-bit system installation CD or U disk that supports EFI booting
1. When turning on or restarting the computer, press the F2 hotkey (or: Fn F2) to enter the BIOS Setup interface. As shown in the figure below:

Note: Some products such as ThinkPad, all-in-one computers, and desktop computers need to press the F1 hotkey to enter BIOS Setup.
2. In BIOS Setup, set Secure Boot to Disabled. Then set the Boot Mode to "UEFI Only" or "UEFI First". As shown in the figure below:

Note: For the setting methods of different BIOS Setup interfaces, please select the corresponding document according to the computer product line for reference.
Idea series notebook BIOS Setup setting method
IdeaCentre all-in-one product Lenovo BIOS Setup Utility setting method
ThinkPad product BIOS Setup setting method
3 . When the settings are completed, insert the Windows 7 SP1 64-bit system installation CD (or insert a USB flash drive), and then press the F10 hotkey to save and exit. Then the computer will automatically restart. Press the keyboard's "F12" hotkey (or: Fn F12) repeatedly on the self-test screen to bring up the startup menu selection interface.
4. In the boot menu interface, select a device with the words EFI or UEFI to boot. For example: EFI USB Device (Lenovo Bunrner GP90N) indicates that it can support the installation disk format as GPT environment. As shown in the figure below:

Note: ThinkPad or some computers will not display EFI and can only be set to UEFI First through BIOS Setup.
5. The computer will start to boot through the Windows 7 system installation CD. If it prompts "Press any key to boot from CDDVD...", please press any key on the keyboard to enter the real boot installation. As shown in the figure below:

6. When the system boots into the installation interface and in the partition interface, please select according to the actual situation:
(1) The current disk already has a GPT system partition
Usually in this case, only computers with Windows 8 system pre-installed at the factory will use GPT partitions. Therefore, you can only choose the installation partition type as "primary partition", and you cannot choose OEM (reserved), MSR (reserved), recovery, system and other partition types. You can select the primary partition and click "Format (F)", and then click the "Next (N)" button. As shown in the figure below:

Note: If other partitions are not formatted or deleted, the one-click recovery function will not be affected in theory.
(2) The current disk already has an MBR system partition
System installation using EFI or UEFI boot can only support installation to GPT disk format. If the current disk format is MBR, you have two options:
A. If there is no data to back up, you can delete all partitions of the target disk, and then re-create partitions on the target disk for installation, and the system will automatically Convert to GPT disk format
B. If you need to retain the current data, use a third-party tool to convert the disk partition to GPT format before installation. For details, please refer to the "Note Reference: Use the third-party tool Diskgenius to convert the disk format" provided at the end of the document.
It should be noted that no matter which method you choose, after converting MBR to GPT, the one-click recovery function will not be available. For subsequent installation methods, you can refer to: How to install the Windows 7 operating system
Note:
A. 32-bit Windows systems cannot be booted using UEFI GPT, and only 64-bit Windows systems can support it. .
B. The OEM version and Ghost version of Windows 7 64-bit system installation CD do not support UEFI GPT booting.
C and Windows 8/8.1 64-bit systems all support UEFI GPT booting.
2. Install the Windows system to the MBR partition format disk
Preparation tools: Windows 7 system installation CD or U disk
1. When turning on or restarting the computer, Press the F2 hotkey (or: Fn F2) to enter the BIOS Setup interface. As shown in the figure below:

Note: Some products such as ThinkPad, all-in-one computers, and desktop computers need to press the F1 hotkey to enter BIOS Setup.
2. In BIOS Setup, set Secure Boot to Disabled. Then set the Boot Mode to "Legacy Support" or "Legacy First". As shown in the figure below:

Note: For the setting methods of different BIOS Setup interfaces, please select the corresponding document according to the computer product line for reference.
Idea series notebook BIOS Setup setting method
http://support1.lenovo.com.cn/lenovo/wsi/FaultDiagnoseInfo/FaultDiagnoseDetail.aspx?EditID=421
IdeaCentre all-in-one product Lenovo BIOS Setup Utility setting method
http://support1.lenovo.com.cn/lenovo/wsi/FaultDiagnoseInfo/FaultDiagnoseDetail.aspx?EditID=423
ThinkPad product BIOS Setup setting method
http://support1.lenovo.com.cn/lenovo/wsi/FaultDiagnoseInfo/FaultDiagnoseDetail.aspx?EditID=422
3. When the setting is completed, put Insert the Windows 7 system installation CD (or insert a USB flash drive), then press the F10 hotkey to save and exit. Then the computer will automatically restart. Press the keyboard's "F12" hotkey (or: Fn F12) repeatedly on the self-test screen to bring up the startup menu selection interface.
4. In the boot menu interface, select the corresponding boot device such as: USB ODD: Lenovo Bunrner GP90N. As shown in the figure below:

Note: The Windows system is installed in MBR partition format, and boot devices containing the words EFI or UEFI cannot be selected.
5. The computer will start to boot through the Windows 7 system installation CD. If it prompts "Press any key to boot from CDDVD...", please press any key on the keyboard to enter the real boot installation. As shown in the figure below:

6. When the system boots into the installation interface and in the partition interface, please select according to the actual situation:
(1) The current disk already has a GPT system partition
Usually in this case, only computers with Windows 8 system pre-installed at the factory will use GPT partitions. So it will prompt "Windows cannot be installed on this drive." You have two processing methods to choose from:
A. If there is no data to back up, you can delete all partitions of the target disk, and then re-create partitions on the target disk for installation. The system will automatically convert it to an MBR disk. Format.
B. If you need to retain the current data, use a third-party tool to convert the disk partition format to MBR before installation. For details, please refer to the "Note Reference" provided at the end of the document: Use the third-party tool Diskgenius to convert the disk format. ".
It should be noted that no matter which method you choose, after converting GPT to MBR, the one-click recovery function will not be available. For subsequent installation methods, you can refer to: Article number: TS0016 How to install the Windows 7 operating system.
(2) The current disk already has an MBR system partition
Therefore, you can only choose the installation partition type as "primary partition", and you cannot select OEM (reserved), MSR (reserved), recovery, or system and other partition types. You can select the primary partition and click "Format (F)", and then click the "Next (N)" button. As shown in the figure below:

Note: If you do not format or delete other partitions, the one-click recovery function will not be affected in theory
Note reference: Use the third-party tool Diskgenius to convert the disk Format
Preparation tool: Diskgenius 4.3 Pro professional version or Diskgenius 4.5 free version
Note: Early free versions such as V4.4 do not support this feature
Reminder: In theory Diskgenius The professional version can perform lossless conversion of disk formats. Although this tool claims to support lossless conversion, for the sake of conservatism, it is recommended to back up important data to a mobile hard disk, and then back up the partition table of the target disk. The entire conversion process mainly operates on the disk partition table and does not actually affect the real partition files.
(1) Find the installed Diskgenius program on the desktop and double-click to run it. As shown in the figure below:

(2) After waiting for the Diskgenius tool to run, select the target disk that needs to be converted on the left side of the main interface. As shown in the figure below:

Reminder: This should be based on the actual situation. If you choose the wrong one, it may lead to data loss.
(3) Next, click "Hard Disk (D)" on the menu bar, and then select "Convert Partition Table Type to MBR Format (B)". As shown in the figure below:

Reminder: If the current disk format is MBR, you can choose to convert to "GUID format", that is, GPT disk partition.
(4) The program will pop up a warning dialog box, please read it carefully and click the "OK" button if it is correct. As shown in the figure below:

(5) The entire conversion process can be completed in an instant and automatically returns to the main interface. At this time, click "Save Changes" on the left side of the toolbar. As shown in the figure below:

(6) The software will pop up a prompt, click the "Yes (Y)" button to save. As shown in the figure below:

7. If you have no other needs, you can exit the software to end the entire disk format conversion operation.
The above is the detailed content of uefiwin7 cannot find the drive. For more information, please follow other related articles on the PHP Chinese website!
 legacy和uefi启动是什么意思Mar 10, 2023 pm 06:21 PM
legacy和uefi启动是什么意思Mar 10, 2023 pm 06:21 PMlegacy启动是指从BIOS之前的启动方式,是传统BIOS启动模式,和MBR分区模式相互依存,可以进行MBR分区系统的安装,支持所有Win系统的安装,兼容性较强;但是MBR分区无法支持超过2T的硬盘,并且效率低下。uefi启动是指从BIOS之后的启动方式,是全新启动模式,支持GPT分区结构,也必须是GPT分区表格式才能启动;它可加快启动速度,提高开机后操作系统的启动速度。
 10代cpu支持win7系统吗Feb 22, 2023 pm 04:38 PM
10代cpu支持win7系统吗Feb 22, 2023 pm 04:38 PM10代cpu支持win7系统。10代cpu搭配的400、500系列主板可以安装win7,安装的前提条件是必须关闭“安全启动”和有独显的情况开启csm兼容模式;但有些主板己经没有支持传统模式以及兼容模式的选项了,此时还需要更换主板。
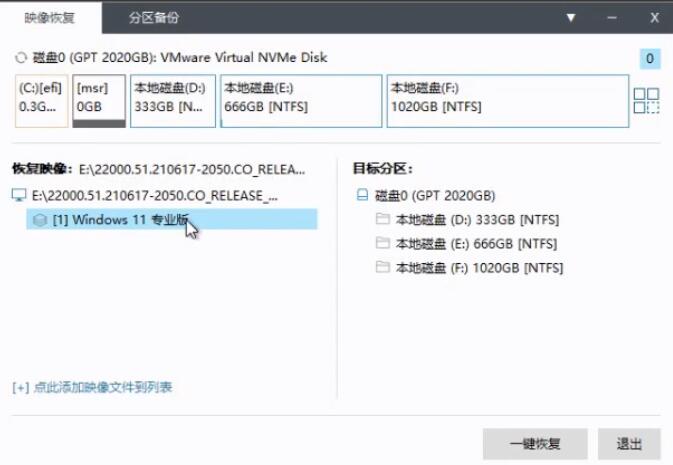 主板不支持uefi安装win11的教程Jan 01, 2024 am 10:38 AM
主板不支持uefi安装win11的教程Jan 01, 2024 am 10:38 AM一些比较老的主板不支持uefi启动,不过win11的系统自动更新升级就是需要uefi启动的,因此大家就无法在系统更新中直接升级win11。但是这不代表我们真的无法安装win11,还是可以使用pe系统来安装的,下面就一起来看一下吧。主板不支持uefi怎么装win111、主板不支持uefi的话,可以使用pe系统来安装,因为pe系统安装能够无视几乎所有的安装条件。2、首先大家需要先下载一个win11的镜像系统文件。3、然后再下载一个优启通软件,帮助我们快速进入pe系统。4、准备工作完成后,打开优启通,
 win7电脑喇叭显示红叉怎么办Mar 07, 2023 am 11:54 AM
win7电脑喇叭显示红叉怎么办Mar 07, 2023 am 11:54 AMwin7电脑喇叭显示红叉的解决办法:1、在电脑桌面上找到“计算机”图标,单击鼠标右键选择“管理”;2、在左侧系统工具中单击选择“设备管理器”选项;3、在中间设备管理器选项中,单击展开“声音、视频和游戏控制器”选项;4、选中“Realtek High Definition Audio”,单击鼠标右键选择“启用”即可。
 win7电脑没有NVIDIA控制面板怎么解决Nov 01, 2022 pm 01:48 PM
win7电脑没有NVIDIA控制面板怎么解决Nov 01, 2022 pm 01:48 PMwin7电脑没有NVIDIA控制面板的解决办法:1、打开电脑;2、打开“控制面板”,然后找到“NVIDIA控制面板”;3、打开“NVIDIA控制面板”设置中的“添加桌面上下文菜单”这个选项即可。
 win7检测不到第二个显示器怎么办Mar 13, 2023 am 11:40 AM
win7检测不到第二个显示器怎么办Mar 13, 2023 am 11:40 AMwin7检测不到第二个显示器的解决办法:1、打开“控制面板”并选择“硬件和声音”;2、点击“设备打印机”中的“设备管理器”;3、通过“监视器”来查看是否有第二部显示器连接;4、回到桌面,右击鼠标,选择“屏幕分辨率”;5、选择合适自己显示器的刷新频率,再点击“应用”;6、重新对第二个显示器进行检测或显示即可。
 uefi无法识别u盘硬盘Feb 09, 2024 pm 12:00 PM
uefi无法识别u盘硬盘Feb 09, 2024 pm 12:00 PM新买的电脑想要通过u盘启动来装系统,但是一些用户却遇到难题了,以为制作好u盘启动盘就能直接开机启动了。殊不知,很多新电脑都是预装的win10电脑不识别u盘启动盘,原因是预装win10系统支持的事UEFI启动模式,开启了SecureBoot安全启动,而我们想要通过u盘启动则需要关闭安全启动模式,下面快启动小编来为大家详细介绍一下哦。需要注意的是:一般情况下,安装了win7的电脑采用的是在Legacy+MBR模式,而预装了win8、win10一般都是采用UEFI+GPT模式,但是如果想要将win8、
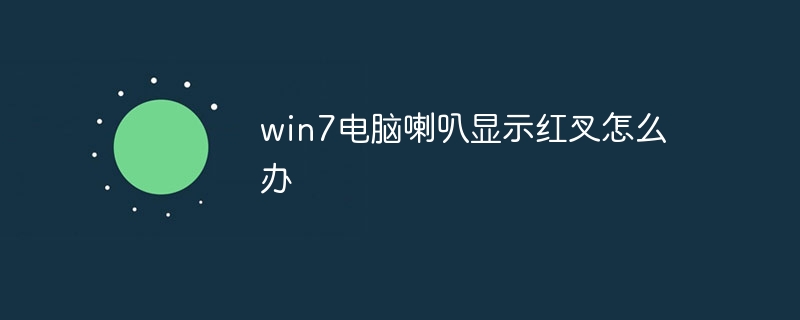 win7电脑喇叭显示红叉怎么解决Aug 21, 2023 am 11:40 AM
win7电脑喇叭显示红叉怎么解决Aug 21, 2023 am 11:40 AMwin7电脑喇叭显示红叉表示音频设备存在问题,解决方法有:1、检查音量设置,设备已选择为默认播放设备;2、检查音频驱动程序,自动搜索更新或手动下载并安装最新的音频驱动程序;3、确保电源和音频线都正常连接;4、运行Windows提供的音频故障排除工具;5、恢复系统配置。


Hot AI Tools

Undresser.AI Undress
AI-powered app for creating realistic nude photos

AI Clothes Remover
Online AI tool for removing clothes from photos.

Undress AI Tool
Undress images for free

Clothoff.io
AI clothes remover

AI Hentai Generator
Generate AI Hentai for free.

Hot Article

Hot Tools

MantisBT
Mantis is an easy-to-deploy web-based defect tracking tool designed to aid in product defect tracking. It requires PHP, MySQL and a web server. Check out our demo and hosting services.

mPDF
mPDF is a PHP library that can generate PDF files from UTF-8 encoded HTML. The original author, Ian Back, wrote mPDF to output PDF files "on the fly" from his website and handle different languages. It is slower than original scripts like HTML2FPDF and produces larger files when using Unicode fonts, but supports CSS styles etc. and has a lot of enhancements. Supports almost all languages, including RTL (Arabic and Hebrew) and CJK (Chinese, Japanese and Korean). Supports nested block-level elements (such as P, DIV),

Zend Studio 13.0.1
Powerful PHP integrated development environment

Dreamweaver CS6
Visual web development tools

Safe Exam Browser
Safe Exam Browser is a secure browser environment for taking online exams securely. This software turns any computer into a secure workstation. It controls access to any utility and prevents students from using unauthorized resources.






