Home >System Tutorial >Windows Series >How to change the taskbar position in Win7? Tutorial on adjusting the taskbar position in Win7
How to change the taskbar position in Win7? Tutorial on adjusting the taskbar position in Win7
- PHPzforward
- 2024-02-12 22:30:40812browse
php editor Xigua brings you a tutorial on changing the position of the Win7 taskbar. The Win7 taskbar is located at the bottom of the screen by default, but sometimes we may want to place it in another location to better suit personal usage habits. This tutorial will show you how to adjust the position of the taskbar in Win7, allowing you to freely customize the placement of the taskbar according to your preferences and needs. Whether it's the left, right or top, you can easily adjust the position of the taskbar in just a few simple steps to make your desktop more personalized. Let’s take a look!
Tutorial on adjusting the taskbar position in Win7:
1. First, right-click the blank space of the taskbar, and then the following menus will appear. If your taskbar is locked Status, that is, if there is a check mark in front of the locked taskbar, remove the previous check mark. If there is no check mark, start directly from the second step.
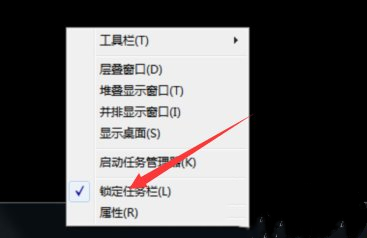
#2. Then, still click the left button of the mouse on the blank space of the taskbar.
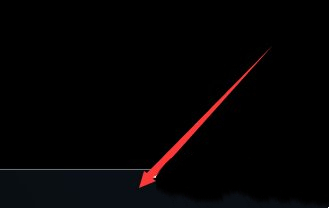
#3. Then, hold down the left button of the mouse and drag the taskbar to the right side of the screen.

#4. At this time, an interesting phenomenon occurs. You will find that the taskbar is fixed to the right side of the screen. If you like this way, you can of course change your past usage habits and put the taskbar on the right.
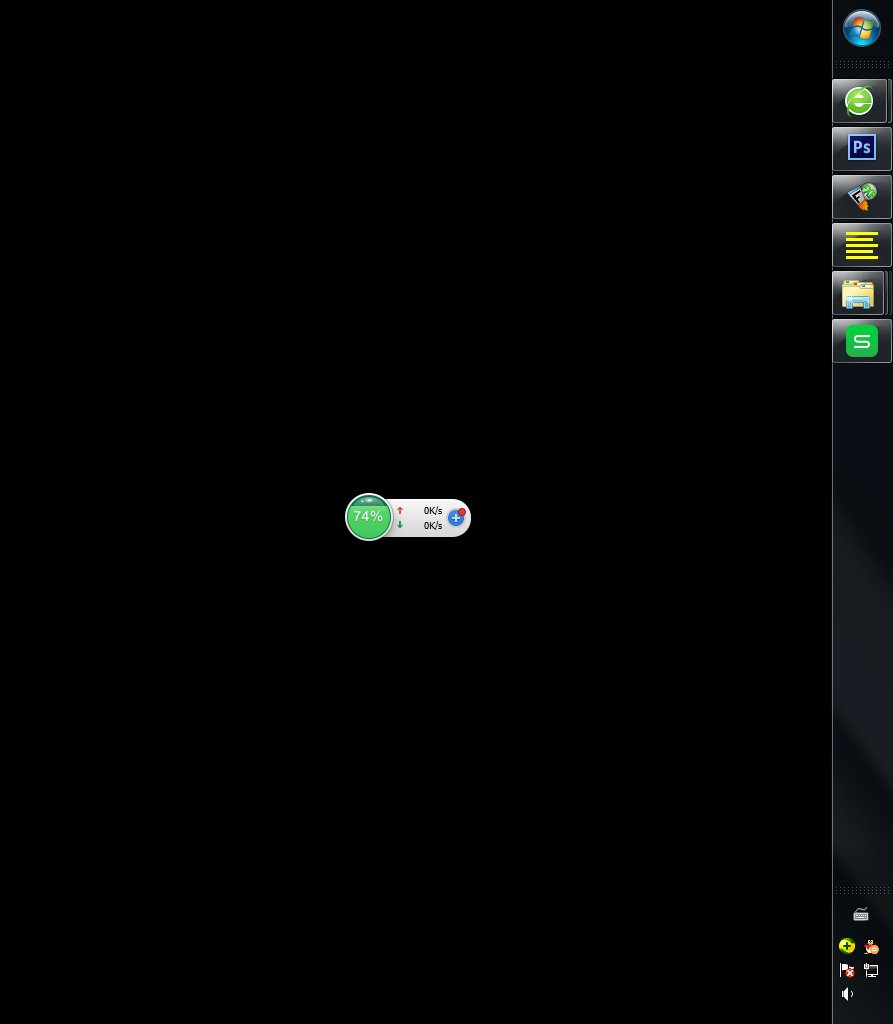
5. If you hold down the left mouse button on the right column and drag it upward, you will find that the taskbar appears at the top of the screen.
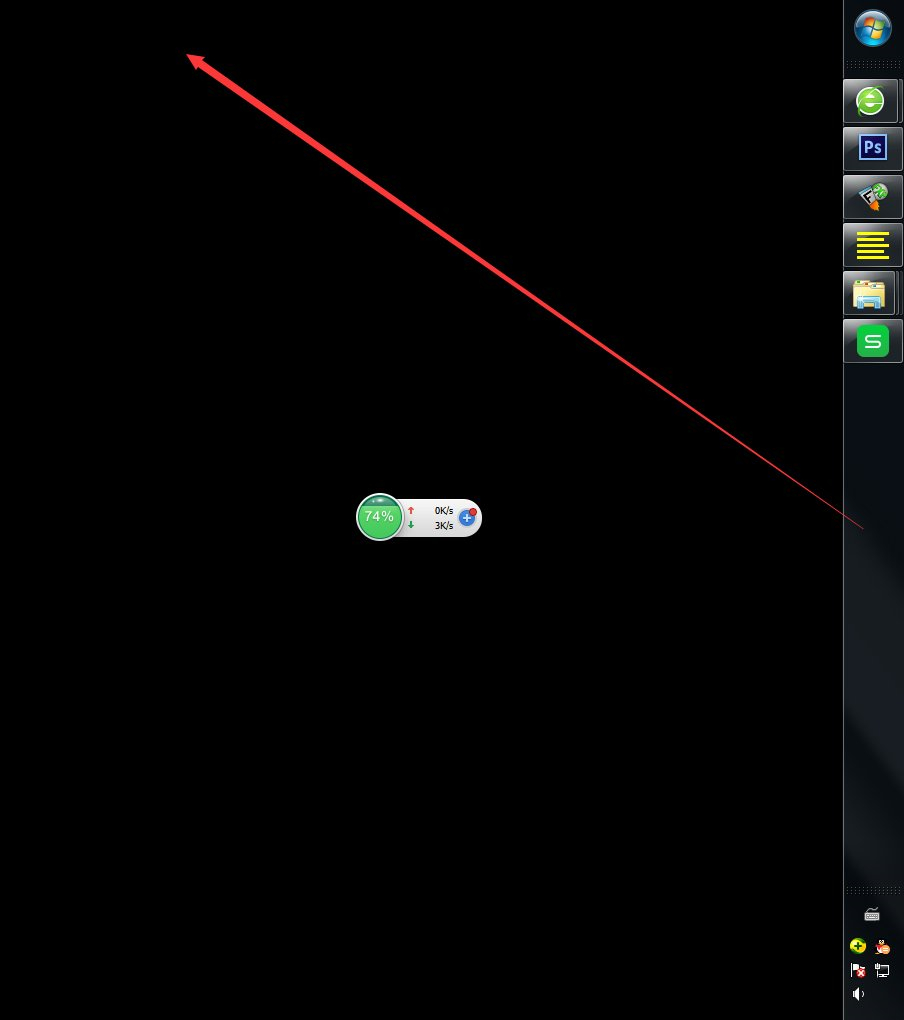
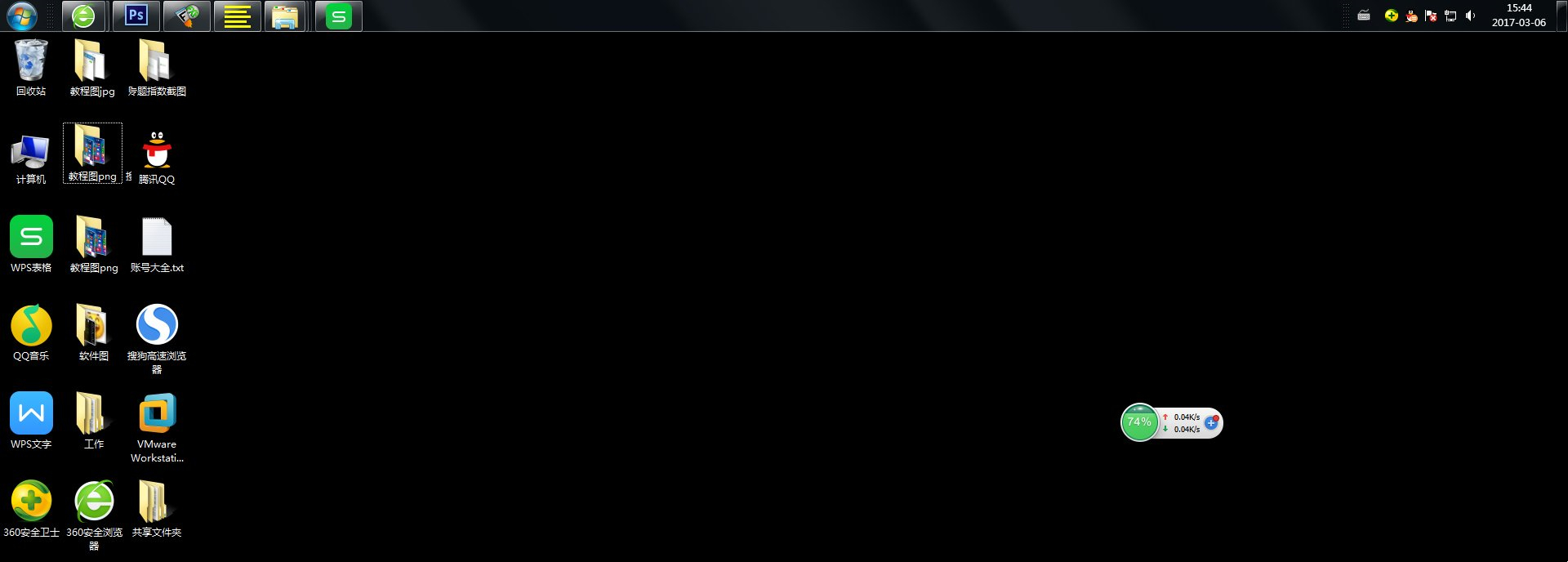
6. If you cause the taskbar to appear because someone else has touched your computer or you have made settings without knowing it. In a situation like the picture below, you want to restore it to default. What should you do?

7. In fact, the method is similar to the first step, that is, right-click on the blank space of the taskbar to unlock the taskbar, and then drag the taskbar down on the blank space of the taskbar.
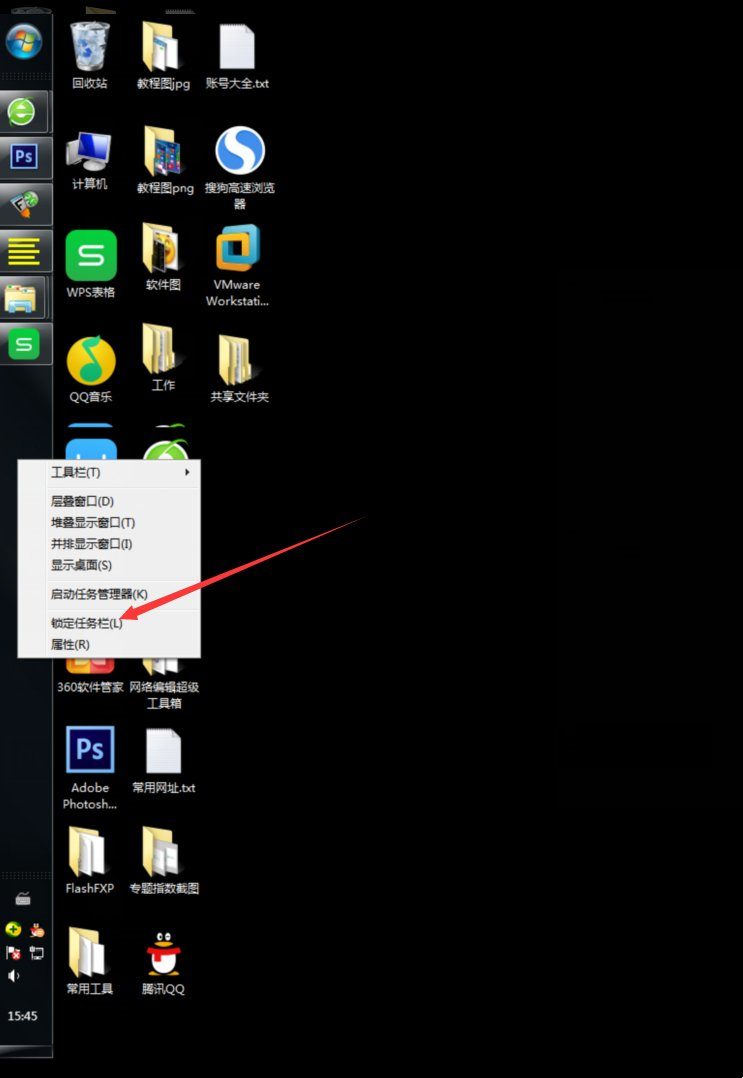
8. Okay, it’s back to the default state.
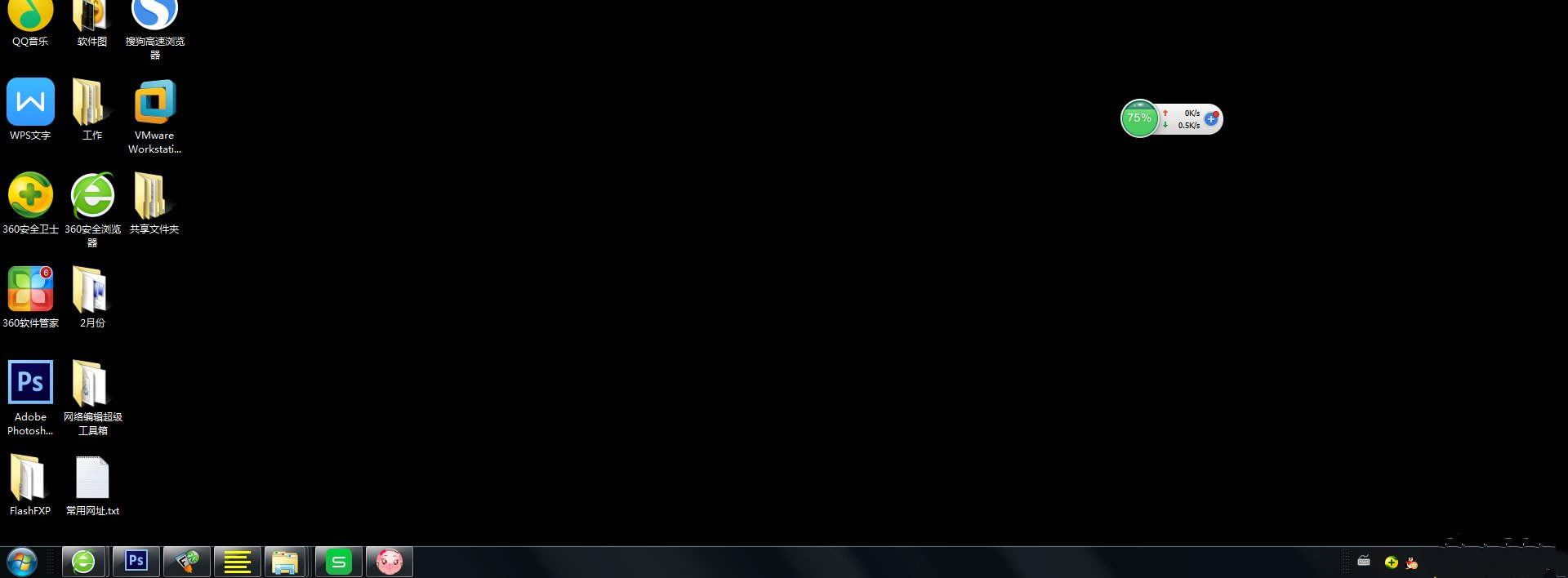
The above is the detailed content of How to change the taskbar position in Win7? Tutorial on adjusting the taskbar position in Win7. For more information, please follow other related articles on the PHP Chinese website!
Related articles
See more- Cannot find boot partition after win7 system installation
- How to share printer between win7 and win10
- How to solve the problem that the account is deactivated after restoring the factory settings in win7 system
- What should I do if the win7 system shows that the login process failed to initialize?
- What is the reason why Win7 system keeps spinning in circles when shutting down (cannot shut down)?

