In the process of using U disk, we often encounter a problem, that is, the photos, videos or other files in the U disk cannot be displayed as thumbnails and can only be displayed in the form of icons. This brings some inconvenience to us in finding and previewing files. So, how do we display thumbnails in the USB flash drive? Below, PHP editor Xigua will give you a detailed answer.
The file cannot be copied to the USB flash drive. It may be because the partition format of the USB flash drive is FAT32 instead of NTFS. You can try changing the partition format of the USB flash drive to NTFS so that you can copy large files.
The second type is that the pictures are not displayed as thumbnails, so you have to click on them one by one to find them.
The third type is that the page suddenly becomes larger or smaller.
I don’t know these three situations, they can be solved with a few simple operations.
1. Change the U disk partition to NTFSThe default partition format of a newly purchased U disk is generally FAT32, and there is no problem in using it under normal circumstances. However, when you need to copy files larger than 4G, a prompt that cannot be copied will appear, which brings some trouble to use. In order to solve this problem, the easiest way is to check the format of the new USB flash drive before using it. If it is FAT32, format it directly into NTFS. It should be noted that after formatting, all data in the USB flash drive will be cleared, so please be sure to save important information in advance.
1. Turn on the computer - select the U disk - right click and properties

⒉The interface will pop up and you can see what format it is

⒊If it is fat32, format it, select the U disk, right-click, format

⒋Select NTFS - Quick Format - Start

⒌Click OK - Complete
Note: Formatting will clear all data in the USB flash drive, remember to back up the data
Originally, there were commands to convert, but for normal use, forget it.
2. Display thumbnails for picturesIf you want to quickly find the photo you want among a large number of pictures if you want to quickly open the thumbnails, it will be troublesome to open the pictures one by one to view them.
Double-click Computer - Click Organization - Folder and Search Options

⒉The pop-up interface selects View, always displays icons, and never displays thumbnails √Remove

⒊Click OK, and then you can see the picture (Figure A) instead of the icon (Figure B) without opening the picture

Sometimes I don’t know if I pressed the above key, and the page suddenly becomes larger or smaller. Just Ctrl (plus sign or minus sign). There is no need to write this in detail.
Because I have helped customers deal with these problems, I thought I could write them down for reference.
The above is the detailed content of How to display thumbnails on USB drive. For more information, please follow other related articles on the PHP Chinese website!
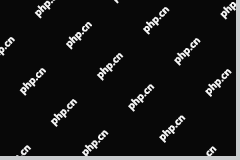 4 Ways to Fix Taskbar Color Not Changing in Windows 10 - MiniToolMay 02, 2025 am 12:50 AM
4 Ways to Fix Taskbar Color Not Changing in Windows 10 - MiniToolMay 02, 2025 am 12:50 AMHave you ever encountered the issue of “taskbar color not changing”? Do you feel confused about this problem? This post from php.cn focuses on this matter and provides you with several proven methods to help you fix it.
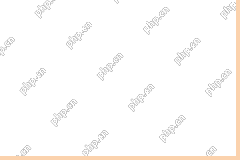 Remote Desktop Service Is Currently Busy - Targeted SolutionsMay 02, 2025 am 12:49 AM
Remote Desktop Service Is Currently Busy - Targeted SolutionsMay 02, 2025 am 12:49 AMWhen trying to connect to a Windows Server, you may encounter the error that Remote Desktop Services is currently busy. Both the Windows Server settings and the user’s device might be the cause of this error. Whatever the causes, php.cn can help you
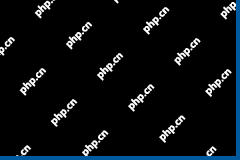 Fixed: Windows Shuts Down When Scanning for VirusesMay 02, 2025 am 12:48 AM
Fixed: Windows Shuts Down When Scanning for VirusesMay 02, 2025 am 12:48 AMWindows shuts down when scanning for viruses? Windows Defender full scan causes PC to shut down? What should you do when this issue occurs? In this post from php.cn, you will learn a couple of feasible solutions.
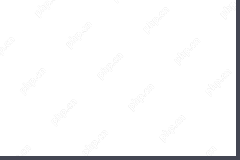 Network Error Message Appears in ChatGPT? Try 7 Ways to Fix! - MiniToolMay 02, 2025 am 12:47 AM
Network Error Message Appears in ChatGPT? Try 7 Ways to Fix! - MiniToolMay 02, 2025 am 12:47 AMChatGPT network error is a common issue that could happen when writing code or when the AI is writing long answers. What should you do if you encounter this issue? Don’t worry and go to try several ways collected by php.cn in this post to easily get
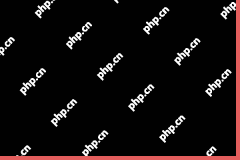 Fix Windows Update Check for Updates Grayed outMay 02, 2025 am 12:44 AM
Fix Windows Update Check for Updates Grayed outMay 02, 2025 am 12:44 AMOne method to get Windows updates is to click the Check for updates button in Windows Update. But if the check for updates button is grayed out, do you know what you should do to fix the problem? In this post, php.cn Software will introduce some meth
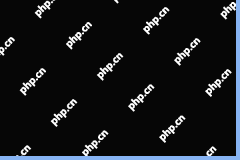 Complete Guide to Fixing Outlook Not Saving Drafts on WinMay 02, 2025 am 12:43 AM
Complete Guide to Fixing Outlook Not Saving Drafts on WinMay 02, 2025 am 12:43 AMOutlook draft emails are stored in the Drafts folder generally. However, sometimes you may encounter the issue of “Outlook not saving drafts”. In this situation, what should you do to find the draft emails and deal with this issue? In this post from
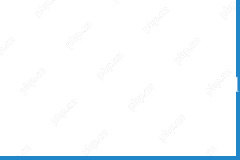 iCloud Mail Login/Sign-up | How to Access iCloud Mail PC/Android - MiniToolMay 02, 2025 am 12:42 AM
iCloud Mail Login/Sign-up | How to Access iCloud Mail PC/Android - MiniToolMay 02, 2025 am 12:42 AMThis post offers an iCloud Mail login and sign-up guide. You can create a free iCloud Mail account to use it to send or receive emails on the web or any device. Explanation for how to access iCloud Mail on Windows 10/11 or Android is also included.
![Download and Install Windows ADK for Windows [Full Versions] - MiniTool](https://img.php.cn/upload/article/001/242/473/174611767195293.png?x-oss-process=image/resize,p_40) Download and Install Windows ADK for Windows [Full Versions] - MiniToolMay 02, 2025 am 12:41 AM
Download and Install Windows ADK for Windows [Full Versions] - MiniToolMay 02, 2025 am 12:41 AMWhen you try to provision Windows 11/10, you need the corresponding version of Windows ADK (Windows Assessment and Deployment Kit) to help you finish the task. This post from php.cn teaches you how to download and install Windows ADK.


Hot AI Tools

Undresser.AI Undress
AI-powered app for creating realistic nude photos

AI Clothes Remover
Online AI tool for removing clothes from photos.

Undress AI Tool
Undress images for free

Clothoff.io
AI clothes remover

Video Face Swap
Swap faces in any video effortlessly with our completely free AI face swap tool!

Hot Article

Hot Tools

SecLists
SecLists is the ultimate security tester's companion. It is a collection of various types of lists that are frequently used during security assessments, all in one place. SecLists helps make security testing more efficient and productive by conveniently providing all the lists a security tester might need. List types include usernames, passwords, URLs, fuzzing payloads, sensitive data patterns, web shells, and more. The tester can simply pull this repository onto a new test machine and he will have access to every type of list he needs.

SublimeText3 English version
Recommended: Win version, supports code prompts!

Zend Studio 13.0.1
Powerful PHP integrated development environment

SublimeText3 Mac version
God-level code editing software (SublimeText3)

Notepad++7.3.1
Easy-to-use and free code editor






