Android is a very good system. It is even cooler if you install it on a USB flash drive and carry it with you. It is plug and play.

Required tools: Free installation program: Phoenix Android System
 Write a program to enter the U disk:
Write a program to enter the U disk: First of all, in order to write the Android system to the U disk, we need to prepare a high-speed U disk, preferably with a capacity of more than 16GB. Although an 8GB USB flash drive can barely be used, it may suffer from lags or insufficient space.
After opening the .exe file of Phoenix Android system, three options will be displayed: "Install to hard disk" can install the Android system to the computer hard disk to realize the independent operation of Windows and Android dual systems. In this way, we can use two systems on the computer at the same time.

We are making a U disk version here, click "Make U disk version".

Next, we select the U disk and click "Write". At this time, the Android system begins to write data to the USB flash drive, and it only takes about 10 minutes to complete.

Restart the settings. After the writing is completed, we need to restart the computer and enter the U disk to boot and set up. How to boot from USB disk?
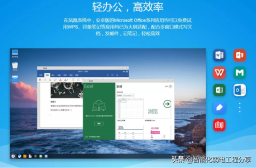
We restart the computer and hold down "F12" on the keyboard from the black screen to enter the BIOS settings (some computer keys are different, you can check the table below for details).

After entering the BIOS system, we can see an interface similar to the one below (different computers have slight differences). We need to select the UEFI U disk to boot and click Enter.

At this time, the waiting interface for Android system initialization will appear, as follows.
 Enter the system
Enter the systemAfter the system initialization is completed, we can enter the settings of the Phoenix Android system. Does it feel familiar? The operations are very similar to the Android system.

Select the language, connect to Wi-Fi, set the name, etc., and then you can officially enter the Android system.

This Android system looks a lot like Windows. The operations are very familiar to us, and there are no barriers to use.

There is also a start menu that is very similar to Windows, and the installed applications are clear at a glance.
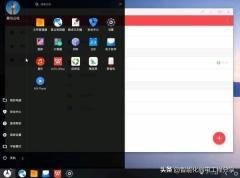
Due to the real background characteristics of Android itself, we can easily open multiple applications at the same time. In the picture below, we have opened three applications: WPS, Wandoujia, and QQ at the same time. QQ Or the one we just installed.
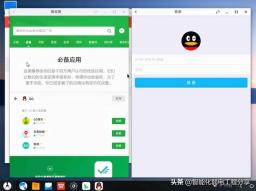
Finally, remember to shut down the computer before pulling out the USB flash drive, and you’re done.
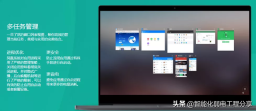
The Phoenix system is divided into two versions according to the CPU architecture: tablet version (ARM version) and personal computer version (X86 version)
Tablet version (ARM version) is currently supported For the following tablets, the official has thoughtfully provided a flashing tutorial for your reference.
(http://www.phoenixos.com/download_arm)
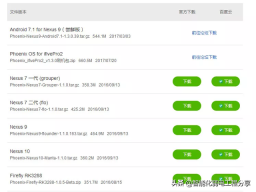
The personal computer version (X86 version) can be installed on the hard disk on Windows, Linux, Mac and other system platforms or U disk installation (after installation, it is independent of the original system and does not affect it). The tools are relatively simple and can basically be done with one click. The official is also very considerate and has prepared installation tutorials for the corresponding platforms.
(http://www.phoenixos.com/help/installation)

Latest Phoenix system ISO file
(Official download address: http:// www.phoenixos.com/download_x86)

Production tool: AIO Boot
(Official download address: https://www.aioboot.com/en/download/)
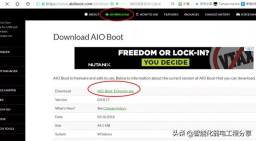
AIO Boot is a free self-starting U disk production software, you can use it to The function of making a self-starting USB disk with multiple systems is extremely powerful. It supports Windows system, Linux system, winpe, Android-x86 system or anti-virus software CD.
3. A blank U disk with a capacity of at least 8G, preferably supporting USB3.0, so that the reading and writing speed is fast and the system runs smoothly.
Start making
1. First plug the USB flash drive into the computer, and then run AIO Boot Extractor. Just click OK after setting as shown below. The program will automatically format the USB flash drive to Fat32, then install the startup file and wait for 2-3 minutes.
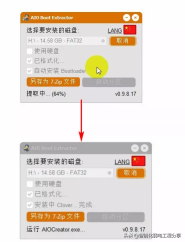
After the installation is completed, the AIO Boot Creator program will automatically start, as shown below, where you can see some basic information about the current U disk
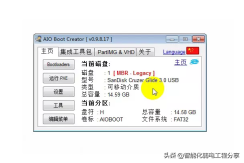
3. Select the second option above Click the tab "Integrated Toolkit", select the corresponding Android - Phoenix OS, then select the prepared Phoenix system ISO file, and click OK.
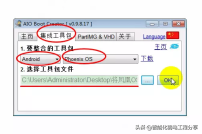
4. At this time, the following dialog box will pop up, asking you for the size of the file you want to create. This file can simply be thought of as the storage space of the Phoenix system in the USB flash drive, which is generally determined based on the size of your USB flash drive and personal use. What I chose here is the largest 4GB (Fat32 format only supports a single file of up to 4GB. Of course, you can customize a larger space. This requires another method, which I will introduce again when I have the opportunity)

Then enter the menu name. This is the name of the Phoenix system after booting from the USB disk. Generally, the default is fine. Click OK
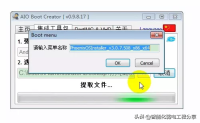
and then wait quietly. First, extract it from the ISO. file, and then generate the data.img file (the storage space file mentioned above), which may take about 10 minutes.
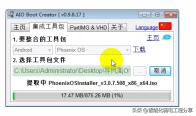
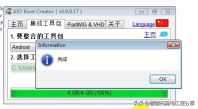
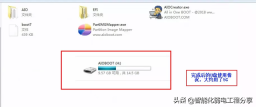
Start the system
1. There is no need to remove the U disk, restart the computer, directly enter the startup item, and select the U disk to boot. (Some computers may need to enter the BIOS to set up a USB drive to boot). Different computer keys may be different, and they can all be found online. For my Asus notebook, F2 enters the BIOS and ESC enters the startup items; for the Lenovo notebook, Fn F2 enters the BIOS and Fn F12 enters the startup items; for Lenovo desktop computers, DEL enters the BIOS and ESC enters the startup items. You can refer to this.
As shown below, for the boot item, select the sandisk U disk option (both are acceptable)


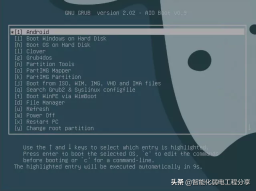

Start entering the Phoenix system and initialize it It will take a few minutes.


Selfless dedication, please remember to follow, forward and collect, we will see you in the next issue!

The above is the detailed content of sandisku disk tool. For more information, please follow other related articles on the PHP Chinese website!
 进入华硕主板bios设置图解教程Jul 08, 2023 pm 01:13 PM
进入华硕主板bios设置图解教程Jul 08, 2023 pm 01:13 PM有很多操作都是需要进到电脑的bios系统进行操作,比如说调整启动项,磁盘模式,cpu参数,刷新bios等等。不过不同的电脑品牌主板的bios设置等界面会有不同,那么如何进入华硕bios?华硕主板bios设置界面又是怎么样的呢?下面小编就给大家分享下进入华硕主板bios设置图解教程。一、如何进入华硕bios1、首先重启华硕电脑,在开机的一瞬间并跳出ASUS的标志界面的时候,马上不断按“Delete”键进入bios界面。2、进入到bios界面后,就可以对bios系统进行设置了。二、华硕主板bios设
 asus安装win7找不到引导启动菜单的解决方案Jul 17, 2023 am 10:37 AM
asus安装win7找不到引导启动菜单的解决方案Jul 17, 2023 am 10:37 AM在安装系统的过程中,许多网民可能会遇到一些问题,导致重新安装系统的失败。最近,一些网民报告说,他们的sus安装win7找不到引导启动菜单,安装后不能正常引导启动菜单进入新系统。下面的小边教你安装win7后找不到引导启动菜单的解决方案。asus安装win7找不到引导启动菜单的解决方案:1.进入华硕主板BIOS,F7进入高级设置。2.进入启动选项。3.修改CSM(兼容性支持模块)。打开CSM,完全支持非UEFI启动附加设备或WindowsUEFI模式。4.返回修改,修改安全启动菜单。5.修改其他操作
 win7怎样进去bios设置方式介绍Jul 11, 2023 pm 06:09 PM
win7怎样进去bios设置方式介绍Jul 11, 2023 pm 06:09 PMwin7怎样进去bios设置呢,用户应用win17的时候如果碰到要进入bios的现象要怎么办呢,最先开机后重启,随后等候系统发生黑底白字时按着del,根据这个方式用户就可以很容易进入bios中,在这儿用户能够设置许多作用,非常的容易且便捷哦,下面就是具体的win7怎样进去bios设置方式介绍。win7怎样进去bios设置1、最先打开电脑以后,点击左下方的菜单栏。2、点击菜单里的‘重启’。3、在重启时,直到显示屏发生黑背景,白字时,就会见到进入bios的方法了,这儿提醒要按照del键。4、不停的按
 如何进入华硕主板的BIOS设置界面?Jan 30, 2024 am 11:33 AM
如何进入华硕主板的BIOS设置界面?Jan 30, 2024 am 11:33 AM华硕主板开机怎么进入bios设置?步骤/方式1工具/原料:系统版本:windows7系统品牌型号:华硕无畏14开机的时候按下键盘中的“Del”快捷键步骤/方式2即可进入BIOS界面。华硕主板怎么进入bios?1.启动华硕笔记本2.开机的时候按下键盘中的“Del”快捷键即可进入bios设置3.进入bios的主界面华硕主板进bios?进入华硕主板的BIOS有多种方法,以下是其中的两种常见方法:方法一:打开计算机,当出现华硕主板的logo时,按下“删除”键,直到进入BIOS设置页面。在BIOS界面中,
 如何更改BIOS设置以在Win7上安装XP系统Jan 05, 2024 am 08:42 AM
如何更改BIOS设置以在Win7上安装XP系统Jan 05, 2024 am 08:42 AM我们在使用win7操作系统的时候,有的小伙伴们因为一些需要想要把自己的系统换成xp操作系统。那么在这个过程中一些小伙伴们可能就遇到了一些问题。对于win7换xp系统bios怎么设置,小编觉得首先通快捷键进入我们电脑的bios,然后找到相关选项跟着小编进行设置即可。具体操作步骤一起来看下吧~win7换xp系统bios怎么设置1.进BIOSThinkPad和联想VBKEM系列的笔记本进BIOS是按键盘的F1键(部分机型是按键盘组合键Fn+F1,Fn键按住不放,反复按F1键)。2.选择Restart标
 解决win11关机后外设仍然亮的问题Dec 26, 2023 pm 10:37 PM
解决win11关机后外设仍然亮的问题Dec 26, 2023 pm 10:37 PM有时候我们关机要睡觉了,结果win11关机后外设还亮着灯,非常影响体验,这其实是由于关机后usb接口还在供电导致的,我们只要进入bios设置禁用它就可以了。win11关机后外设还亮:1、首先我们重启电脑,在品牌logo跳出时按下“DEL”进入bios设置。(不同电脑进入bios的方法不一定一样,可以查一下说明书)2、进入后,我们先将语言改到中文,方便操作。3、接着我们进入“高级”设置,打开“高级电源管理”4、然后在其中找到“ErP支持”5、随后将它改为“开启(S4+S5)”6、最后按下键盘“F1
 惠普bios设置U盘启动的教程Jul 16, 2023 pm 02:21 PM
惠普bios设置U盘启动的教程Jul 16, 2023 pm 02:21 PM在使用惠普的用户却不少,很多人要进入快启动pe系统进行维护的时候却不知道该怎么设置U盘启动,主要是惠普bios设置U盘启动的方法和平常的方法略有不同,那么,惠普电脑如何U盘启动呢,下面我们来看看惠普bios设置U盘启动的教程,大家快来看看吧。1、首先,将u盘插入hp台式机的USB接口处。2、开机快速断续的按F10键进入BIOS设置界面。3、进入BIOS设置后,将界面切换到“Boot”选项,将光标移到“BootDevicePriority”选项按回车键进入。4、选择“HDDGroupBootPri
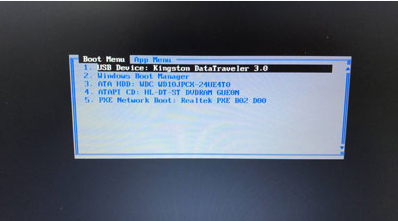 bios设置u盘启动重装系统教程Jul 13, 2023 pm 04:33 PM
bios设置u盘启动重装系统教程Jul 13, 2023 pm 04:33 PMbios设置u盘启动如何操作?在我们根据u盘开展重做系统的操作时,必须在bios中设置u盘启动才可以正常的开展,可是许多消费者都不清楚bios怎样设置u盘启动,没事儿,今日,小编就把设置方式带来大伙儿。设置u盘启动项重做系统1.小编这儿以联想v310电脑上为例子,最先大家将制做好的启动盘插进电脑上中,在启动时按住f2或f12进入bios网页页面,大家挑选“security”将“secureboot”改动为“disabled”选择项。2.然后大家点一下“boot”选择项,将“bootmade”改成


Hot AI Tools

Undresser.AI Undress
AI-powered app for creating realistic nude photos

AI Clothes Remover
Online AI tool for removing clothes from photos.

Undress AI Tool
Undress images for free

Clothoff.io
AI clothes remover

AI Hentai Generator
Generate AI Hentai for free.

Hot Article

Hot Tools

Safe Exam Browser
Safe Exam Browser is a secure browser environment for taking online exams securely. This software turns any computer into a secure workstation. It controls access to any utility and prevents students from using unauthorized resources.

PhpStorm Mac version
The latest (2018.2.1) professional PHP integrated development tool

SublimeText3 Chinese version
Chinese version, very easy to use

MinGW - Minimalist GNU for Windows
This project is in the process of being migrated to osdn.net/projects/mingw, you can continue to follow us there. MinGW: A native Windows port of the GNU Compiler Collection (GCC), freely distributable import libraries and header files for building native Windows applications; includes extensions to the MSVC runtime to support C99 functionality. All MinGW software can run on 64-bit Windows platforms.

Dreamweaver CS6
Visual web development tools






