Home >Computer Tutorials >Computer Knowledge >Search box pops up when win7 starts
Search box pops up when win7 starts
- PHPzforward
- 2024-02-12 09:40:291106browse
php editor Zimo found that when some users use Windows 7 system, a search box will pop up after booting, which brings some trouble to the users. The appearance of this search box may be caused by system settings. In this article, I will introduce some solutions to help you solve this trouble. If you have also encountered this problem, you may wish to continue reading, it may be helpful.

▲ There is a world hidden in Newt’s suitcase in “Fantastic Beasts and Where to Find Them”
In reality, many people’s computers look like the suitcase in this description.
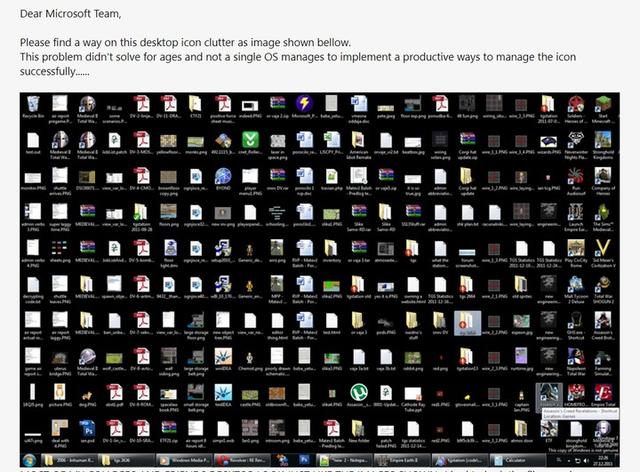
Everyone has different needs for viewing and organizing files on their device. Some people have never opened the file manager on their phone and don’t even know what it does. Others will go through more than a dozen levels of addresses on the computer's hard drive to modify the suffix of a file. This difference may depend on one's technical level, usage habits, and file management needs. Whether you are simply viewing files or performing complex operations, understanding the file management tools in your device is essential.
For people who like to mess around with computers, finding files and modifying files are essential operations. However, for many people, facing the intricate paths in Windows folders often feels frustrating and helpless. As we all know, the search function of Windows file manager is only barely usable.

▲ The search progress bar seems to never finish
Is there any software that can help us regain control of our suitcases in one second in any scenario? How about finding the file we want, opening the program we want to open, or even directly accessing the contents of the file?
ListaryThe latest version of Windows file search tool Listary 6 has been officially released recently. For users who previously purchased the Listary 5 Pro version, they can upgrade to this latest version for free. This is the sixth generation product launched by Listary after three years.
The installation package of this highly acclaimed file retrieval tool is only 4M. After installation, you only need to allow auto-starting in the application settings to start configuring the program.
Double-click the Listary icon on the desktop and the software will run in the background. Open the running software list in the lower right corner of the screen, find the logo of Listary, and right-click the menu " Options" will open the software's settings window.
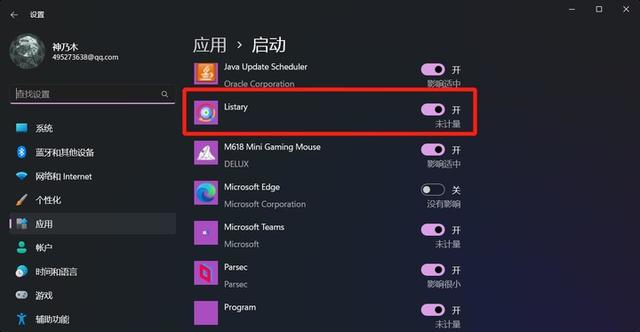
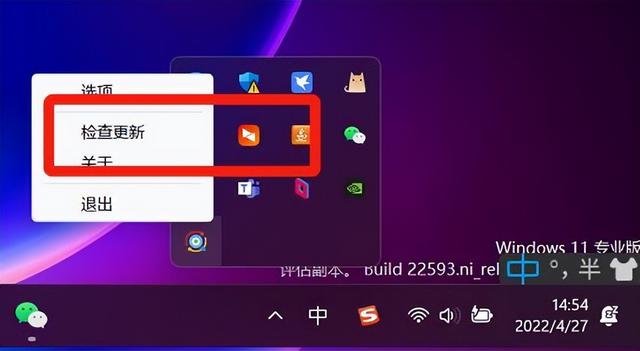
Listary The normal way to use it is to press the "Ctrl" key twice to call out the search bar in any interface, and then enter the keyword to find the target. file or program.
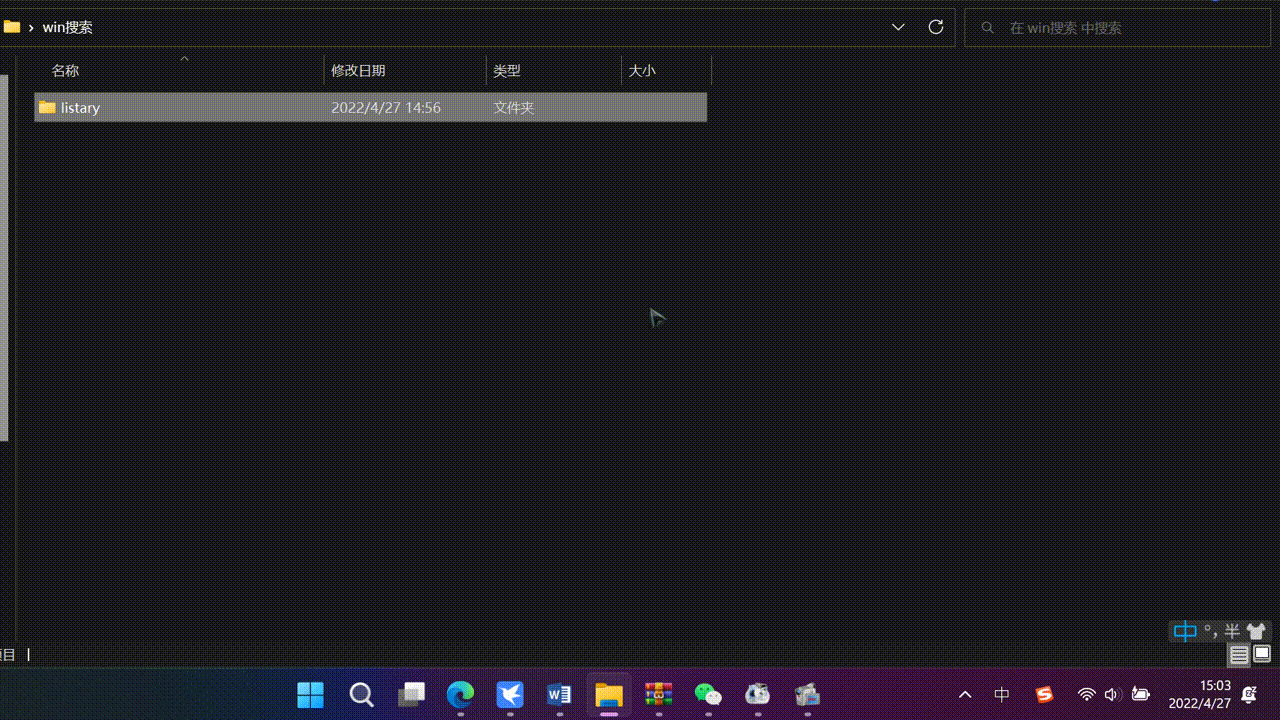
▲ Find files with "mobile phone" in their names
To make the search more convenient, we can associate some programs or files with custom keywords in the settings stand up. Click "Properties" to find the "Command" setting option, and then click the " " key to add a command.
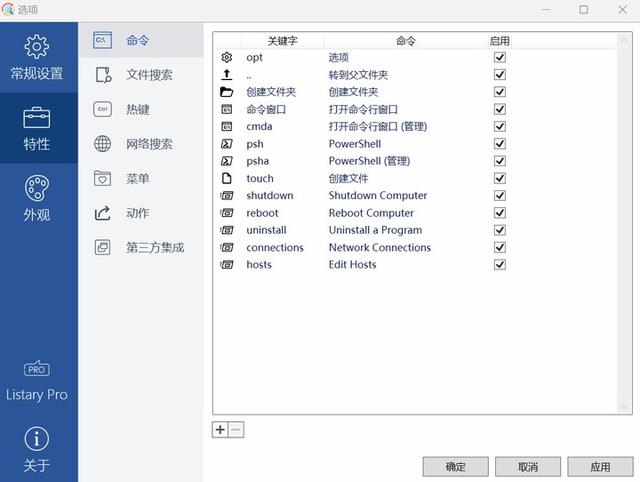
For example, create a command with the name "Open Format Factory" and the keyword "Format Factory" (it can also be set to the English abbreviation GSGC for future input convenience).
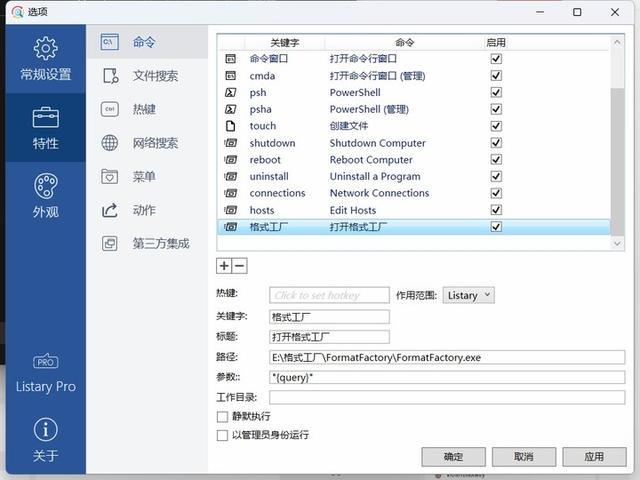
When arranging, it is often necessary to fill in the actual address of the program in the "path". Search for the program in the Windows Start menu, then click "Open file location" and then copy the address from the file manager.
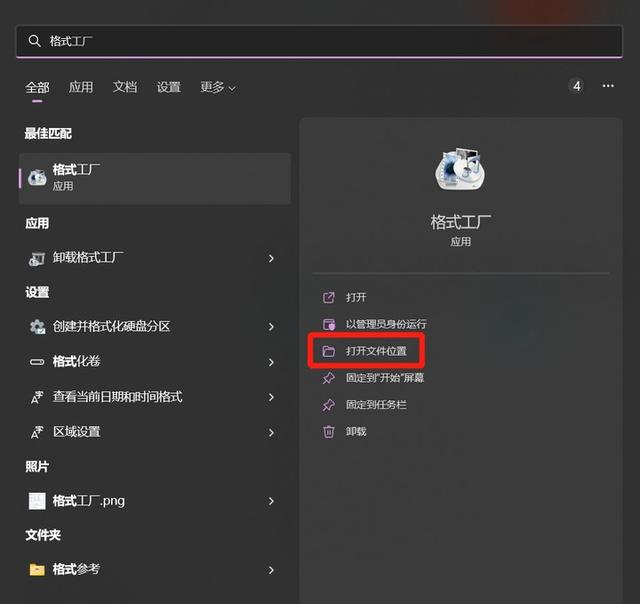
After completing the creation of the command, enter the corresponding keywords in the search bar, and the previously set commands will be ranked first.
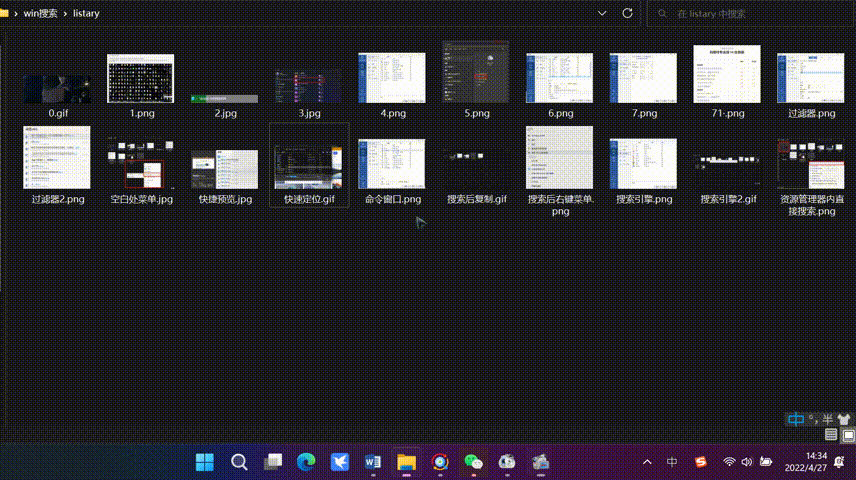
When a file is found, we can also perform various processing on the file directly in the search results window. Move the mouse to a file and right-click to open the action menu to perform related operations, such as copying files, etc. without reopening the file manager.
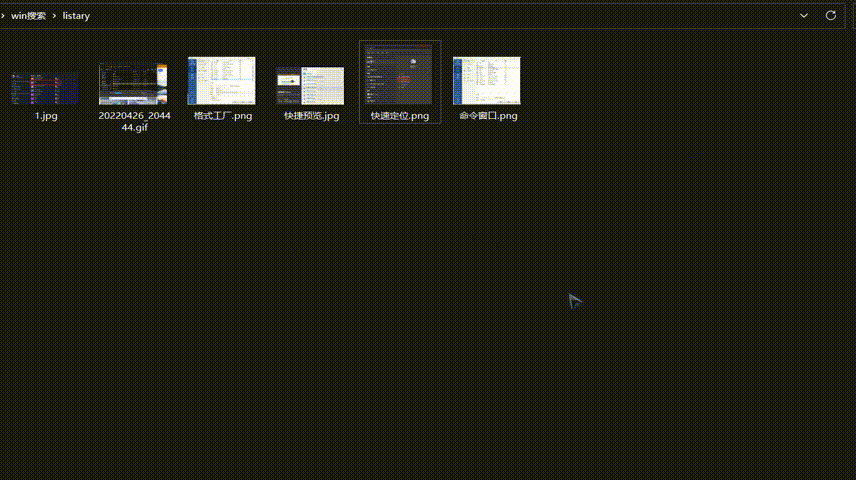
In order to search accurately (such as excluding files with the same name), we can also set "filters" in "File Search", such as creating a new filter item about the desktop.
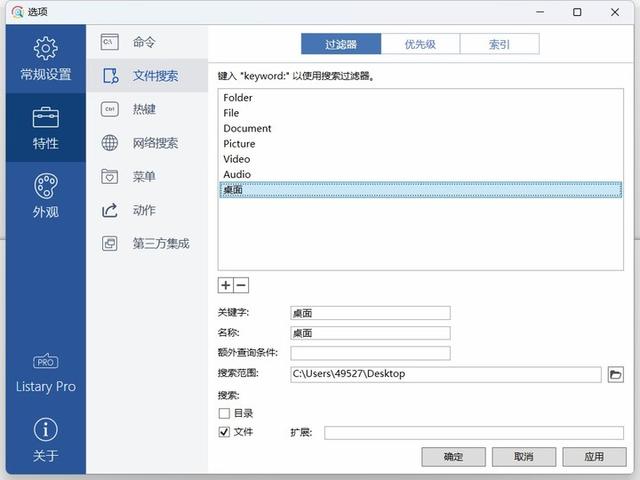
When searching, enter it in the format of "Filter Keyword: File Content" and only files in the specified folder will be searched.
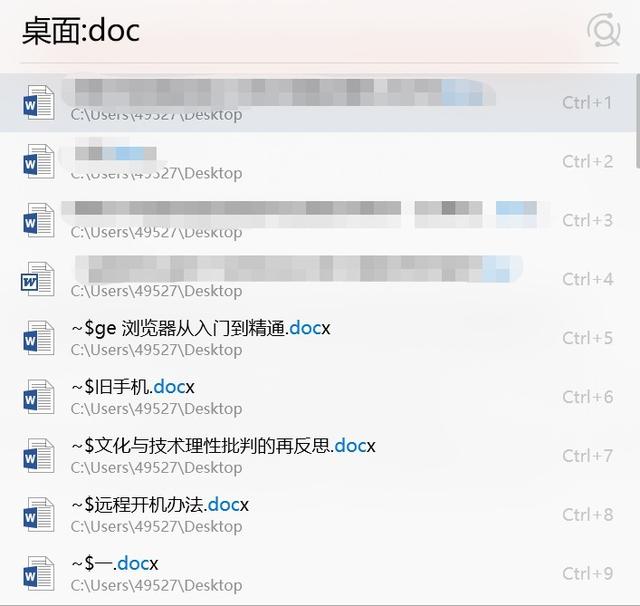
If you are searching within the Windows file manager window, Listary also has a hidden function: you don’t need to press any hotkeys, just type in the keywords, and the software will The search will be automatically performed and files that match the keywords in the window will be placed at the front of the results.
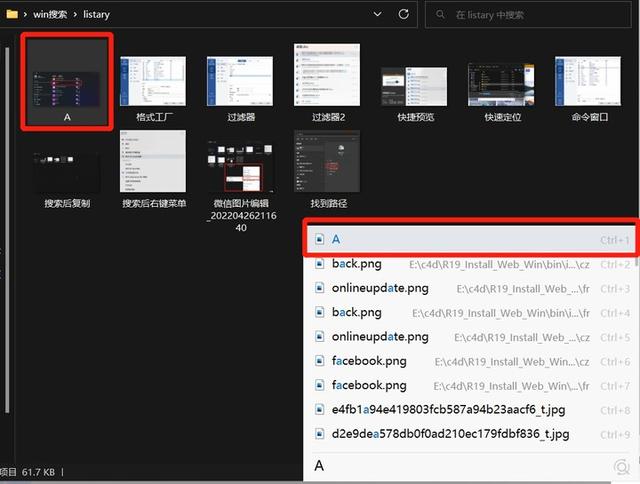
In the "Hotkey" setting item, we find that different keys correspond to different shortcut operations (such as the aforementioned double-clicking the "Ctrl" key to bring up the search bar). Here we focus on the "Display Pop-up menu", "Preview" and "Quick Switch".
After running Listary, double-click the left mouse button on the computer desktop or in a blank space of the file manager, a Listary menu will pop up, in which we can quickly Navigate to anywhere on your computer and instantly open recently viewed folders.
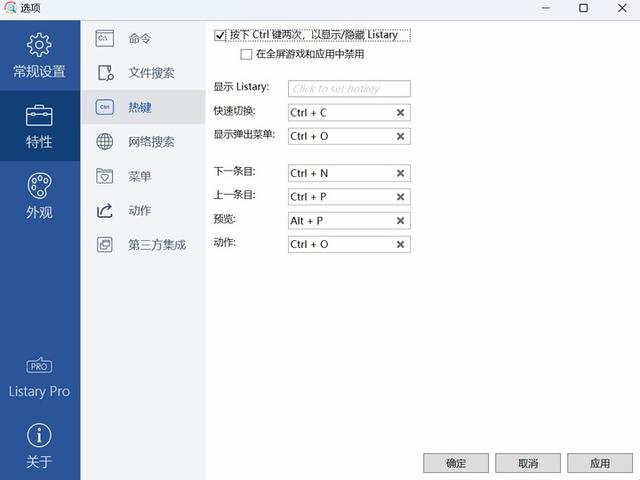
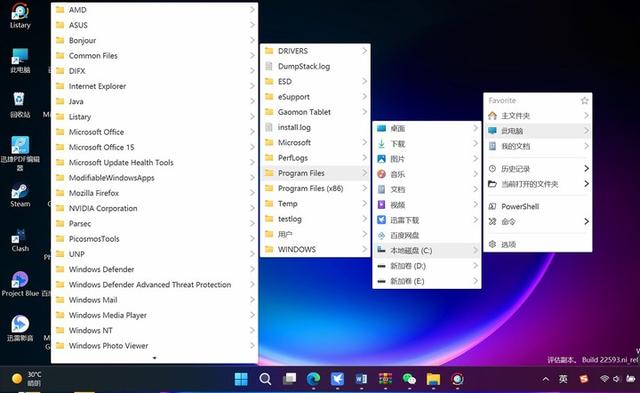
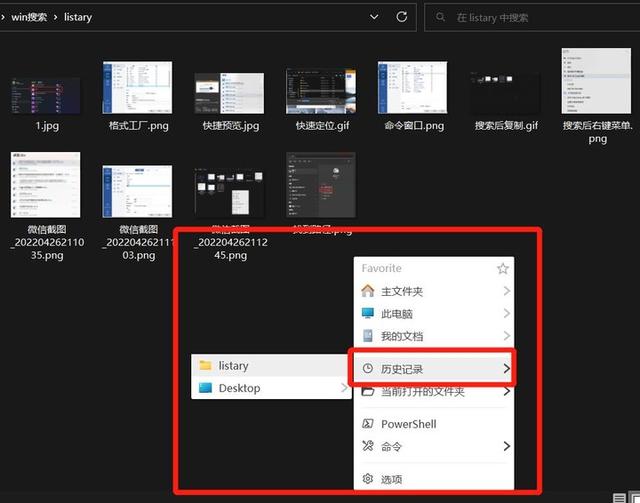
If you want to call up this menu on a non-desktop or file manager, you can use the "Ctrl O" shortcut key.
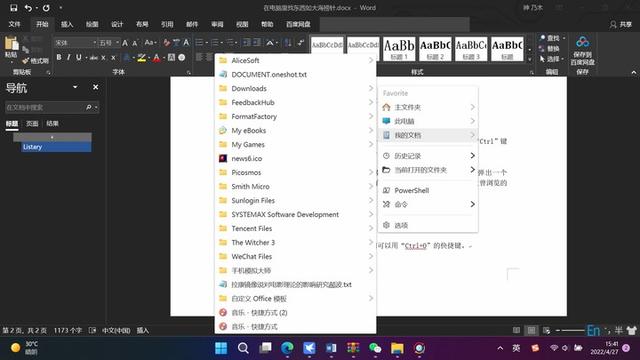
▲ Open the menu in Word
What if you are not sure whether the files you want are what you want after searching for them in the search bar? Press "Alt P" to preview the file (preview is a new feature of the 6th generation). The modification date and size will be displayed for ordinary files, and the content will be visible for image files.
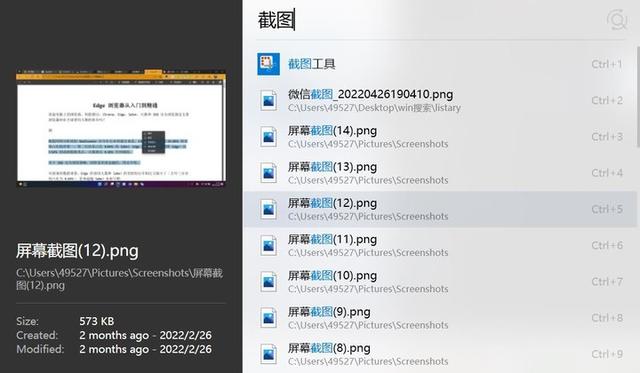
Is it troublesome to have to search in the file manager every time when uploading, downloading, or saving files? With Listary, just press the "Ctrl G" shortcut key, and the manager window will instantly locate the open folder.
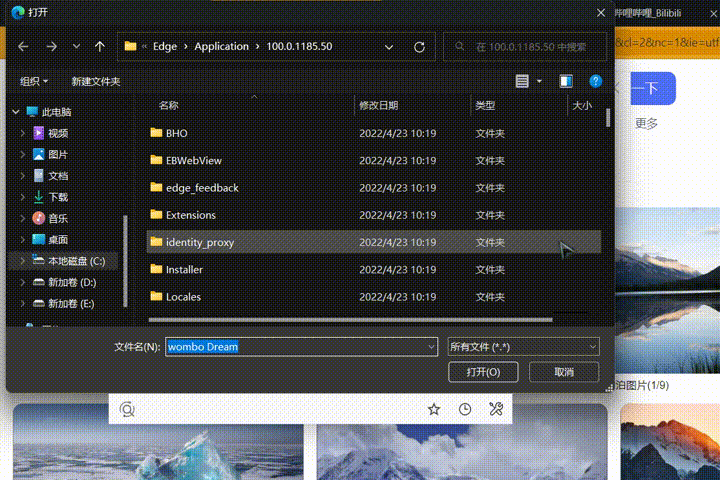
Listary’s web search function is also very useful. Enter the keyword corresponding to the search engine in the search window (for example, Baidu's default is b), then press the space bar, and then enter the keyword to complete the engine search corresponding to the keyword.
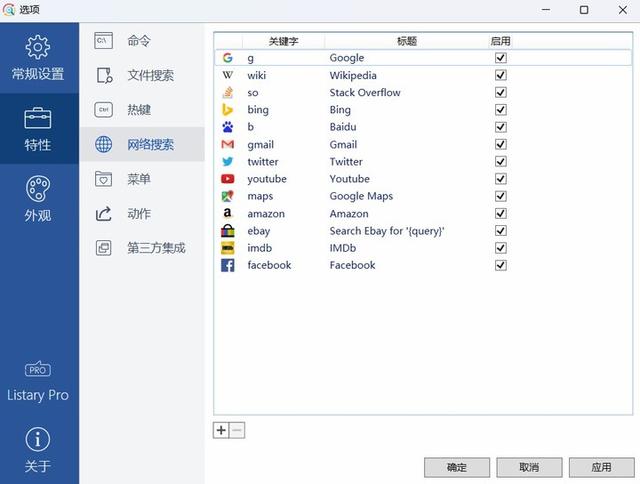
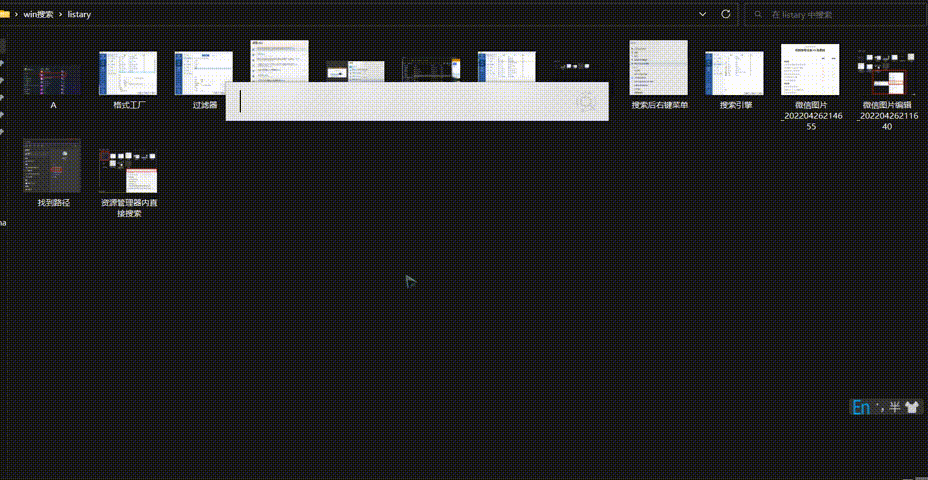
Listary is generally defined online as a file search tool, but after experience, I think it might be more appropriate to call it a "file manager".
Whether it is the huge difference in speed compared to Windows’ native file search tools, or the thoughtful arrangements for custom keywords, "Ctrl G" quick switching, etc., Listary This "user "The bridge with computer files" makes it smoother for me to use.
EverythingLike Listray, Everything is also a classic Windows file search tool. It is smaller in size (the installation package is only 1.6M) and has more concentrated functions.
The NTFS-based indexing method makes its search speed astonishing. It can search hundreds of gigabytes of hard disk files in a few seconds, completely killing the built-in file search function of Windows.
Everything It is completely free and open to all users. We found various versions of it on the official website. This time we tried the "download and install version" with the most complete functions.
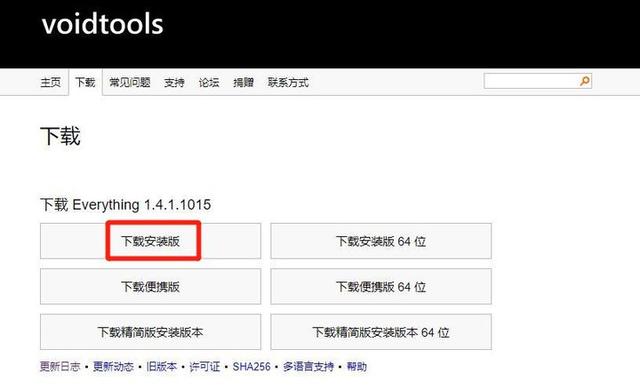
After opening the installation package, unlike Listary which only has an English installation interface, Everything thoughtfully provides multiple languages for users to choose (the default language is Chinese ), and Everything can customize the installation directory, while Listary can only be installed on the C drive. The shortcut keys for
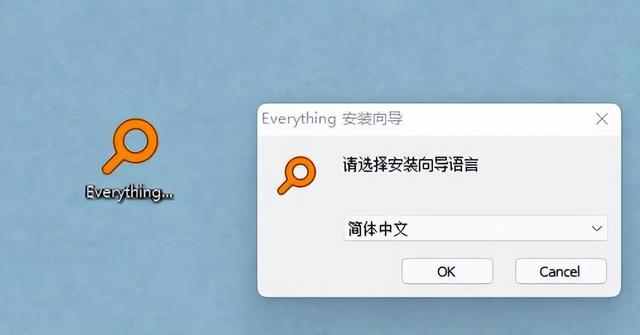
and Listary are different to call up the search bar. To search for files in Everything, you need to open the dialog window of the software and search in the window.
When it starts running, the software will automatically quickly associate with the file database and display all the contents. After that, enter any characters in the search box and the file will be found with almost no delay.
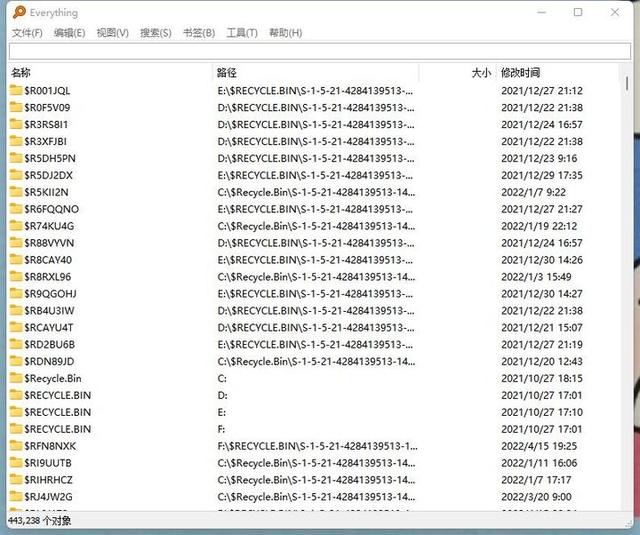
Starting from version V1.4.1.986, Everything’s classification retrieval capabilities have been greatly optimized. In addition to the regular filtering items such as videos, pictures, and audio set by the software itself, users You can also add options according to your own needs to further improve file management efficiency.
The search terms in the initial state are in the default regular format. If you need to customize the search terms, you can check "Filter" in "View", and then there will be an additional one on the right side of the original search bar. Check the box, and then enter "Manage Filters" from the "Search" next to it to edit it.
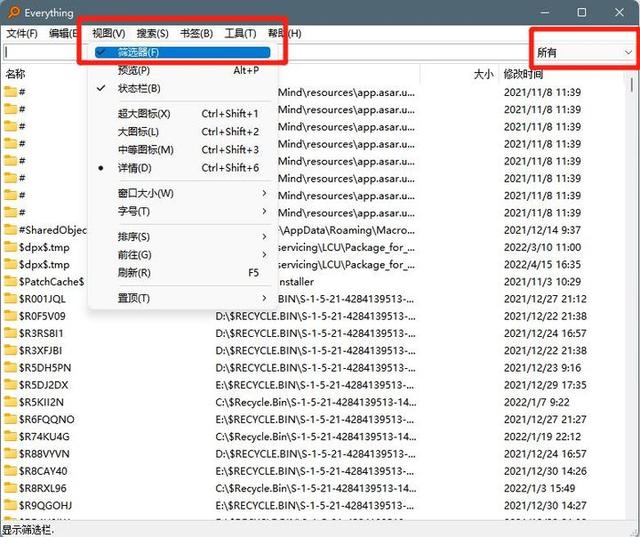
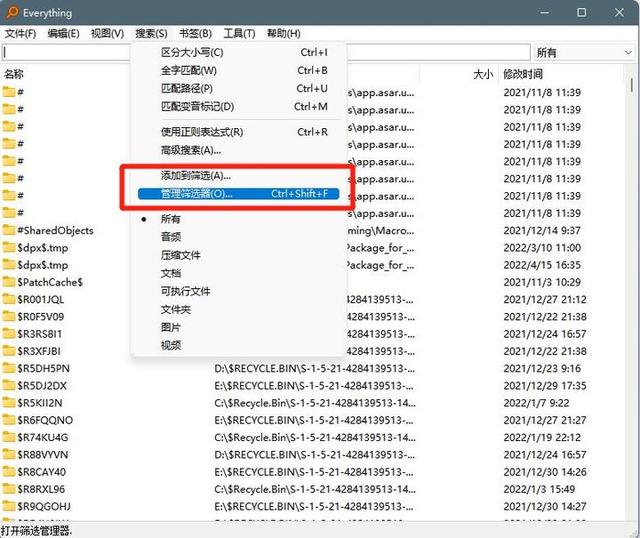
When creating a new exclusive filter item in "Manage Filters", you can enter the name of the filter at will to facilitate your identification. If you want to search only a certain format, enter "*. file format" in the input box behind "Search (S)".
Take the table file as an example. After entering "*.xlsx" here, click OK to return to the main interface and click "Search" again. The xlsx just set will become a filterable item. This customized approach facilitates users to quickly retrieve files in different formats in different situations.
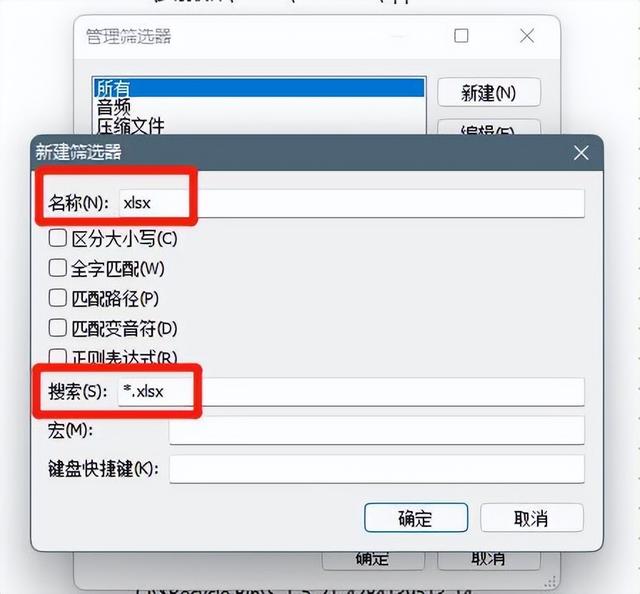
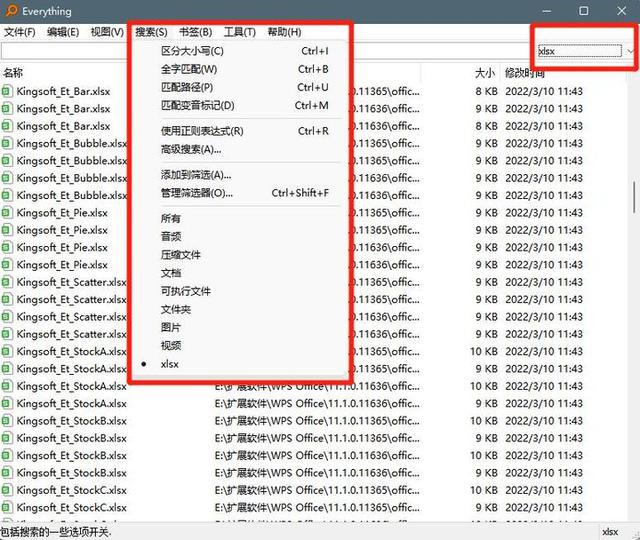
In addition to retrieving computer hard drives, sometimes users need to retrieve removable storage devices, but the file system format of the removable storage device is not NTFS. In this case, even if the removable storage device is plugged into the computer interface, and cannot directly execute retrieval instructions on it.
The "fuzhu1" here is an EXE format file located on an external storage device. It cannot be retrieved without changing the Everything index range.

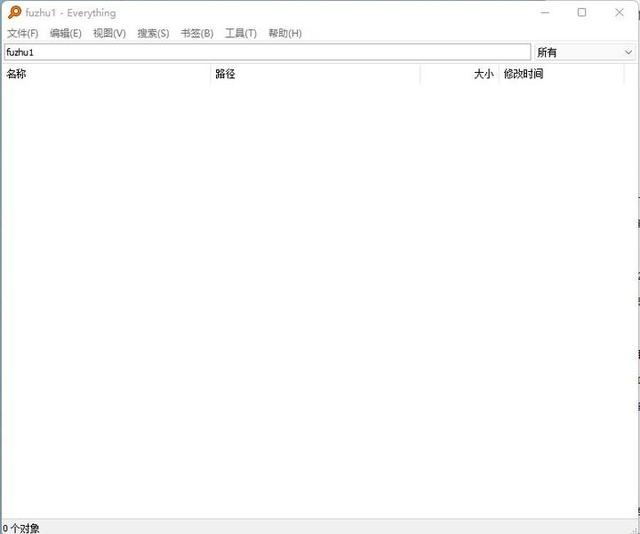
The solution is also very simple, just add the index target folder. Click "Tools" - "Options" - "Folders" in sequence, and the folder settings box will pop up.
Click "Add" on the right side of the folder setting box and select the location of the external storage device. The location of the device will appear in the setting box, indicating that it has been selected. Apply it immediately and confirm that the setting is successful.
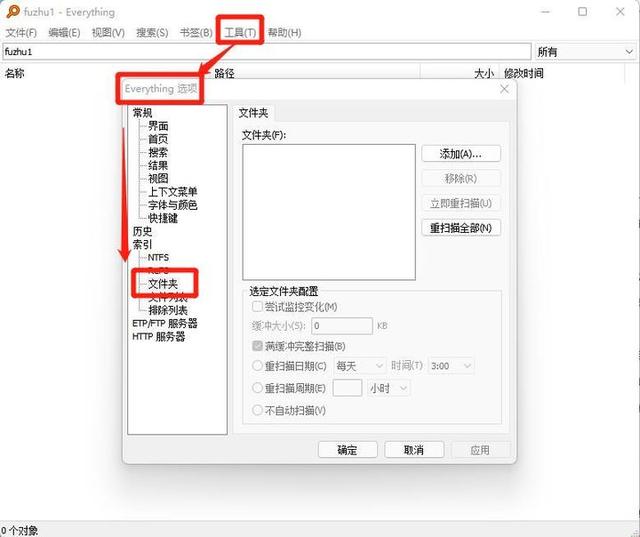
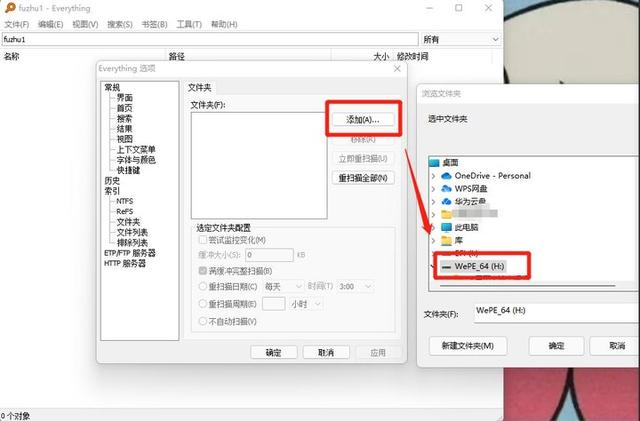
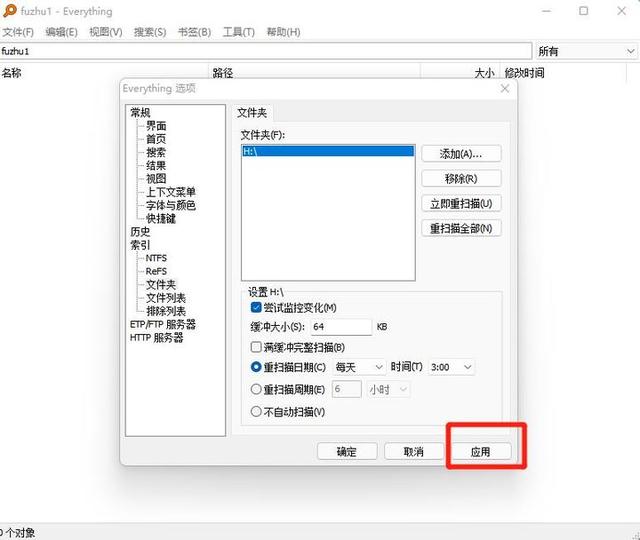
#No need to restart the software, the files to be searched will appear immediately after successful setting.
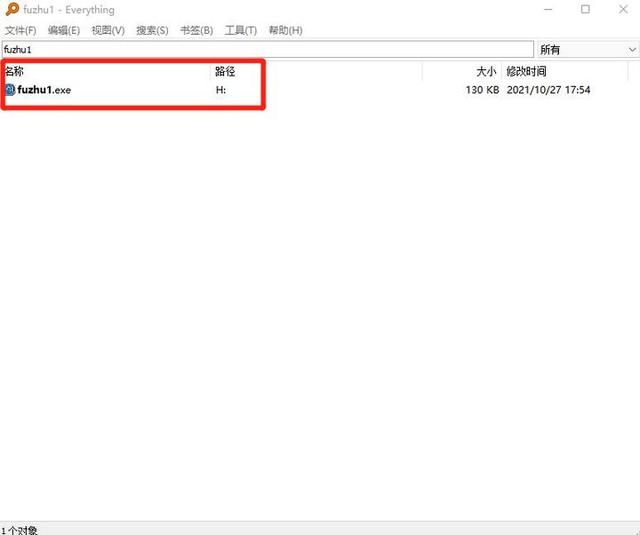
The management advantages of Everything are not only reflected in customizing file formats for easy retrieval, but also in habit management. Through the "bookmark" function, we can set some commonly used search topics as bookmarks, and in future searches, we can also search and manage according to common topics.
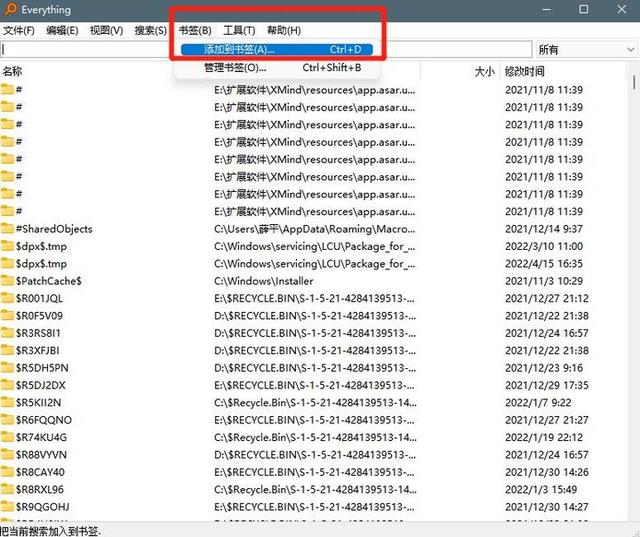
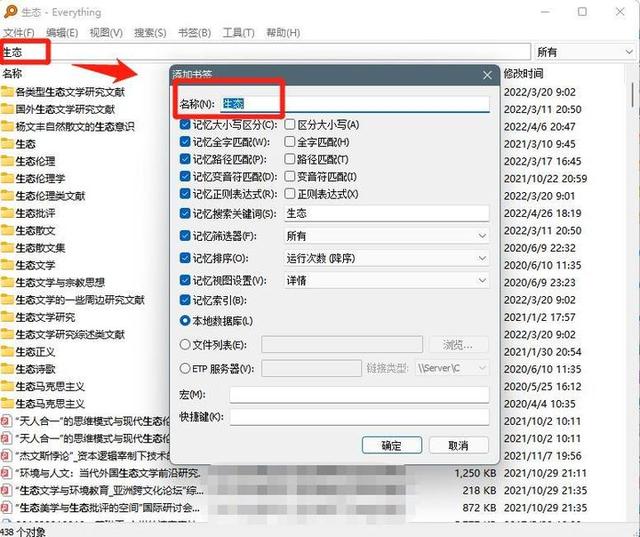
Bookmarks in Everything support import and export. Importing bookmarks that others have made allows us to get many commonly used advanced searches at once.
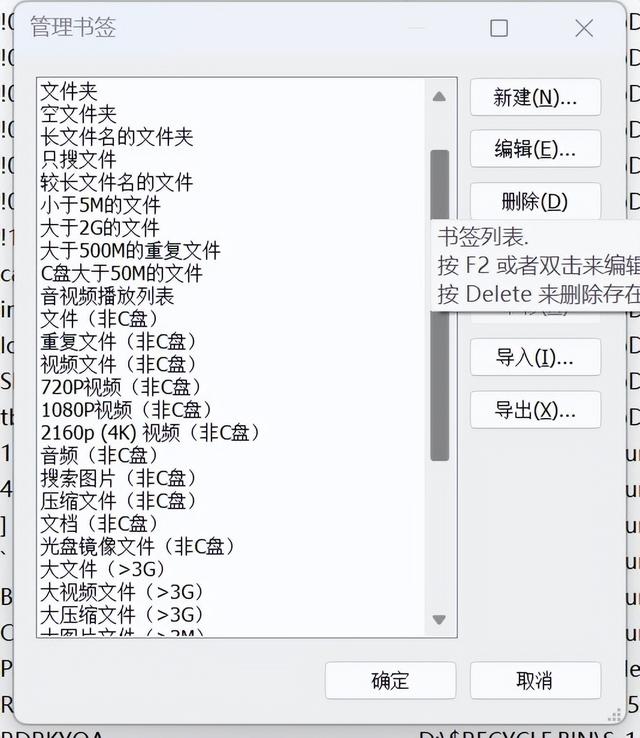
There are also some commonly used settings, which are also provided here for user reference. Everything It is a very "conscious" software. It does not force the startup function to be turned on. It must be set by the user according to the situation. In "Tools" - "Options" - "General", you can click "Auto-start with system" to choose to run it at startup.
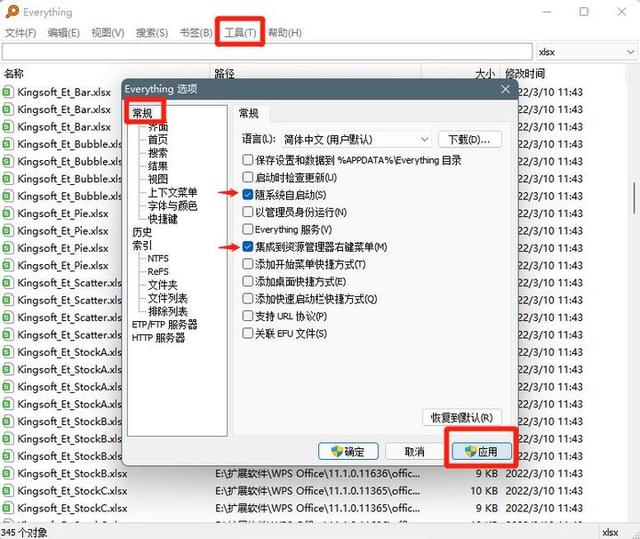
At the same time, click "Integrate into the resource manager right-click menu" to easily call up Everything at any location.
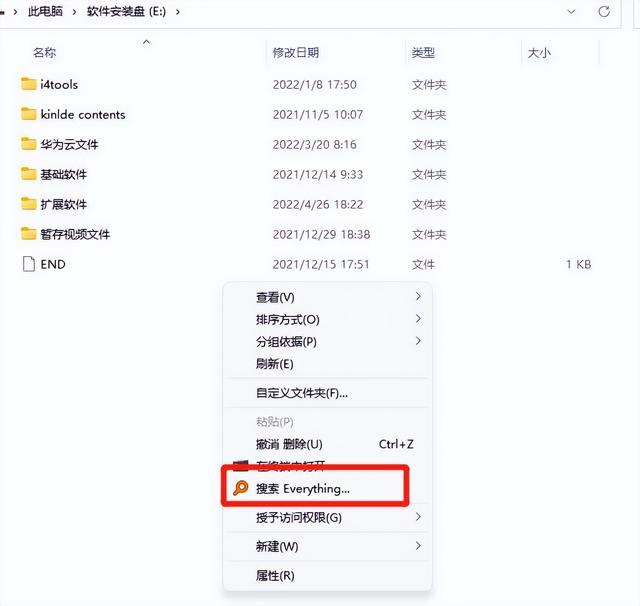 TextSeek
TextSeekCompared with the previous two file search tools, TextSeek Although it can quickly search for corresponding files in the entire disk at once, it is more like a specialized search for text files. File content tool.
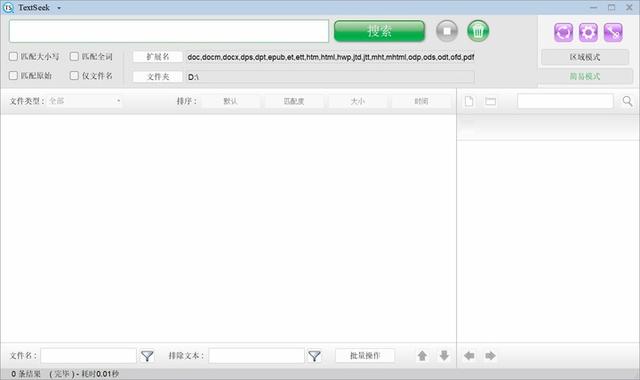
Click the "Folder" button in the software to specify the relevant search range (such as D:\Print), and then select the file type to be searched, and then you can start the search.
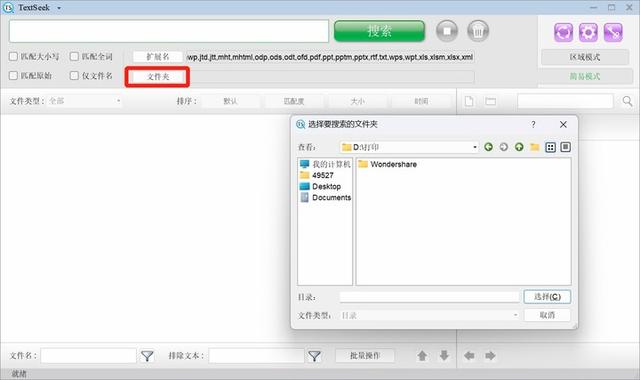
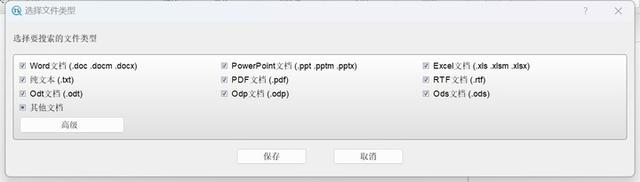
If you don’t want to re-define the scope every time or specify multiple folders across hard disks at the same time, users can also click "Region Mode" in the upper right corner of the software page to pre-define the search range and common file types, so that it will be more convenient to use next time.
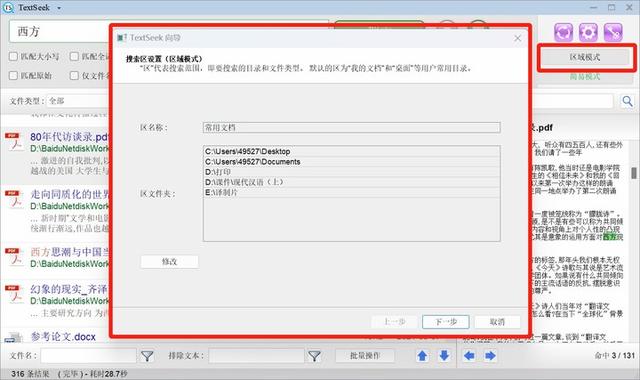
When the "File name only" option is not checked, the software searches for keywords in the contents of all text files within the range.
Because it needs to read the content of each file, the search speed of TextSeek will be slower than Listary and Everything, but in the test, one Calculating the hard disk, it will not take more than a minute.
After the retrieval is completed, click on any file in the left window, the corresponding keywords in the text will be highlighted in the right window, telling you how many times the keyword appears, and click above the text The book page and folder icons also allow you to quickly open files or the folders they contain.
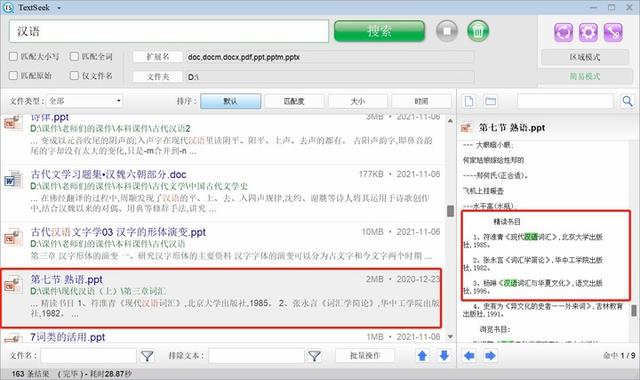
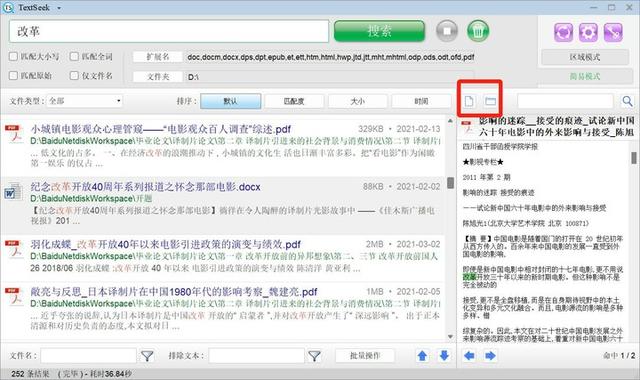
After learning about TextSeek, I immediately thought of many usage scenarios.
For example, if you download a bunch of documents, but you only want to know the content in the documents related to the paper you want to write, you can use software to save the time of opening the papers one by one and searching.
Another example is to determine the writer's writing preferences by finding the frequency of certain keywords appearing in all works of a writer. Another example is when you suddenly think of a sentence but forget which e-book in the library you saw it in, you can quickly find it.
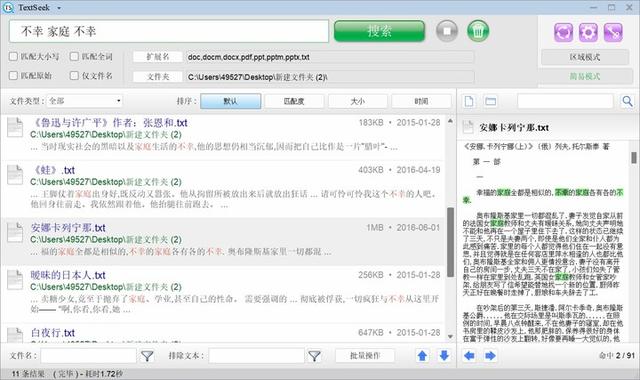
▲ Separate keywords with spaces to perform fuzzy search
Now give a brief summary of the above three software. First of all, they are far ahead of Windows' own file manager in terms of file search speed and accuracy. Secondly, the size of the software is not large, and there is no need to worry about the memory being occupied.
Listary has the richest functions, and the use of various shortcut keys brings smooth file indexing and window switching experience. Everything is a lightweight and professional file search tool. In the advanced search, you can set various complex settings for the search itself.
TextSeek is specially used to retrieve text content in multiple files.
Currently Listary is in the transition period between Beta version and official version. Most of the functions of the official version can be tried for free, while TextSeek has a 30-day trial. In this period, Everything is completely free. If you are not sure which software you need, you may wish to install them all and experience it!
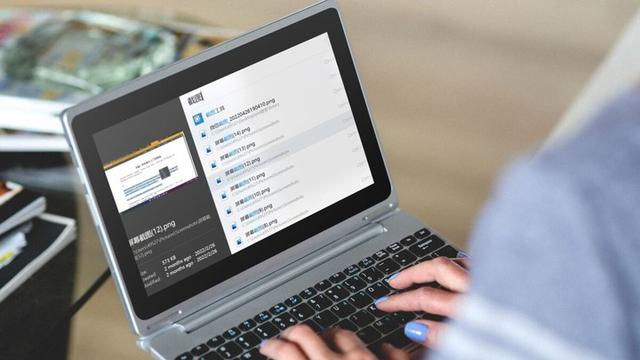
* Listary 4.2 MB, available for Windows, Pro version available for 127 yuan
* Everything 1.63 MB, available for Windows, completely Free
* TextSeek 49.76 MB, available for Windows, macOS, 39 yuan/year, 30-day trial
The above is the detailed content of Search box pops up when win7 starts. For more information, please follow other related articles on the PHP Chinese website!

