Home >System Tutorial >Windows Series >Does win11 23h2 support Android applications? Win11 23h2 Android subsystem installation tutorial
Does win11 23h2 support Android applications? Win11 23h2 Android subsystem installation tutorial
- 王林forward
- 2024-02-11 23:00:221583browse
php editor Xinyi is here to answer a popular question: Does Win11 23H2 support Android applications? With the release of Win11 23H2, Microsoft officially launched the Android subsystem, providing users with the ability to run Android applications on Windows systems. Through simple installation steps, users can easily enjoy the convenience and fun brought by Android applications on Win11 23H2. This article will share with you the installation tutorial of the Win11 23H2 Android subsystem to help you get started quickly and enjoy the infinite possibilities of Android applications!
The Android subsystem itself has hardware requirements. If the hardware configuration is low, the operation may be stuck or even unable to run, so Microsoft has also published relevant documents.
The following are the basic requirements:
1. Memory: The PC must have at least 8GB of memory before you can download and install the Android subsystem. Microsoft recommends 16GB of memory for the best experience
2. Storage: The Windows 11 system disk must be a solid-state drive to install the Android subsystem. If it is a mechanical disk, it does not meet the conditions
3. Processor: Meet the Windows 11 processor requirements, the minimum is Intel 8th generation Core i3, AMD Ryzen 3000, Qualcomm Snapdragon 8c
4. Processor type: x64 or ARM64 architecture, 32-bit processors are not supported. Of course, Windows 11 does not have a 32-bit version
5. Virtualization platform: Virtualization support needs to be turned on. Virtualization is usually turned on in the BIOS, such as Intel VT virtualization platform
How to install it after meeting the conditions?
1. Get the installation
1. The first step is, of course, to update the Windows 11 system to a newer version, such as: Win11 23H2.
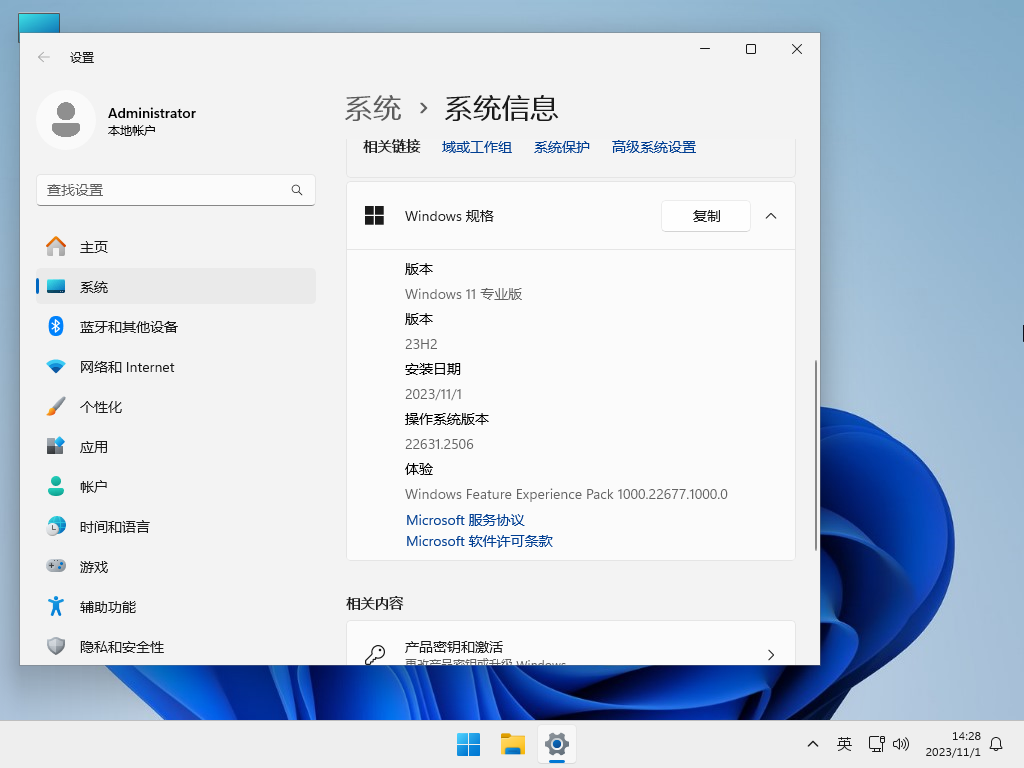
2. Change the country or region to the United States. The purpose of this is because Microsoft adopts the strategy of pushing WSA in batches, which does not include China for the time being.
Settings> Time and Language> Language and Region, the regional setting is the United States
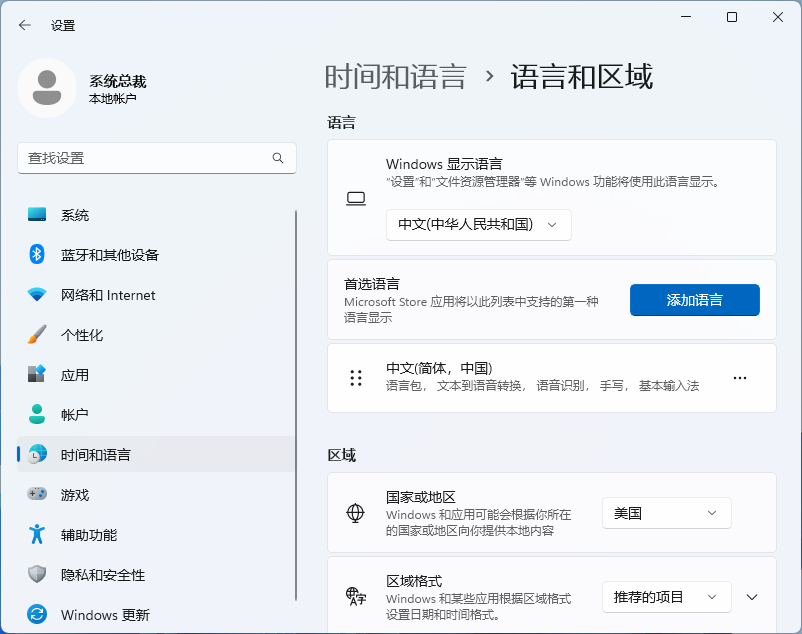
3. Open Microsoft Store (Microsoft Store) and search for Amazon Appstore, Click Install and follow the prompts.
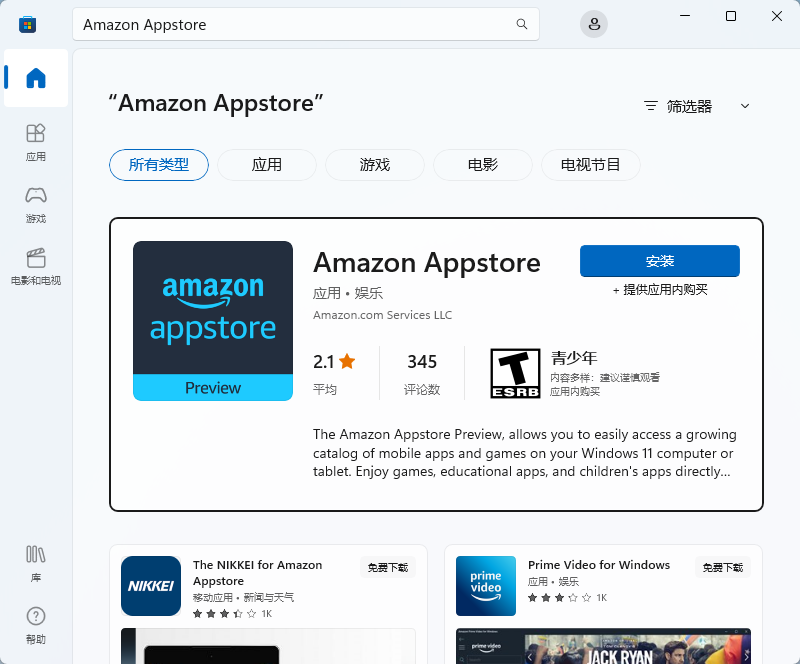
#4. Restart the computer. After entering the desktop, Windows Subsystem for Android will automatically open.
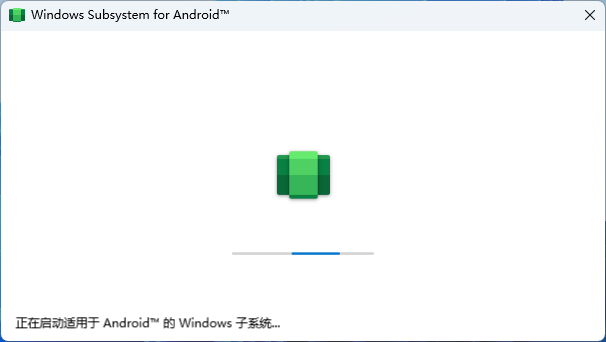
#Then you will enter the Amazon App Store login interface. Users with Amazon accounts can choose to log in and take a look.
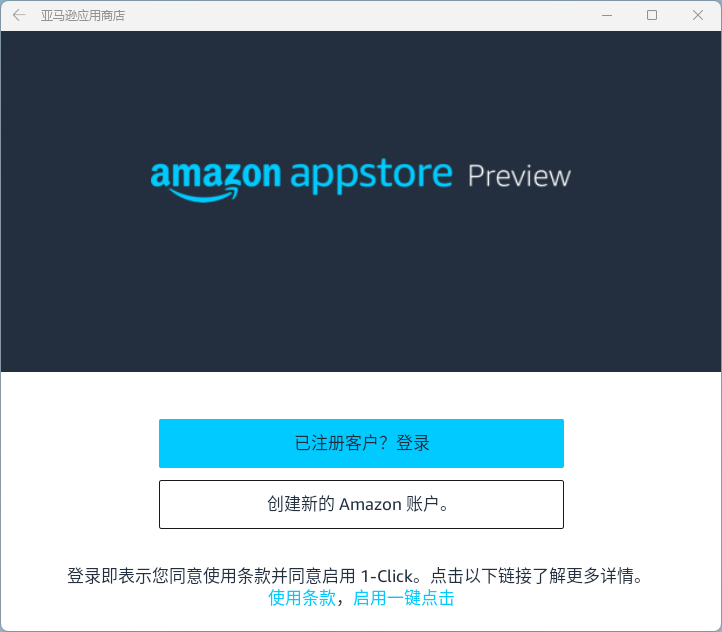
#However, during the testing process, it was also discovered that Windows Subsystem for Android could not be automatically opened after entering the desktop. At this time, we can use Windows search to find the Windows subsystem settings for Android.
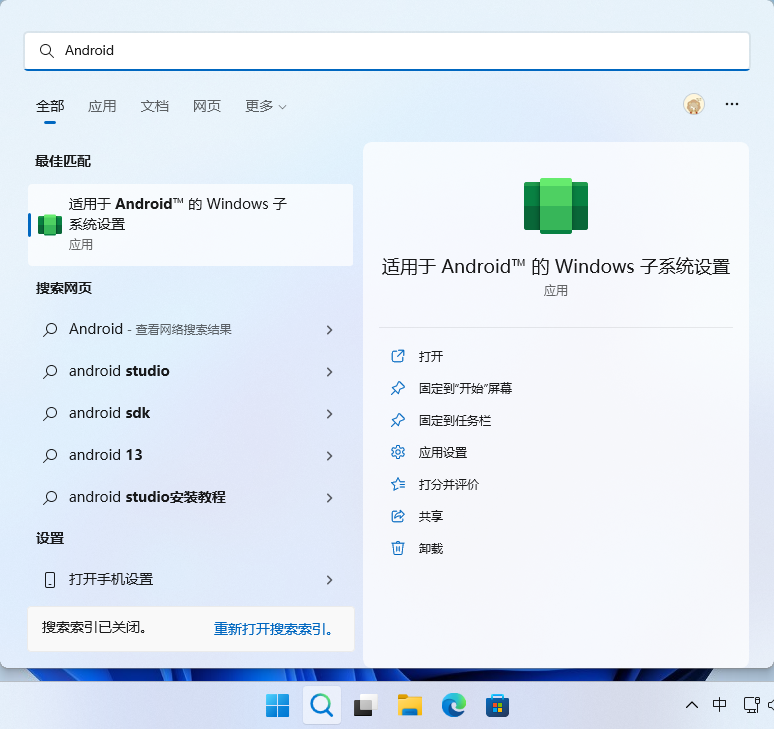
#5. When using it for the first time, open the file to test whether it can run normally.
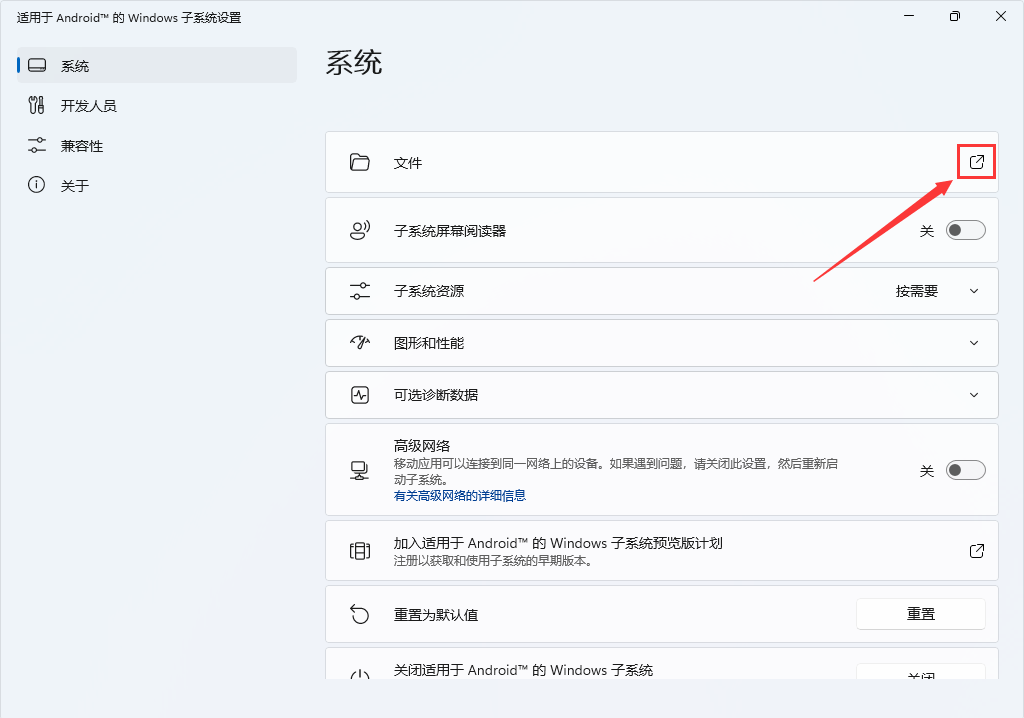
If you can directly open the Android file manager, congratulations, you can run it directly. If it cannot be started or even downloaded and installed, there are solutions later.
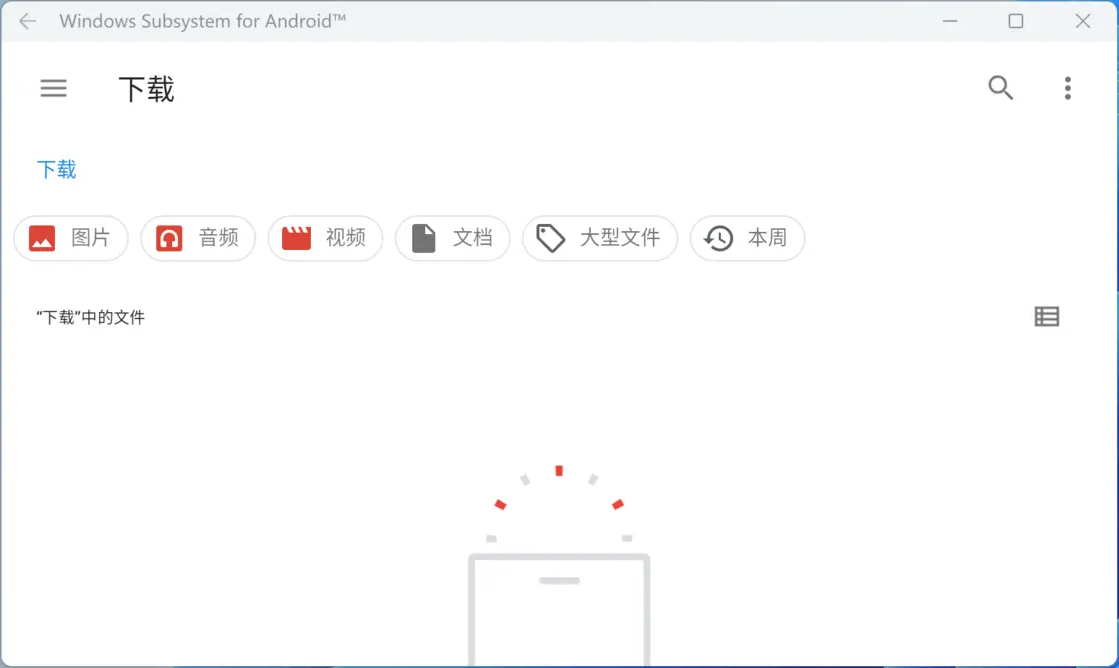
2. Install the application
1. Open the developer mode of WSA and ensure that the local IP and port 127.0.0.1:58526 appear.
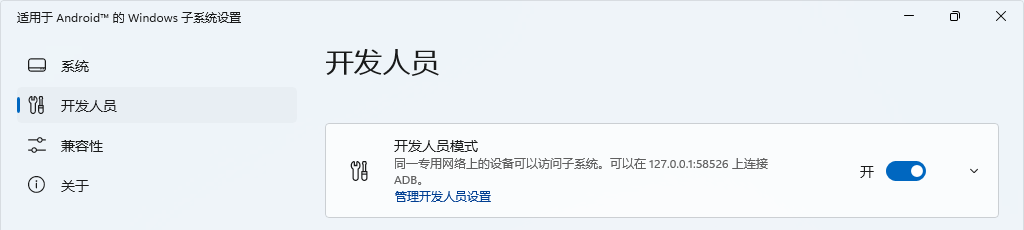
2. We can use third-party tools, such as WSA toolbox, to install Android APP.
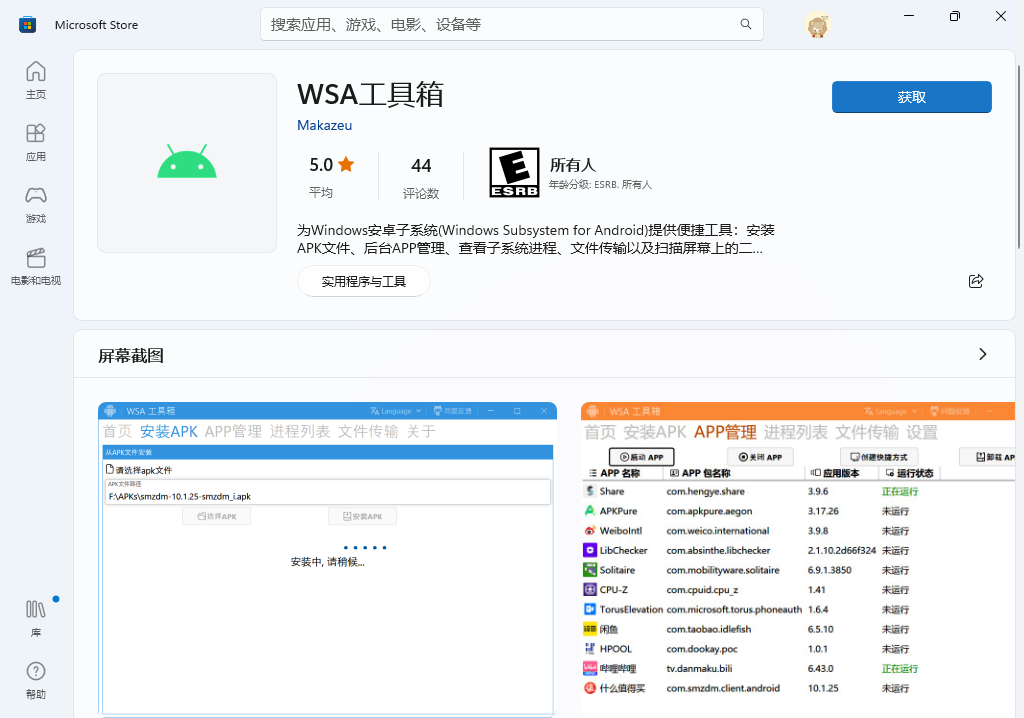
PS: Speaking of which, I think some users will definitely ask, why not use the ADB command to install the apk file? This is because the commands are difficult to operate for most users, so it is easier and more convenient to install Android APP directly through some third-party tools. Of course, interested users can learn how to use the ADB command to install the apk file.
If you find the above steps to be troublesome, you can also try the Win11 Android Assistant launched by 360 Mobile Assistant. 360 Win11 Android Assistant WsaTool is a green software that requires no installation, no modification to the registry, and no need to turn off anti-virus software and firewalls. The software interface is very simple. On the left are connection configuration, installed applications and about three options, and on the right are detailed contents.
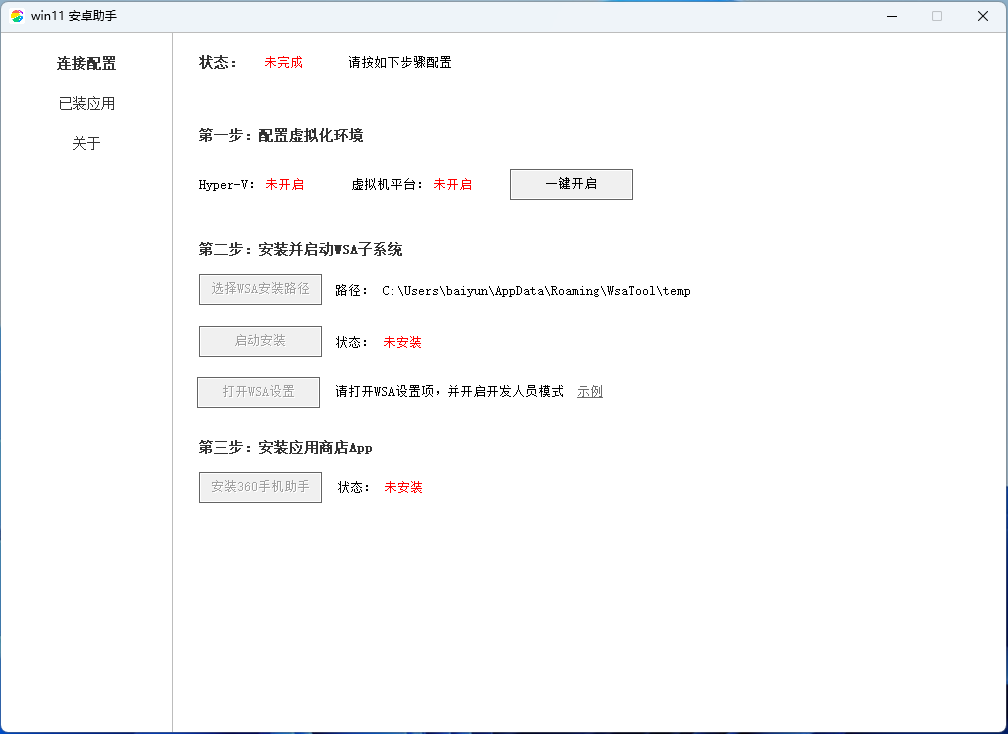
WSA cannot start solution
1. Unable to start Windows subsystem for Android
1) Make sure that in the optional Enable the virtual machine platform in the Windows feature
2) Make sure the device has virtualization enabled in the bios
3) If you are running the Windows Subsystem for Android in a virtual machine, make sure it is set to the host Enable nested virtualization on the virtual machine
Generally, if the virtual machine platform and virtualization are not enabled, such a prompt will pop up.
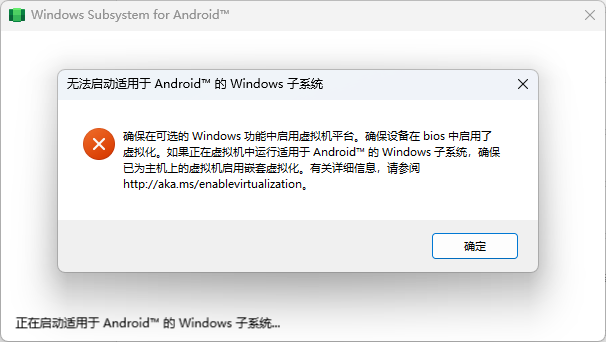
1) Turn on the virtual machine platform
Open Control Panel> Programs> Enable or turn off Windows functions, check the virtual machine platform, confirm and restart Just a computer.
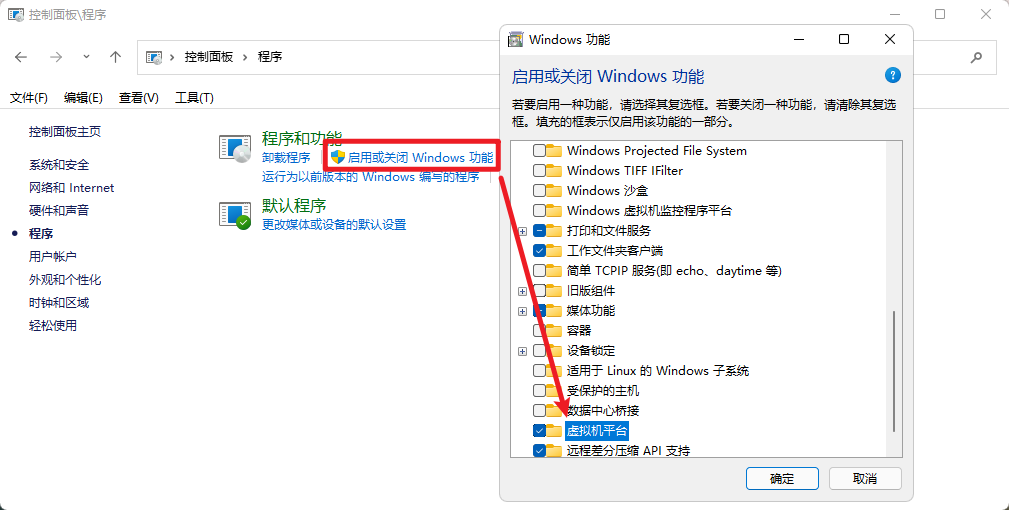
#2) BIOS virtualization
You can check whether virtualization is enabled in the task manager.
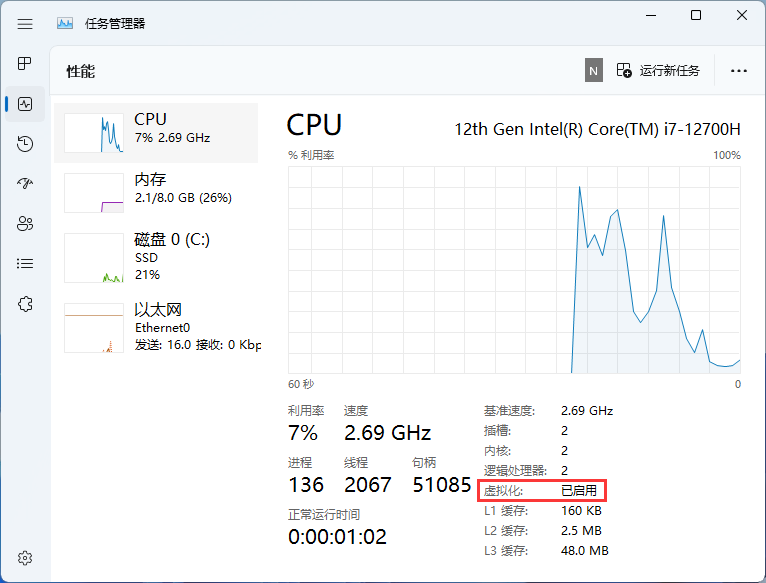
If it is disabled, enable virtualization in the motherboard BIOS. Generally, the Intel platform is called Intel VT, the AMD platform is called SVM, and some AMD platforms also need to enable NX Mode.
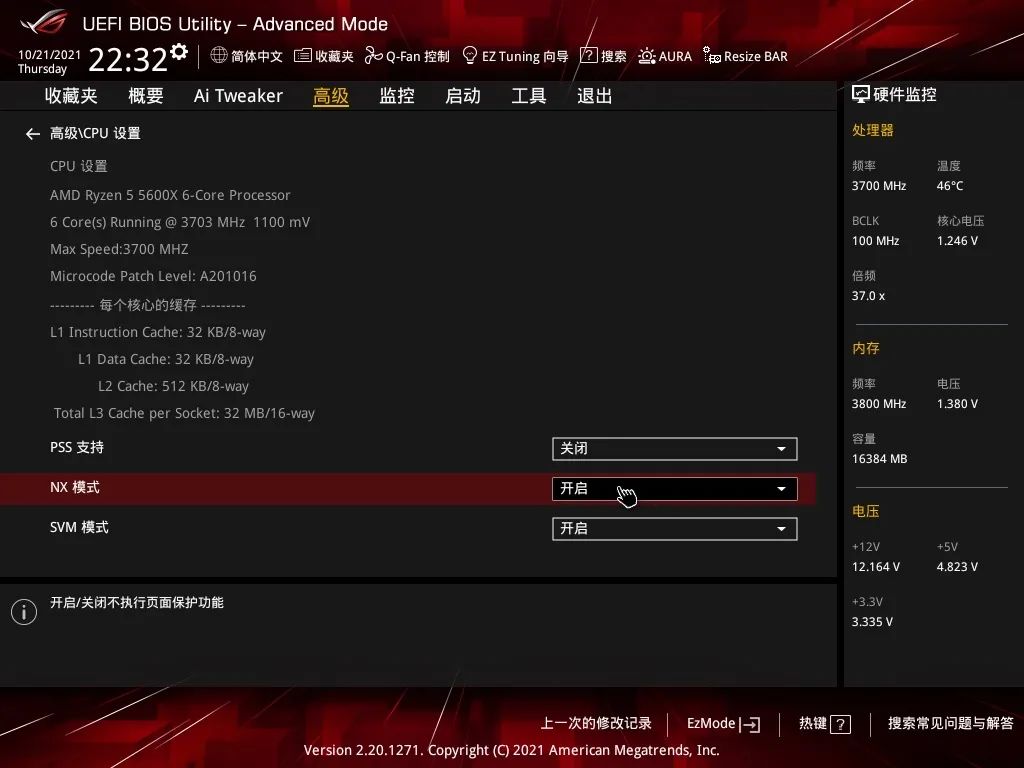
#If it still cannot run, run Windows PowerShell as an administrator, execute the following command and restart the computer.
bcdedit /set hypervisorlaunchtype auto
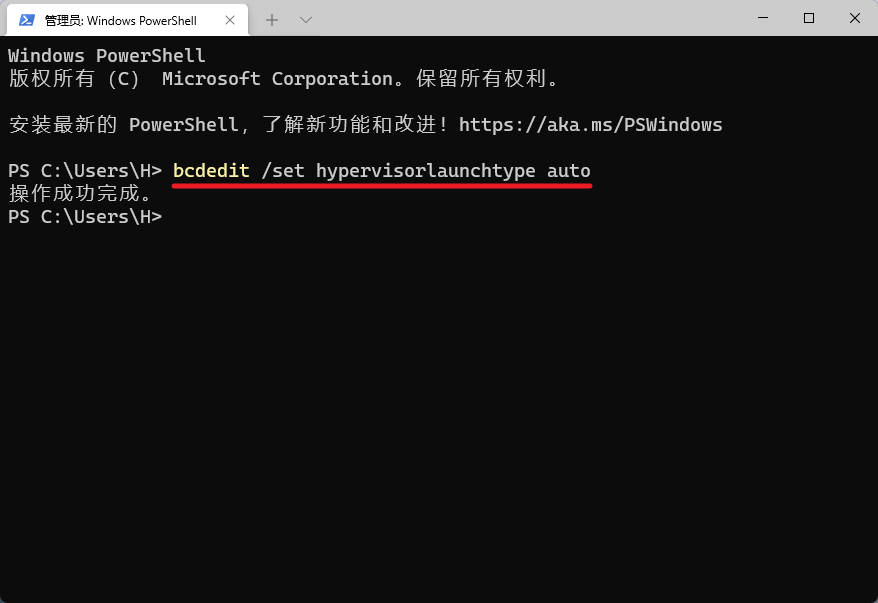
The above is the detailed content of Does win11 23h2 support Android applications? Win11 23h2 Android subsystem installation tutorial. For more information, please follow other related articles on the PHP Chinese website!
Related articles
See more- Why can't I change my account name in win11?
- Detailed explanation of how to upgrade win10 to win11 system
- What's wrong with the laptop when there is no sound in win11?
- How to improve the performance of win11 23h2? Methods to improve running speed and performance of win11 23h2
- Microsoft Windows 11 23H2 (RP) beta version will be released in preview channel!

