 System Tutorial
System Tutorial Windows Series
Windows Series How to turn on HDR in win11? Detailed tutorial on turning on hdr in win11
How to turn on HDR in win11? Detailed tutorial on turning on hdr in win11How to turn on HDR in win11? Detailed tutorial on turning on hdr in win11
php editor Xinyi brings you a detailed tutorial on enabling HDR in Win11. As Microsoft's latest operating system, Win11 brings many exciting new features, one of which is support for HDR (high dynamic range) display technology. By turning on HDR, you can get more realistic and vivid colors and contrast, improving your visual experience. In this tutorial, we will introduce in detail how to turn on HDR in Win11 system and help you enjoy better visual effects. Follow our steps and let your Win11 system fully display the charm of HDR!
How to enable HDR in win11?
The first step is to click "Start Menu" at the bottom

The second step is to find and open "Settings"

The third step is to click "Display" on the right to enter the display settings.
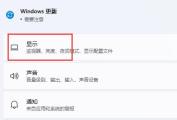
The fourth step is to click on the “HDR” option under the list to enter.

#The fifth step is to turn on the "Play streaming HDR video" switch.
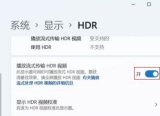
The above is the detailed content of How to turn on HDR in win11? Detailed tutorial on turning on hdr in win11. For more information, please follow other related articles on the PHP Chinese website!
 How to Add a User Interface to Windows' Winget UtilityMay 02, 2025 am 06:04 AM
How to Add a User Interface to Windows' Winget UtilityMay 02, 2025 am 06:04 AMDoes Windows lack a convenient package manager? UniGetUI is here to help you! The package manager for Linux systems is very convenient, but Windows systems lack similar tools. However, with a free open source project UniGetUI and Windows built-in command line tool winget, you can get the same functionality on Windows. The best feature for Windows missing: a convenient package manager Package Manager allows you to add and remove programs, system libraries, and drivers. You can search for programs almost instantly, retrieve information about them, and adjust settings. In other words, they are features that Microsoft stores dream of. Every Linux distribution has one
 Arch Linux Is Now in the Windows Subsystem for LinuxMay 02, 2025 am 06:02 AM
Arch Linux Is Now in the Windows Subsystem for LinuxMay 02, 2025 am 06:02 AMArch Linux officially joins the Windows Subsystem for Linux (WSL) family! No external downloads are needed; installation is a breeze using PowerShell: wsl --install archlinux First-time WSL users will need to run this command first, followed by a sy
 Alienware's New 240Hz 34-Inch QD-OLED Monitor Is Finally OutMay 02, 2025 am 03:05 AM
Alienware's New 240Hz 34-Inch QD-OLED Monitor Is Finally OutMay 02, 2025 am 03:05 AMThis monitor boasts extensive connectivity, featuring a DisplayPort 1.4 port (supporting up to 3440 x 1440 at 240Hz, DSC, and HDR) and two HDMI 2.1 FRL ports (also supporting 3440 x 1440 at 240Hz, FRL, HDR, and VRR). These high-speed HDMI 2.1 ports
 How to Install Windows 11 With No TPM 2.0May 01, 2025 pm 08:01 PM
How to Install Windows 11 With No TPM 2.0May 01, 2025 pm 08:01 PMWindows 10 support is ending in late 2025, prompting many users to upgrade to Windows 11. However, the TPM 2.0 requirement can be a significant hurdle. This guide outlines methods to install Windows 11 even without TPM 2.0, but proceed with caution.
 Acer Has Two New Monitors for GamingMay 01, 2025 am 06:06 AM
Acer Has Two New Monitors for GamingMay 01, 2025 am 06:06 AMThe Acer Predator XB323QK V4 and Nitro XV240 F6: A Tale of Two Monitors Acer offers two distinct gaming monitors catering to different needs: the color-focused XB323QK V4 and the speed-demon XV240 F6. Let's break down their key features. The XB323QK
 I Bought RAM and an NVMe on eBay, Here's How It WentMay 01, 2025 am 06:01 AM
I Bought RAM and an NVMe on eBay, Here's How It WentMay 01, 2025 am 06:01 AMeBay: A Surprisingly Good Source for New Computer Hardware? While eBay is renowned for its diverse selection of used goods, it's not always the first place that springs to mind when purchasing new computer components. However, my recent experience s
 I Upgraded My Laptop's RAM, the Performance Boost Wasn't What You'd ExpectMay 01, 2025 am 03:08 AM
I Upgraded My Laptop's RAM, the Performance Boost Wasn't What You'd ExpectMay 01, 2025 am 03:08 AMUpgrading your aging laptop? Adding RAM is the easiest and often the only practical upgrade besides storage. My recent experience upgrading a Dell Latitude 5420 proved surprisingly impactful. More RAM Wasn't the Initial Goal My used Dell 5420, while
 5 Reasons Why I Love Coiled Keyboard CablesMay 01, 2025 am 03:07 AM
5 Reasons Why I Love Coiled Keyboard CablesMay 01, 2025 am 03:07 AMLet's be honest: unless you're a keyboard enthusiast, you've probably overlooked the cable bundled with your keyboard. But for those who appreciate the finer details, even a simple USB cable can be a source of aesthetic pleasure. 5 Reasons Why Coiled


Hot AI Tools

Undresser.AI Undress
AI-powered app for creating realistic nude photos

AI Clothes Remover
Online AI tool for removing clothes from photos.

Undress AI Tool
Undress images for free

Clothoff.io
AI clothes remover

Video Face Swap
Swap faces in any video effortlessly with our completely free AI face swap tool!

Hot Article

Hot Tools

VSCode Windows 64-bit Download
A free and powerful IDE editor launched by Microsoft

MantisBT
Mantis is an easy-to-deploy web-based defect tracking tool designed to aid in product defect tracking. It requires PHP, MySQL and a web server. Check out our demo and hosting services.

PhpStorm Mac version
The latest (2018.2.1) professional PHP integrated development tool

Zend Studio 13.0.1
Powerful PHP integrated development environment

mPDF
mPDF is a PHP library that can generate PDF files from UTF-8 encoded HTML. The original author, Ian Back, wrote mPDF to output PDF files "on the fly" from his website and handle different languages. It is slower than original scripts like HTML2FPDF and produces larger files when using Unicode fonts, but supports CSS styles etc. and has a lot of enhancements. Supports almost all languages, including RTL (Arabic and Hebrew) and CJK (Chinese, Japanese and Korean). Supports nested block-level elements (such as P, DIV),





