 System Tutorial
System Tutorial Windows Series
Windows Series How to solve Windows 11 Explorer crash? Solution to Resource Manager keeps crashing
How to solve Windows 11 Explorer crash? Solution to Resource Manager keeps crashingphp editor Yuzai introduces you to the solution to the Windows 11 Explorer crash. Resource Manager is a very important component in the Windows system, responsible for managing operations such as opening, copying, and pasting files and folders. However, sometimes when using Windows 11, Explorer may crash frequently, causing inconvenience to users. So, how to solve the problem of resource manager crashing? Next, we will share some solutions for you.
1. Check Windows updates
1. Open settings.
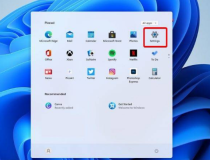
2. Go to Windows Update.

3. Select Check for updates.

Using this option, your operating system will automatically recommend and fix issues, such as broken settings that cause Windows 11 File Explorer to crash.
2. Restart Windows 11 File Explorer
1. Press Ctrl Alt Delete on the keyboard, and then select Task Manager.
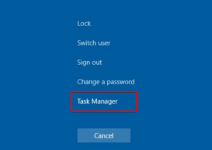
#2. Click the "Processes" tab, search for "File Explorer", and then select it.
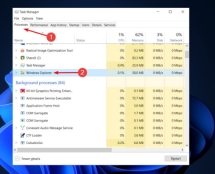
3. Click the Restart button.
3. Adjust File Explorer options
1. Open the Control Panel.
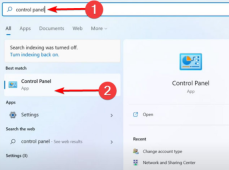
#2. In the search bar in the upper right corner, type File Explorer Options and open it.
3. Select the General tab.
4. Next to Open File Explorer: drop-down menu and select the This PC option.

5. Click Apply, and then click OK.
4. Clear cache
1. Click the "Start" button, type "Control Panel", and then click it.

#2. In the search bar in the upper right corner, type File Explorer Options and open it.
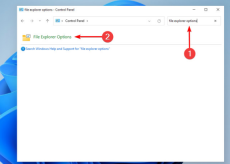
3. Select the General tab, then in the Privacy section, click Clear, and then select OK.

#Using this option, you will be able to clear the history that may cause Windows 11 File Explorer to crash.
The above is the detailed content of How to solve Windows 11 Explorer crash? Solution to Resource Manager keeps crashing. For more information, please follow other related articles on the PHP Chinese website!
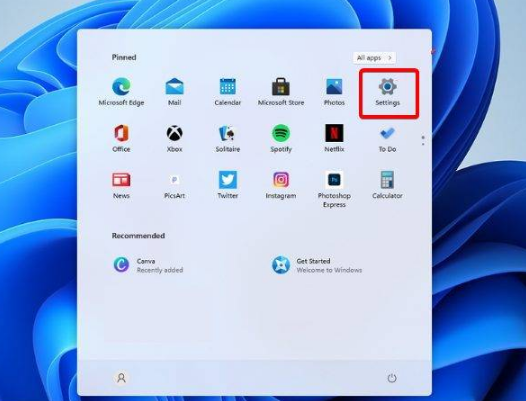 win11资源管理器不停的崩溃一直闪解决方法?Jan 30, 2024 pm 09:15 PM
win11资源管理器不停的崩溃一直闪解决方法?Jan 30, 2024 pm 09:15 PM不少的用户们在使用win11系统的时候出现了资源管理器不停的崩溃一直闪,那么这要怎么办?接下来就让本站来为玩家们来仔细的介绍一下win11资源管理器不停的崩溃一直闪解决方法吧。win11资源管理器不停的崩溃一直闪解决方法一、检查Windows更新1、打开设置。3、选择检查更新。2、单击进程选项卡,搜索文件资源管理器,然后选择它。2、在右上角的搜索栏中,键入文件资源管理器选项并打开它。3、选择常规选项卡。4、在打开文件资源管理器旁边:下拉菜单,然后选择此电脑选项。2、在右上角的搜索栏中,键入文件资
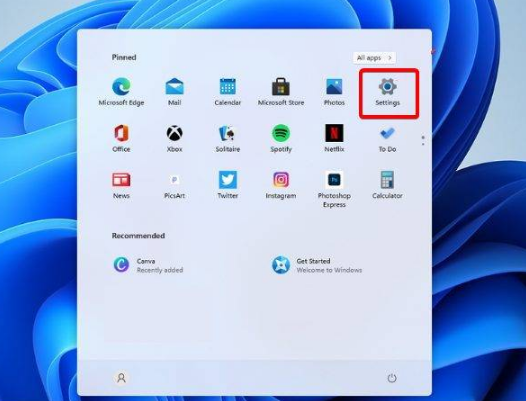 windows11资源管理器闪退如何解决?资源管理器不停闪退解决办法Feb 11, 2024 pm 03:21 PM
windows11资源管理器闪退如何解决?资源管理器不停闪退解决办法Feb 11, 2024 pm 03:21 PM最近有不少windows11用户跟小编反映,打开资源管理器就闪退,非常令人头疼。这个问题并不少见,这里小编给大家整理了四个Win11资源管理器闪退的解决方法,分享给大家。一、检查Windows更新1、打开设置。2、转到Windows更新。3、选择检查更新。使用此选项,您的操作系统将自动推荐并修复问题,例如导致Windows11文件资源管理器崩溃的损坏设置。二、重新启动Windows11文件资源管理器1、按键盘上的Ctrl+Alt+Delete,然后选择TaskManager。2、单击“进程&r
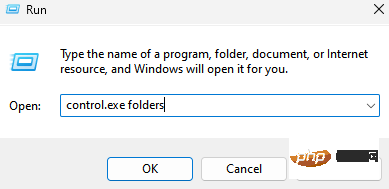 如何在 Windows 11 上的文件资源管理器中清除快速访问历史记录May 11, 2023 pm 06:07 PM
如何在 Windows 11 上的文件资源管理器中清除快速访问历史记录May 11, 2023 pm 06:07 PM快速访问是Windows10中引入的文件资源管理器中的一项很酷的功能,取代了旧版本中的收藏夹选项。快速访问功能保留在Windows11操作系统中,并继续让您更轻松地访问经常使用的文件和文件夹,尽管它位于位置。快速访问功能不仅可以提高您的工作流程速度,还可以提高您的整体工作效率。它更像是一种快捷功能,可引导您直接访问位于目录深处的您最喜欢的文件或文件夹。但是,有时您可能希望删除快速访问历史记录以重新开始、清除混乱,或者只是隐藏一些文件或文件夹以保护隐私。无论是什么原因,您都可以使用以下方法在W
 解决msvcrt.dll故障导致资源管理器停止工作的方法Jan 13, 2024 pm 09:27 PM
解决msvcrt.dll故障导致资源管理器停止工作的方法Jan 13, 2024 pm 09:27 PM很多朋友在玩单机游戏或者安装软件的时候就会出现类似的问题,新人在第一时间一位是软件安装出错了,你这时候就可以下载这个文件放在系统目录之中,将你缺失的文件放回目录之中就可以打开你之前打不开的游戏了。msvcrt.dll故障模块资源管理器停止工作怎么解决具体方法:手动从网站下载dll文件1、首先我们需要在下面的链接之中下载点击链接进行下载:msvcrt.dll2、把你下载的文件放入到你所需要运行的软件或者游戏的安装位置。你需要找到需要安装的目录,然后把我们下载好的文件复制进去。3、如果问题没有办法解
 Win10系统资源管理器预览窗格大小怎么更改Jun 29, 2023 pm 01:33 PM
Win10系统资源管理器预览窗格大小怎么更改Jun 29, 2023 pm 01:33 PMWin10系统资源管理器预览窗格大小怎么更改?随着电脑的使用率越来越高,我们有时候可能会遇到对win10系统调整资源管理器预览窗口大小进行设置,如果我们需要对win10系统调整资源管理器预览窗口大小进行设置时,要怎么处理win10系统调整资源管理器预览窗口大小呢?很多小伙伴不知道怎么详细操作,小编下面整理了win10系统调整资源管理器预览窗口大小的方法,如果你感兴趣的话,跟着小编一起往下看看吧! win10系统调整资源管理器预览窗口大小的方法 如图: 当鼠标移动到该线上的时候,就会变成
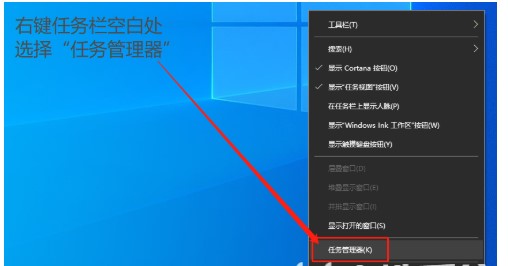 windows10资源管理器停止工作怎么办Jul 22, 2023 pm 08:49 PM
windows10资源管理器停止工作怎么办Jul 22, 2023 pm 08:49 PM资源管理器是windows10系统中的一个重要作用,在上面可以查看和管理系统的各项进程,但是有的windows10客户遇到了资源管理器停止工作的现象,怎么办呢?你可以在任务栏上右键,开启任务管理器,之后在进程菜单栏中找到Windows资源管理器,右键完毕进程,之后再选择运作explorer.exe的新任务就行了。windows10资源管理器停止工作怎么办:1、大家右键点击电脑任务栏空白,选择“任务管理器”。2、接着在任务管理器页面中,转换至“进程”选项。找到“Windows资源管理器”右键找到并
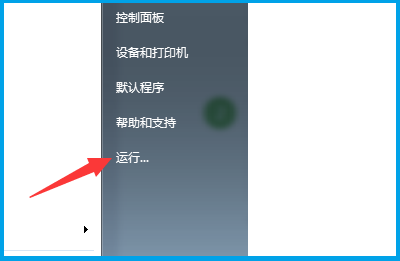 win7资源管理器已停止工作怎么解决详情Jan 07, 2024 pm 04:33 PM
win7资源管理器已停止工作怎么解决详情Jan 07, 2024 pm 04:33 PMwin7资源管理器已停止工作是一个非常尴尬的问题,处理起来虽然说不是非常的麻烦,但是也需要费一些时间,想要了解这个问题怎么解决的吗,请看下文详细介绍。win7资源管理器已停止工作解决方法:1、在电脑的左下角中,选择开始菜单,点击运行打开。2、在运行的界面中输入:regedit,点击确定,打开注册表界面。3、依次打开文件夹:HKEY_CURRENT_USER/Software/Microsoft/Windows/CurrentVersion/Policies。4、鼠标右键"Policies选项,选
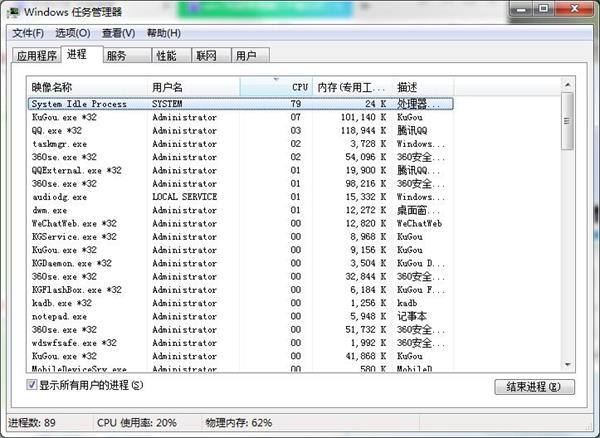 win7出现资源管理器故障进行修复的操作流程Mar 26, 2024 pm 03:31 PM
win7出现资源管理器故障进行修复的操作流程Mar 26, 2024 pm 03:31 PM1、按Ctrl+Shift+Esc,打开任务管理器,如图所示:2、在窗口中,找到explorer.exe项,右键结束进程,如图所示:3、接着在新建一个explorer.exe进程即可,如图所示:


Hot AI Tools

Undresser.AI Undress
AI-powered app for creating realistic nude photos

AI Clothes Remover
Online AI tool for removing clothes from photos.

Undress AI Tool
Undress images for free

Clothoff.io
AI clothes remover

AI Hentai Generator
Generate AI Hentai for free.

Hot Article

Hot Tools

Dreamweaver Mac version
Visual web development tools

mPDF
mPDF is a PHP library that can generate PDF files from UTF-8 encoded HTML. The original author, Ian Back, wrote mPDF to output PDF files "on the fly" from his website and handle different languages. It is slower than original scripts like HTML2FPDF and produces larger files when using Unicode fonts, but supports CSS styles etc. and has a lot of enhancements. Supports almost all languages, including RTL (Arabic and Hebrew) and CJK (Chinese, Japanese and Korean). Supports nested block-level elements (such as P, DIV),

PhpStorm Mac version
The latest (2018.2.1) professional PHP integrated development tool

SublimeText3 Chinese version
Chinese version, very easy to use

MinGW - Minimalist GNU for Windows
This project is in the process of being migrated to osdn.net/projects/mingw, you can continue to follow us there. MinGW: A native Windows port of the GNU Compiler Collection (GCC), freely distributable import libraries and header files for building native Windows applications; includes extensions to the MSVC runtime to support C99 functionality. All MinGW software can run on 64-bit Windows platforms.





