How to use startup disk to restore system files
php editor Strawberry introduces you how to use the startup disk to restore system files. A startup disk is a device that boots the computer and can help us fix system problems. When the system files are damaged or lost, you can use the startup disk to restore the system files and make the computer run normally again. The steps to restore system files using a startup disk are relatively simple. Just prepare the startup disk and follow the instructions. The following are detailed steps:
First introduce what a partition table is.
The partition table is a file that records the current disk partition mode, which contains all information related to the computer disk.
If there is a problem with the computer disk partition, all data will be lost.
At this time, we can use this backup partition table to restore the disk partition and restore the related files of the computer disk partition.
Use the backup partition table to make a backup when there is no problem with the partition table in case of emergency.
Use diskgenius to back up the partition table, restore the partition table, and operate the partition table.

Select the hard drive to back up the partition table
Open the diskgenius software, select the hard drive to back up the partition table, and select a 160G mechanical hard drive for testing.
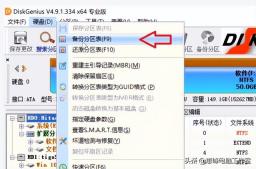
Backup partition table
Select the hard disk menu to back up the partition table.

Save the backed up partition table to the F drive
Choose a location, for example, save it to the F drive, save the name as 2000.pft, and save.
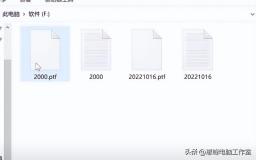
The saved partition table file
Go to drive F to check the file. The file exists.
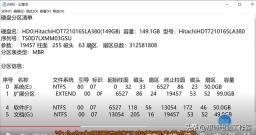
The content of the text file with the same file name
and also stores a text, 2000.txt.
which introduces the name, capacity, model, serial number, parameters, partition table type, partition information of the current hard disk, the main partition grape, Some cases of extended partitions, etc.
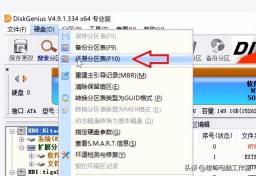
Restore Partition Table
To restore, select the hard disk menu in diskgenius and select Restore Partition Table.

Partition table restoration successful
Select F’s 2000.pft. Select OK to successfully restore the partition table.
And also restored the boot sectors of each partition.
In this case, make a backup when there is no problem with the hard disk partition table. If there is a problem with the hard disk, we can use the USB boot disk with PE to boot the system, and perform the hard disk recovery in PE without any problem. Hard drive partition table recovery.
When rebuilding the master boot record (mbr)
When partitioning, we divide the hard disk into MBR format hard disks.
What is MBR (Master Boot Record).
MBR type disk partition has a boot sector, 0 cylinder, 0 head, and 1 sector. This sector contains the MBR (Master Boot Record), partition table, and hard disk valid flag. The main task of this sector is to assist the system in booting, also known as the boot sector.
How to boot the system from an MBR (Master Boot Record) type hard disk
BIOS power-on self-test----Read the Master Boot Record (MBR)----Check the MBR end bit- --- After the check is completed, boot according to the boot record, find the activated primary partition in the hard disk partition table, the primary partition bootmgr file calls the BCD boot configuration file - load winload.exe, load the system kernel - enter the system.
In the MBR type disk, during the system startup process, if the MBR is damaged, it will naturally not be able to boot, and the system will not start.
We can try to rebuild the MBR (Master Boot Record). After the rebuild is successful, the computer can enter the system normally. Since the partition table and system files are not corrupted.
After rebuilding the boot area, the system and data will be intact and no files will be lost.
Generally, if the MBR of the hard disk is damaged, the computer system cannot be successfully booted.





The above picture introduces a few The boot record is damaged and the picture cannot be opened. We need to use a USB flash drive with PE to boot the computer system. In the PE system, rebuild the boot record of the hard disk.

Rebuild Master Boot Record
Open diskgenius, select the hard disk to rebuild the master boot record, select the hard disk menu, and select Rebuild Master Boot Record MBR.

Prompt message
Prompt to rebuild the master boot record. The existing MBR will be replaced. Select Yes.
The task is completed. At this time, the master boot record of the hard disk has been successfully rebuilt. You can reboot to test the boot status of the hard drive.
The above describes the operations of backing up the partition table, restoring the partition table, and rebuilding the master boot record.
The above is the detailed content of How to use startup disk to restore system files. For more information, please follow other related articles on the PHP Chinese website!
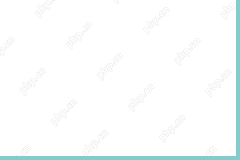 How to Download Technic Launcher on Windows/Mac/Linux? - MiniToolMay 03, 2025 am 12:50 AM
How to Download Technic Launcher on Windows/Mac/Linux? - MiniToolMay 03, 2025 am 12:50 AMTechnic Launcher will let you play your favorite mod packs instantly. Some players want to download it but don’t know how to do that. Don’t worry! This post from php.cn tells you how to download and install Technic Launcher.
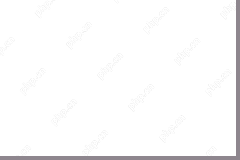 Top 7 Workarounds for Apps Keep Crashing on Android - MiniToolMay 03, 2025 am 12:49 AM
Top 7 Workarounds for Apps Keep Crashing on Android - MiniToolMay 03, 2025 am 12:49 AMDo you meet apps crashing when using your Android device for a long time? What do you do to address it? If this is happening to you and you have no idea about what to do, you can try the solutions below in this guide on php.cn Website to fix it.
 Resolved! How to Fix the Windows Update Error 0X80073BC3? - MiniToolMay 03, 2025 am 12:48 AM
Resolved! How to Fix the Windows Update Error 0X80073BC3? - MiniToolMay 03, 2025 am 12:48 AMIn the most cases, the error 0X80073BC3 refers to the issue happened on the Windows update process. That can stop the normal update-related service, hassling people a lot. So, how to get rid of the Windows update error 0X80073BC3? This post on php.cn
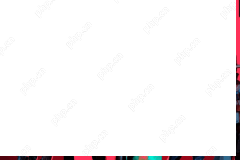 Top 5 Solutions to Valorant Error Code Val 7 Windows 10/11 - MiniToolMay 03, 2025 am 12:47 AM
Top 5 Solutions to Valorant Error Code Val 7 Windows 10/11 - MiniToolMay 03, 2025 am 12:47 AMLike any other games, there are quite a few glitches and bugs in Valorant. Error code Val 7 is among them. In order to get rid of it, we try our best to come up with some workarounds for you in this post on php.cn Website and hope it can help you out
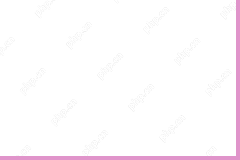 Top 4 Proven Ways to Ctrl F Not Working on Windows 10/11May 03, 2025 am 12:46 AM
Top 4 Proven Ways to Ctrl F Not Working on Windows 10/11May 03, 2025 am 12:46 AMCtrl F make our life easier and it must be quite frustrating when Ctrl F not working Windows 10. In this guide on php.cn Website, we’ll provide you with some easy and efficient ways to get this convenient shortcut to work for you again.
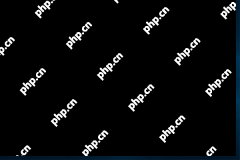 Easy Ways to Remove an Administrator Account on Windows 10/11May 03, 2025 am 12:45 AM
Easy Ways to Remove an Administrator Account on Windows 10/11May 03, 2025 am 12:45 AMFor some reason, you might want to remove the administrator account on your Windows 10 or Windows 11. You can do this in the Settings app or in Control Panel. php.cn Software will introduce these two easy ways in this post.
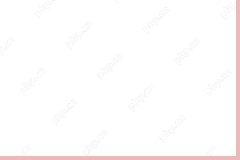 How to Enable and Use Office Sidebar in Microsoft Edge? - MiniToolMay 03, 2025 am 12:44 AM
How to Enable and Use Office Sidebar in Microsoft Edge? - MiniToolMay 03, 2025 am 12:44 AMTo enhance the coordination between Microsoft Edge and other functional software, Microsoft Edge has issued a new feature – Office Sidebar – that provides more quick and easy channels to access your targets. This article on php.cn Website will tell y
 Four Ways to Fix the Windows Update Error Code 0x800703edMay 03, 2025 am 12:43 AM
Four Ways to Fix the Windows Update Error Code 0x800703edMay 03, 2025 am 12:43 AMYour Windows may go malfunction when you perform a Windows Update and that’s when you meet an error code. Since many people find the Windows update error code 0x800703ed, this article on php.cn Website will list some useful methods for you.


Hot AI Tools

Undresser.AI Undress
AI-powered app for creating realistic nude photos

AI Clothes Remover
Online AI tool for removing clothes from photos.

Undress AI Tool
Undress images for free

Clothoff.io
AI clothes remover

Video Face Swap
Swap faces in any video effortlessly with our completely free AI face swap tool!

Hot Article

Hot Tools

mPDF
mPDF is a PHP library that can generate PDF files from UTF-8 encoded HTML. The original author, Ian Back, wrote mPDF to output PDF files "on the fly" from his website and handle different languages. It is slower than original scripts like HTML2FPDF and produces larger files when using Unicode fonts, but supports CSS styles etc. and has a lot of enhancements. Supports almost all languages, including RTL (Arabic and Hebrew) and CJK (Chinese, Japanese and Korean). Supports nested block-level elements (such as P, DIV),

DVWA
Damn Vulnerable Web App (DVWA) is a PHP/MySQL web application that is very vulnerable. Its main goals are to be an aid for security professionals to test their skills and tools in a legal environment, to help web developers better understand the process of securing web applications, and to help teachers/students teach/learn in a classroom environment Web application security. The goal of DVWA is to practice some of the most common web vulnerabilities through a simple and straightforward interface, with varying degrees of difficulty. Please note that this software

Dreamweaver Mac version
Visual web development tools

SecLists
SecLists is the ultimate security tester's companion. It is a collection of various types of lists that are frequently used during security assessments, all in one place. SecLists helps make security testing more efficient and productive by conveniently providing all the lists a security tester might need. List types include usernames, passwords, URLs, fuzzing payloads, sensitive data patterns, web shells, and more. The tester can simply pull this repository onto a new test machine and he will have access to every type of list he needs.

SublimeText3 Mac version
God-level code editing software (SublimeText3)






