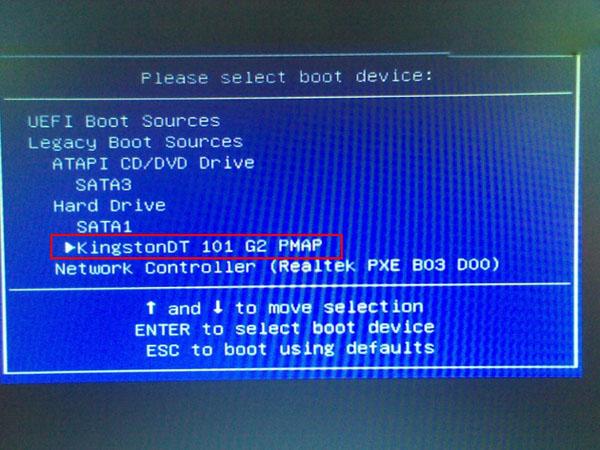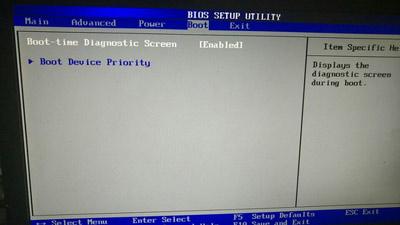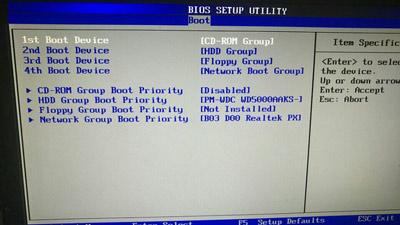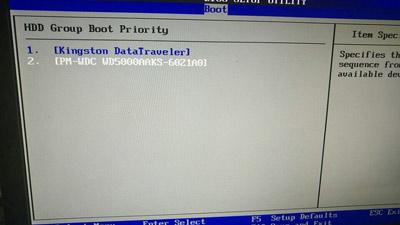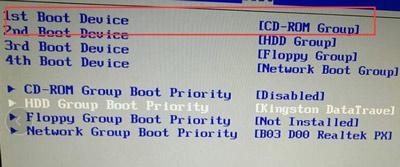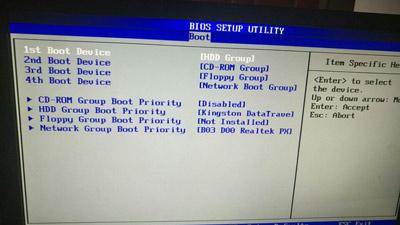php editor strawberry answers: HP desktop computers usually do not have independent restart buttons. However, if you encounter a system crash or other issue that requires you to restart your computer, you can force a restart by holding down the power button for a few seconds. In addition, you can also perform a restart operation through the operating system's shortcut key combination. For example, in Windows systems, you can use the Ctrl Alt Delete key combination to open the Task Manager, and then select the restart option. In general, HP desktop computers can be restarted through the power button or operating system shortcut keys.
Some users want to use a USB flash drive to install the Win10 system on HP desktop computers, but they don’t know how to set up the USB boot disk. The editor below will teach you how to set up a USB disk boot in the BIOS of an HP desktop before installing the Win10 system.
bios settings USB boot:

##There are two methods for HP desktop computers to boot from USB disk boot. One is to use shortcut keys to directly enter the USB disk installation system, and the other is to enter the BIOS settings and set the USB disk as the first boot item.
Method 1: Use the U disk startup shortcut key to directly enter the U disk installation system
The U disk startup shortcut key for HP desktop computers is F9. To use the prepared quick-boot USB flash drive, first insert it into the USB port on the back of the HP desktop computer case. Then restart the computer and quickly press the F9 key after the startup screen appears. This will pop up a window for selecting the order of startup items. Use the arrow keys on the keyboard to move the cursor to the U disk startup item, as shown in the following figure:

Then the computer will It will boot from the USB flash drive and enter the quick start win10pe system. Of course, this is after setting the USB flash drive startup item successfully. If you press the HP desktop USB flash drive startup shortcut key, nothing will happen and the USB flash drive will not be ejected. What should I do in the startup item selection window?
Generally, there are four reasons for this situation:
1. The computer does not enable the startup shortcut key function. You need to enter the bios to enable the startup shortcut key function. .
2. The USB interface is not supported. It is recommended to try changing the USB interface.
3. The U disk boot file is lost. For how to repair it, please refer to "Tutorial on using quick startup software to repair startup items".
4. PE loading fails. Since during the process of loading the pe system, memory needs to be allocated. If the memory is insufficient, it is easy to cause the pe loading to fail and the operation cannot continue. It is recommended that you buy a larger memory module and try the operation again.
Method 2: Enter bios and set the U disk as the first boot item
1. First enter the BIOS. The shortcut key for HP desktop is F12. After entering the BIOS, find the BOOT option, as shown in the figure below Display:

2. Then select "Boot Device Priority" and press Enter to enter a new page, as shown in the figure below :

3. Select the "HDD Group Boot Priority" option in the new page and press Enter, as shown in the figure below :

4. At this time we can see two options, one of which is Kingston U disk, which is ours U disk, and then use " , -" to adjust it to the first position, as shown in the following figure:

5. Press ESC to return to the previous page, and then change the option "1st Boot Device" to "HDD Group", as shown below:


#6. Finally, press F10 to save and restart the computer. You can directly boot from the USB disk into the quick start win10pe system.
The above is the detailed content of Does HP desktop computer have a reset button?. For more information, please follow other related articles on the PHP Chinese website!