Home >System Tutorial >Windows Series >How to change the temporary folder location in win10? How to modify the temporary folder path in Win10
How to change the temporary folder location in win10? How to modify the temporary folder path in Win10
- PHPzforward
- 2024-02-11 11:42:161067browse
php editor Xinyi brings you how to change the location of the temporary folder in Win10. In the Win10 system, temporary folders are saved in the C drive of the system disk by default, and as the usage time increases, temporary files will gradually accumulate, resulting in insufficient system disk space. To solve this problem, we can change the location of the temporary folder to another disk partition. Below, we will introduce in detail how to modify the temporary folder path in Win10 so that your system disk space can be effectively released.
How to modify the temporary folder path in Win10
1. Right-click the [This PC] icon, right-click, and select the [Properties] option in the menu that opens.
2. As shown in the picture, on the system page that opens, click the [Advanced System Settings] option in the upper left corner.
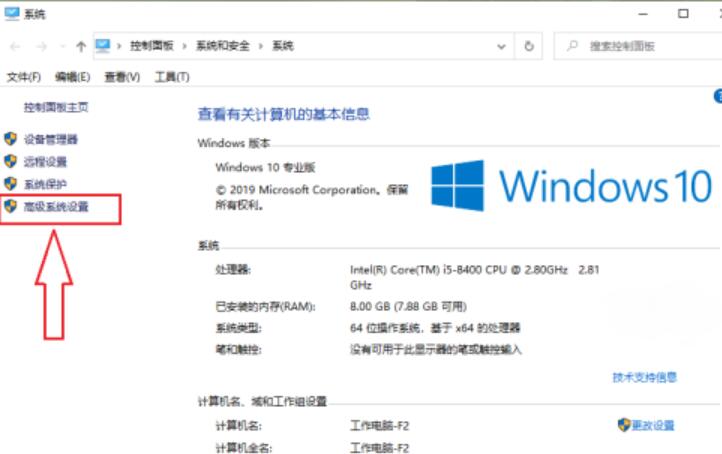
#3. In the pop-up system properties window, switch to the [Advanced] option at the top.
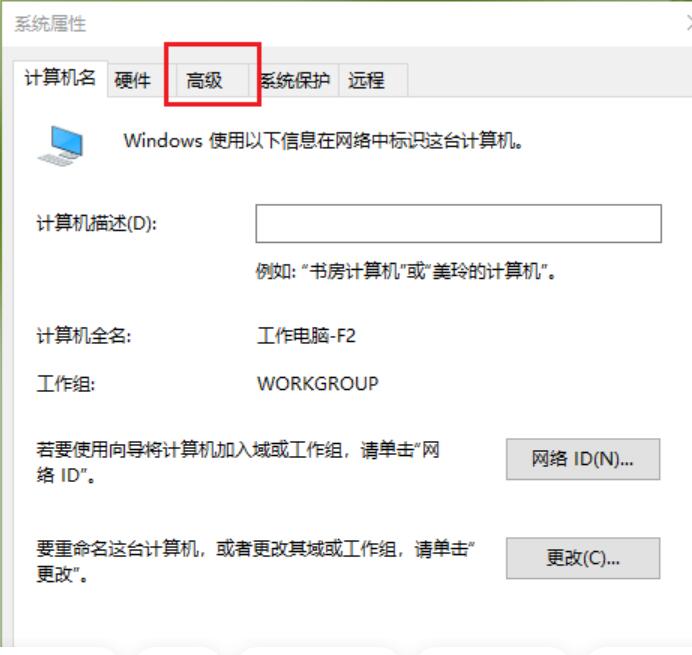
#4. Then click the [Environment Variables] button in the lower right corner.
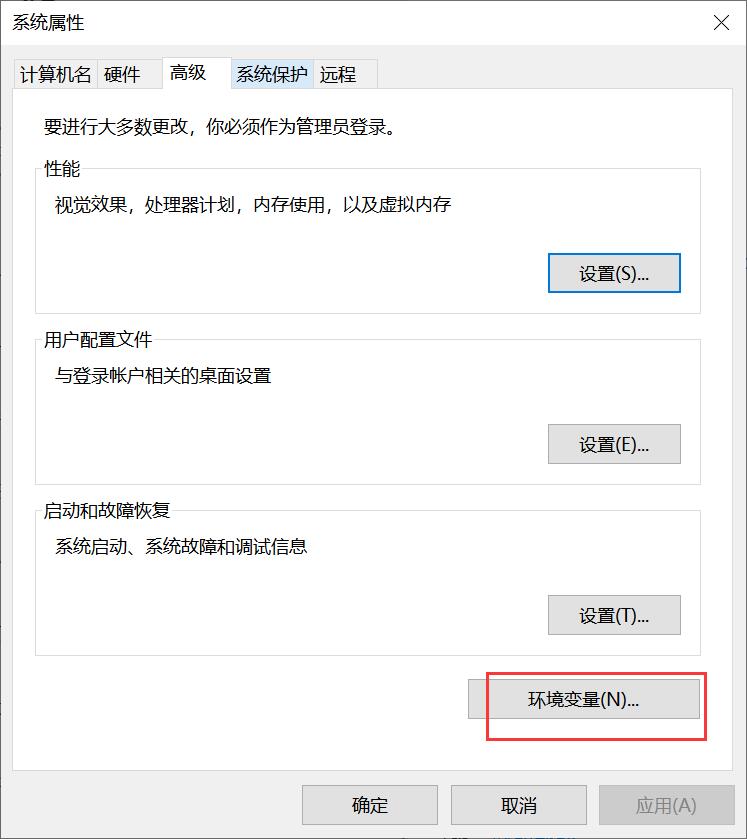
5. In the pop-up environment variable window, select "TEMP" in the user variable list and click the [Edit] button on the right.
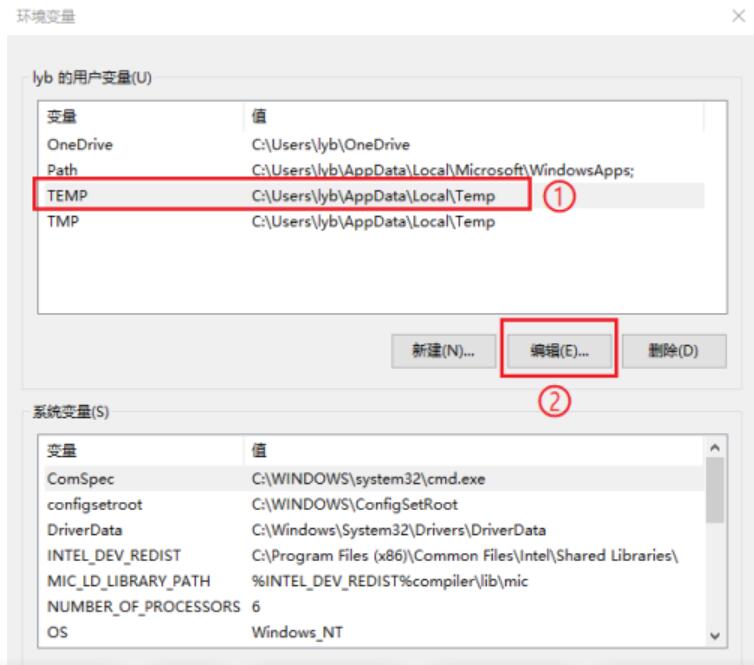
#6. In the pop-up window, click the [Browse Files] button at the bottom.
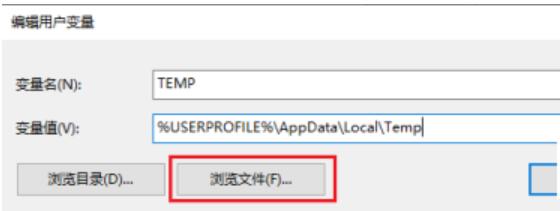
7. In the pop-up window, we can select the path we want to modify. Take "G:\System Temporary Files" as an example. After selecting, Click the [Open] button at the bottom right.
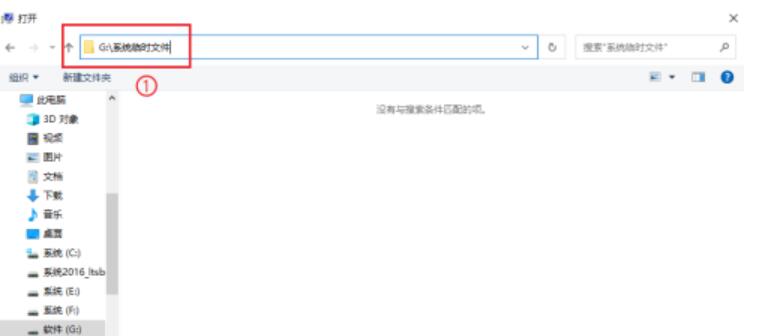
8. Then, click the [OK] button.
9. Next, use the same method. After selecting "TMP", click Edit, then in the window that opens, click the Browse File button and change the path to "G:\System Temporary Files" .
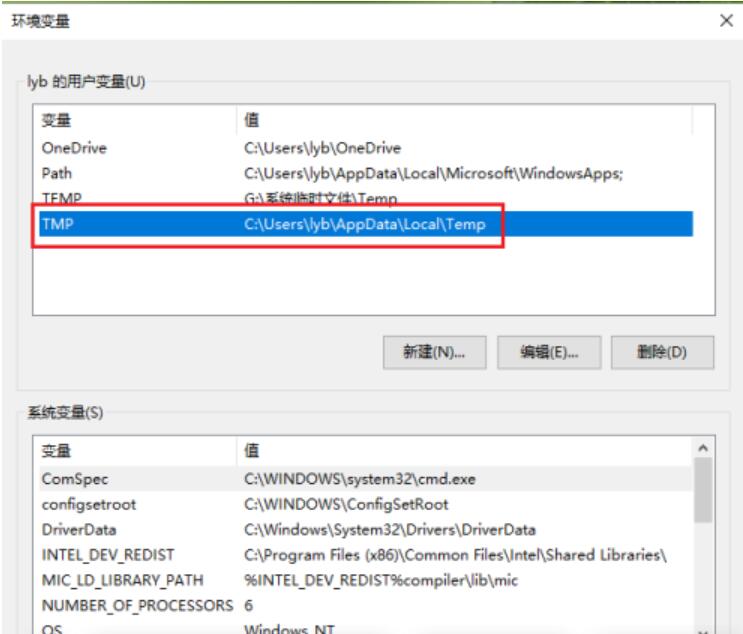
10. Finally, click [OK] to complete the settings.
The above is the detailed content of How to change the temporary folder location in win10? How to modify the temporary folder path in Win10. For more information, please follow other related articles on the PHP Chinese website!

