 Computer Tutorials
Computer Tutorials Computer Knowledge
Computer Knowledge How to hide the computer taskbar in Win10? Simple method to hide taskbar
How to hide the computer taskbar in Win10? Simple method to hide taskbarHow to hide the computer taskbar in Win10? Simple method to hide taskbar
php editor Yuzi introduces you to a simple method to hide the taskbar of Win10 computer. As an important part of the operating system, the taskbar usually displays application icons, system notifications, time and other information, but sometimes we may want to hide it to free up more screen space or increase privacy protection. In Windows 10, hiding the taskbar is very easy and can be achieved in just a few simple steps. Let’s learn more about the specific operation method below.
php editor Yuzi introduces you to a simple method to hide the taskbar of Win10 computer. As an important part of the operating system, the taskbar usually displays application icons, system notifications, time and other information, but sometimes we may want to hide it to free up more screen space or increase privacy protection. In Windows 10, hiding the taskbar is very easy and can be achieved in just a few simple steps. Let’s learn more about the specific operation method below.
This measure helps users avoid distractions and focus on the task at hand.
Unfortunately, sometimes the taskbar doesn't want to disappear, in which case it's necessary to use the hard way. Here are five ways to solve such problems. 
Restart Windows Explorer
Explorer is the name of Microsoft's application for managing files in the Windows environment. Although there are alternatives, it remains one of the most familiar programs for average users and therefore a must-have.
Explorer is also responsible for managing all windows and bars on the screen, including the taskbar. In Task Manager, the program is hidden behind the name Explorer.exe. If you terminate this process, the entire Windows interface will disappear.
However, by making such a fine-tuning, we can re-establish the Explorer hierarchy and solve the problem of the front taskbar without changing the meaning of the original content.
To restart the Windows Explorer process, first, we need to open the Task Manager window. To do this we can right click on the
taskbar and click on Task Manager or we can use the shortcut WIN
Once Task Manager opens, let us go to the Processes tab, Click the name to sort individual projects alphabetically, then search to explore resources.
Right-click on it to open the drop-down menu and click "Restart".
At this point, what we see on the screen will disappear and then gradually reappear within a few seconds. Now let’s open the app that we want to go full screen to complete the process and see if the issue has been resolved.
Disable taskbar pinning
There is a feature in Windows 10 called Lock Taskbar: it is used to ensure that the taskbar is neither moved nor resized.
Unfortunately, among the known issues with the feature, we also found that the bar malfunctioned and ended up covering even apps launched in full screen.
To disable this feature, right-click on the taskbar to open the drop-down menu. At this point, let's click on the option "Block all taskbars only if they have a check mark above them" (otherwise we will block the bar ourselves).
After doing this, we open the problematic application in full screen to check if the taskbar continues to appear in the foreground.
Install all pending Windows updates
Windows updates often contain bug and glitch fixes as well as general improvements that affect performance.
By updating our version of Windows to the latest version available, we can help resolve issues with applications and system functionality.
To check if there are any pending Windows updates, open Settings (from the Start menu or using the WINDOWS I shortcut) and click Update & Security.
Here, from the left column, we click on "Windows Update" to change the contents of the window. Now we click on the Check for Updates button to let the operating system check if there is new content available for download.
After completing this operation, we perform the update by restarting the computer and try opening the program in full screen again to see if the problem in this regard still exists.
Hide the "Task View" button in the taskbar
Task View is a virtual desktop system launched by Microsoft in Windows 10. This feature is very convenient and allows users to control what is opened and what is not opened without sacrificing extra space.
However, there is a catch in this story: the task view button sometimes causes a programming error that causes the taskbar to remain in the foreground, even when it shouldn't. To solve this problem, it is necessary to hide such buttons.
To do this, we right-click on the taskbar and click on the Show Task View button with a check mark on the left.
This way we can eliminate this button but do not rule out the possibility of using this feature.
In fact, this will always be connected to the WINDOWS TAB keyboard shortcut.
Enable the "Auto-hide taskbar in desktop mode" feature
There is a very useful feature for us called Auto-hide the taskbar in desktop mode, which can be accessed from a specific settings panel Activate it.
This feature does a very specific thing: it automatically hides the taskbar unless we use it in a certain way; if we use the app in full screen mode, this thing automatically hides the taskbar until we Hover your mouse over it.
To activate this feature you must follow these steps
We open settings from the start menu or using the WINDOWS I keyboard shortcut. We click on Customize Items and select Taskbar Items from the left column.
The contents of the window will now change with a series of items and settings related to the bar. Here we click on Automatically hide the taskbar in desktop mode and turn off the settings to activate this feature.
Now to be able to show the application bar on the screen we have to do something very precise: move the cursor to the location of the application bar; the latter will reappear from below.
The above is the detailed content of How to hide the computer taskbar in Win10? Simple method to hide taskbar. For more information, please follow other related articles on the PHP Chinese website!
 Notion Download, Install, Update, and Reset on Windows/Mac - MiniToolMay 09, 2025 am 12:54 AM
Notion Download, Install, Update, and Reset on Windows/Mac - MiniToolMay 09, 2025 am 12:54 AMThe Notion is a popular productivity program used for note-taking and organizing your thoughts, projects, and information. If you have not tried it yet, you should give it a chance. This article about Notion download on php.cn Website will give you a
 How to Fix SSL Certificate Error in FireFox/Chrome? - MiniToolMay 09, 2025 am 12:53 AM
How to Fix SSL Certificate Error in FireFox/Chrome? - MiniToolMay 09, 2025 am 12:53 AMSSL certificate error is a common error when using a browser. Why does it occur and how to fix it on Windows 10/11? Follow the suggestions in this post on php.cn Website, you can resolve it easily.
 Fix Windows Defender Exclusions Not Working Windows 11/10 - MiniToolMay 09, 2025 am 12:52 AM
Fix Windows Defender Exclusions Not Working Windows 11/10 - MiniToolMay 09, 2025 am 12:52 AMDo you know what is the Windows Defender exclusions? Do you have any idea how to exclude a folder from Windows Defender Windows 11/10? What if Windows Defender exclusions not working? Read this post given by php.cn to get the answers.
 Windows 10 22H2 First Preview Build: Windows 10 Build 19045.1865 - MiniToolMay 09, 2025 am 12:51 AM
Windows 10 22H2 First Preview Build: Windows 10 Build 19045.1865 - MiniToolMay 09, 2025 am 12:51 AMMicrosoft has just released Windows 10 build 19045.1865 to the Release Preview Channel. This is the first preview build for Windows 10 22H2. php.cn Software will show you some related information about this build in this post.
 Steam Not Downloading at Full Speed? A Quick Guide Here!May 09, 2025 am 12:50 AM
Steam Not Downloading at Full Speed? A Quick Guide Here!May 09, 2025 am 12:50 AMSteam gains large popularity among game players all around the world for its rich variety of games. However, have you ever encountered Steam not downloading at full speed? Why is Steam not downloading at full speed? If your Steam download speed drops
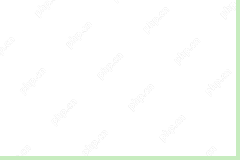 Windows 8 vs Windows RT: What Are the Differences Between Them? - MiniToolMay 09, 2025 am 12:49 AM
Windows 8 vs Windows RT: What Are the Differences Between Them? - MiniToolMay 09, 2025 am 12:49 AMWith the release of Microsoft's Surface tablet and Windows 8, many users wonder differences between Windows 8 and Windows RT. Now, this post from php.cn is what you need. Now, you can continue to read to get more details about Windows 8 vs Windows RT
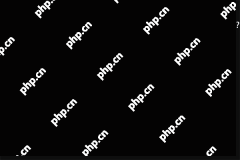 How to Enable or Disable the Desktop Search Bar on Windows 11? - MiniToolMay 09, 2025 am 12:47 AM
How to Enable or Disable the Desktop Search Bar on Windows 11? - MiniToolMay 09, 2025 am 12:47 AMMicrosoft is planning to introduce more and more new features to Windows 11. The desktop search bar is one of the new features that have been announced. However, it is only available on a few Windows 11 PC. But you can manually enable it. php.cn Soft
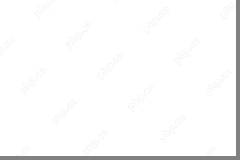 Lenovo Camera Driver for Windows 11/10, Watch EssentialsMay 09, 2025 am 12:46 AM
Lenovo Camera Driver for Windows 11/10, Watch EssentialsMay 09, 2025 am 12:46 AMIf you want to let your camera run perfectly on your Lenovo laptop, keeping it up to date is of great importance. How can you download, install or update Lenovo camera driver for Windows 11/10? It is an easy task and follow the guide below from php.c


Hot AI Tools

Undresser.AI Undress
AI-powered app for creating realistic nude photos

AI Clothes Remover
Online AI tool for removing clothes from photos.

Undress AI Tool
Undress images for free

Clothoff.io
AI clothes remover

Video Face Swap
Swap faces in any video effortlessly with our completely free AI face swap tool!

Hot Article

Hot Tools

Atom editor mac version download
The most popular open source editor

SAP NetWeaver Server Adapter for Eclipse
Integrate Eclipse with SAP NetWeaver application server.

PhpStorm Mac version
The latest (2018.2.1) professional PHP integrated development tool

SublimeText3 Chinese version
Chinese version, very easy to use

SublimeText3 Linux new version
SublimeText3 Linux latest version





