 System Tutorial
System Tutorial Windows Series
Windows Series What should I do if the network speed of Win10 Hyper-V virtual machine is slow? How to solve the slow network speed of Win10 Hyper virtual machine
What should I do if the network speed of Win10 Hyper-V virtual machine is slow? How to solve the slow network speed of Win10 Hyper virtual machinephp editor Banana will introduce to you how to solve the problem of slow network speed of Win10 Hyper-V virtual machine. When using a Win10 Hyper-V virtual machine, we sometimes encounter slow network speeds, which affects our work efficiency and experience. Don’t worry, there are some simple steps we can take to fix this problem. Below are some common solutions, I hope they can be helpful to everyone.
How to solve the slow network speed of Win10 Hyper virtual machine
1. First of all, you should pay attention to the receiving segment that appears in Hyper-V on Windows Server 2019/2022 (and Windows 10 1809) Merge (RSC) function. Receive segment coalescence is used at the virtual switch level (vSwitch).
2. RSC allows reducing CPU load and increasing network throughput by combining multiple TCP segments into larger segments. Network performance is improved because large segments are processed faster than many smaller segments.
3. In previous Hyper-V versions (Windows Server 2016/2012R2), only hardware receive segment merging mode was supported at the NIC level.
If RSC support is enabled, it may cause additional network latency in some hardware configurations. By default, all external switches on Windows Server 2019 have RSC enabled.
You can check if RSC is enabled for the virtual switch using the following command:
Get-VMSwitch | Select-Object *RSC*
You can disable it for the client using the following command IPv4 traffic on the network adapter uses RSC:
Disable-NetAdapterRsc -Name “Ethernet” -IPv4
Check if the replication speed in the Hyper-V VM increases after disabling RSC. If network speeds improve, RSC can be disabled on the virtual switch to which the VM is connected.
4. You can use the iperf tool to check the network throughput.
1) To disable software RSC for a specific virtual switch, run the following command:
Set-VMSwitch -Name vSwitchName -EnableSoftwareRsc $false
You can enable/disable on the fly RSC, it does not affect any active connections.

Alternatively, you can disable RSC completely on the Windows host:
netsh int tcp set global rsc=disabled
2) Network Virtual Machine Queue (VMQ) Mode in Adapter Driver
In some cases, if VMQ (Virtual Machine Queue) is enabled in the network adapter driver of the physical Hyper-V host, this may cause Poor network performance in Hyper-V virtual machines.
VMQ is a hardware feature and if your hardware does not support it enabling it in the driver may result in packet loss and increased network latency.
This issue is typical of Broadcom Gigabit Network Adapters and occurs in all Hyper-V versions (Windows Server 2012 R2/2016/2019).
VMQ is designed to improve network performance by forwarding packets directly from physical network adapters to virtual machines.
VMQ can be disabled in the properties of the network adapter driver.

Alternatively, you can use PowerShell to display a list of network adapters that support VMQ and their status:
Get-NetAdapterVmq
5. To disable VMQ for a specific network card, run the following command (the network adapter will be unavailable for a few seconds):
Set-NetAdapterVmq -Name "NICName" -Enabled $False
After disabling VMQ, It's a good idea to reboot the host and check network performance.

#6. Make sure to disable the
QoS bandwidth limiting policy in Windows.
7. Optimize Hyper-V’s TCP settings on Windows Server 2019
1) Save the current TCP settings on the Hyper-V host and apply the new settings, which will make TCP settings in Windows Server 2019 are almost similar to those in Windows Server 2016.
2) Save the current settings:
Get-NetTCPSetting -SettingName Datacenter, DatacenterCustom, InternetCustom, Internet|select SettingName, CongestionProvider, CwndRestart, ForceWS|Export-csv c:\backup\ws2019_network_stack_settings_nettcp_backup. csv
8. By default, in Windows Server 2019 and Windows 10 1709, the CUTRIC implementation of TCP is used. This algorithm is optimized for high-speed networks with high latency (it is also used by default in Linux kernel 2.6.19 and later).
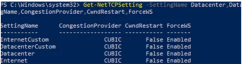
Apply the following settings only in Windows Server 2019 or Hyper-V 2019.
1) Apply new NetTCP settings for the LAN:
Set-NetTCPSetting -SettingName DatacenterCustom, Datacenter -CongestionProvider DCTCP
Set-NetTCPSetting -SettingName DatacenterCustom, Datacenter -CwndRestart True
Set-NetTCPSetting -SettingName DatacenterCustom, Datacenter -ForceWS Disabled
2) For WAN:
Set- NetTCPSetting -SettingName InternetCustom, Internet -CongestionProvider CTCP
Set-NetTCPSetting -SettingName InternetCustom, Internet -DelayedAckTimeoutMs 50
Set-NetTCPSetting -SettingName InternetCustom,Internet -ForceWS Disabled
3 ) Disable network RSS and RSC at the TCP stack level Network optimization method:
netsh int tcp show global
netsh int tcp set global RSS=Disabled
netsh int tcp set global RSC=Disabled
4) or at the network card level:
Get-NetAdapter | Set-NetAdapterAdvancedProperty -DisplayName “Recv Segment Coalescing (IPv4)” -DisplayValue “Disabled” -NoRestart
Get-NetAdapter | Set-NetAdapterAdvancedProperty -DisplayName “Recv Segment Coalescing (IPv6)” -DisplayValue “Disabled” -NoRestart
Get-NetAdapter | Set-NetAdapterAdvancedProperty -DisplayName “Receive Side Scaling” -DisplayValue “Disabled ” –NoRestart
Disable vRSS for all virtual machines:
Get-VM | Set-VMNetworkAdapter -VrssEnabled $FALSE
5) Disable Large Send Offload (LSO) on the network card ):
Get-NetAdapter | Set-NetAdapterAdvancedProperty -DisplayName “Large Send Offload Version 2 (IPv4)” -DisplayValue “Disabled” -NoRestart
Get-NetAdapter | Set-NetAdapterAdvancedProperty -DisplayName “ Large Send Offload Version 2 (IPv6)” -DisplayValue “Disabled” -NoRestart
Get-NetAdapter | Restart-NetAdapter
9. You can also select the “Advanced” tab of the network adapter properties Disable these options in:
Receive Segment Merging (IPv4/IPv6) = Disabled
Large Send Offload v2 (IPv4/IPv6) = Disabled
These TCP stack settings will Make Windows Server 2019 network protocol settings similar to previous Windows Server versions.

The above is the detailed content of What should I do if the network speed of Win10 Hyper-V virtual machine is slow? How to solve the slow network speed of Win10 Hyper virtual machine. For more information, please follow other related articles on the PHP Chinese website!
 The Acer Nitro V Gaming Laptop Has Has a Huge DiscountMay 04, 2025 am 06:10 AM
The Acer Nitro V Gaming Laptop Has Has a Huge DiscountMay 04, 2025 am 06:10 AM##### Acer Nitro V 15 ANV15-51-51H9 Amazon is now selling Acer Nitro V e-sports gaming laptops, enjoying a great discount of 18%! This high-performance gaming laptop is originally priced at $849.99 and is currently only $699.99, so it is not to be missed! This gaming laptop is equipped with powerful hardware configuration, allowing both casual players and veteran gamers to get a smooth gaming experience. It is equipped with an Intel Core i7-13620H processor, ensuring smooth game operation and effortless multitasking. NVIDIA GeForce RTX 4050 Laptop GPU with 194 AI TOPS, supports advanced A
 Today Only: This 14-inch HP Laptop Is Just $170May 04, 2025 am 06:05 AM
Today Only: This 14-inch HP Laptop Is Just $170May 04, 2025 am 06:05 AMGreat value HP 14-inch laptop, currently only $169.99! This HP 14-inch laptop is originally priced at $219.99, and now Best Buy is priced at $169.99, saving $50! It is equipped with an Intel N150 processor, 4GB of memory and 128GB of UFS storage. Although the 1366x768 resolution screen is slightly outdated, it is enough to handle daily basic tasks. Preinstalled with Windows 11 Home Edition S mode and has up to 11 hours of battery life, which is a great value for money. This laptop is perfect for daily web browsing and office use. It uses Intel N150 processor, a quad-core processor with a maximum frequency of 3.6 GHz and has 6M
 More Price Hikes and Batteries on Fire: Weekly RoundupMay 04, 2025 am 06:03 AM
More Price Hikes and Batteries on Fire: Weekly RoundupMay 04, 2025 am 06:03 AMTech News Roundup: Recalls, Price Changes, and Exciting New Releases This week's tech news is packed with updates, recalls, and new product launches. Let's dive into the highlights: Safety First: Recalls and Updates Baseus Power Bank Recall: Baseus
 iFixit Is Helping Make HP Laptops More RepairableMay 04, 2025 am 12:53 AM
iFixit Is Helping Make HP Laptops More RepairableMay 04, 2025 am 12:53 AMRelated ##### Samsung hinders mobile phone repair iFixit's partnership with Samsung broke down, and Samsung reportedly forced repair shops to share customer information. Article The blog post also mentioned: "A interesting feature worth watching is the new battery replacement tool, which [HP] calls it the Revivekit. There are two smaller boxes in the box - one with a new battery, and the other designed to safely store the old battery after replacement. The cardboard profile design allows it to cover the old battery and protect it from accidental poking when you do repairs. It also comes with some strategically placed adhesive pads to help securely hold it to the battery when you work - and it is designed to still stick to the battery when you lift it, which you can fold and store after that.
 This 100W USB-C Baseus Charger Is 45% OffMay 04, 2025 am 12:52 AM
This 100W USB-C Baseus Charger Is 45% OffMay 04, 2025 am 12:52 AMBaseus 100W Three-Port USB-C Charger: Great Value! The Baseus 100W three-port USB-C charger provides ultra-high speed charging for up to three devices at the same time. The two USB-C ports each provide 100W output, while one USB-A port adds more compatibility. Its compact and portable design and foldable plug are perfect for traveling. Advanced cooling system and intelligent power distribution technology ensure safe and efficient charging. Amazon Baseus flagship store is currently in a big promotion. If you purchase Baseus 100W three-port USB-C charger, you will get two 45W USB-C chargers and charging cables. The total price is only
 How to Transfer Windows to Another DriveMay 02, 2025 pm 02:01 PM
How to Transfer Windows to Another DriveMay 02, 2025 pm 02:01 PMPerhaps your old hard drive is starting to slow down and fail, or maybe you’re looking to migrate your files to a disk with much more space. There are plenty of reasons to migrate Windows from one drive to another, and just as many
 How to Add a User Interface to Windows' Winget UtilityMay 02, 2025 am 06:04 AM
How to Add a User Interface to Windows' Winget UtilityMay 02, 2025 am 06:04 AMDoes Windows lack a convenient package manager? UniGetUI is here to help you! The package manager for Linux systems is very convenient, but Windows systems lack similar tools. However, with a free open source project UniGetUI and Windows built-in command line tool winget, you can get the same functionality on Windows. The best feature for Windows missing: a convenient package manager Package Manager allows you to add and remove programs, system libraries, and drivers. You can search for programs almost instantly, retrieve information about them, and adjust settings. In other words, they are features that Microsoft stores dream of. Every Linux distribution has one
 Arch Linux Is Now in the Windows Subsystem for LinuxMay 02, 2025 am 06:02 AM
Arch Linux Is Now in the Windows Subsystem for LinuxMay 02, 2025 am 06:02 AMArch Linux officially joins the Windows Subsystem for Linux (WSL) family! No external downloads are needed; installation is a breeze using PowerShell: wsl --install archlinux First-time WSL users will need to run this command first, followed by a sy


Hot AI Tools

Undresser.AI Undress
AI-powered app for creating realistic nude photos

AI Clothes Remover
Online AI tool for removing clothes from photos.

Undress AI Tool
Undress images for free

Clothoff.io
AI clothes remover

Video Face Swap
Swap faces in any video effortlessly with our completely free AI face swap tool!

Hot Article

Hot Tools

WebStorm Mac version
Useful JavaScript development tools

SublimeText3 Chinese version
Chinese version, very easy to use

Dreamweaver CS6
Visual web development tools

SAP NetWeaver Server Adapter for Eclipse
Integrate Eclipse with SAP NetWeaver application server.

MantisBT
Mantis is an easy-to-deploy web-based defect tracking tool designed to aid in product defect tracking. It requires PHP, MySQL and a web server. Check out our demo and hosting services.





