php editor Xiaoxin brings you a detailed tutorial on Win10 projection PPT. Whether in school or in the workplace, using PPT for presentations has become a common way. The projection function of Win10 system brings us a more convenient operating experience. In this tutorial, we will introduce in detail how to use Win10 system for PPT projection, allowing you to easily display your presentation content. Let’s find out together!
PPT screening is not as simple as turning on the projector and pressing the [F5] key. I believe many friends have encountered such embarrassing moments:
? The laptop desktop is a mess , can be seen clearly by the audience
? The projector only displays the desktop and cannot see the PPT content
? Forgot the words in the speech and can’t think of it What is the next page?
There are countless embarrassments, so how should we solve these problems?
Today, I asked Teacher Xiaoyang to tell you about the 4 projection modes on Windows computers.
In order to ensure a better presentation effect, it is necessary for everyone to understand the display mode after the computer is connected to the projector.
Taking Windows 7 and Windows 10 systems as an example, when a notebook is connected to a second monitor (projector), there are generally four modes, which are:
? Computer screen only
? Second screen only
? Copy
? Expand

Switching between these modes can be achieved through the [Win key (Microsoft logo)] [Letter P] shortcut key.
So, what are the differences between these four modes?
Let me tell you about it~
01 Computer screen only mode
As the name suggests, in this mode, even if the computer is connected to an external projection device, only Your computer screen displays content, but the external device has a black screen and does not display content.
To put it bluntly, the effect is the same as without an external monitor. So if you need to modify it temporarily, or there are some invisible things on the desktop, you can switch to this mode and start again when you are ready to show it.
02 Second screen only mode
The "second screen only" mode is the opposite of the "computer screen only" mode. In this mode, the computer desktop does not display any content, all content Centralized display on external display devices.
We usually need to focus on the external monitor, such as using a projector or an external large-size monitor to watch movies. In addition to being free from the influence of the computer desktop, it can also save power~
03 Copy Mode 
In "Copy" mode, the laptop and the external display device will display the same content, and every move the presenter makes on the computer can be seen by the audience.
For example, if you need to demonstrate software operation, you can use this mode. In this way, when you look at the computer on the stage and the people in the audience look at the projection, everyone sees the same thing. You no longer have to look sideways to watch the projector operation!
04 Extension modeThis mode is the focus of what we want to talk about today!

In "Extended" mode, you are equivalent to having two independent display screens, and the external display device is equivalent to an extension of the computer screen.

So, during the screening, the audience cannot see your desktop icons and software unless you drag the software window to the extended display area.

Now, all the things you don’t want to show to the audience are placed on your side of the screen. Don’t you feel like you can hide all your little secrets!

There is also a surprise! Using "Extended" mode, you can use the "Presenter View" function when playing PPT!
In this way, you can not only see the current page being shown on your screen, but also the cheat sheets written in advance in the remarks column and the PPT on the next page, all at the same time!

No more embarrassment of forgetting words!
However, to use "Presenter View", you must remember that in addition to confirming that it is the [Extended] display mode, you must also check [Use Presenter] in the [Slide Show] tab before playing. view】.

Okay, the above are the four modes when the computer is connected to an external display device, and their respective usage scenarios.
Next time you use an external projector to play PPT, be sure to check what projection mode is used~
The above is the detailed content of win10 projection ppt. For more information, please follow other related articles on the PHP Chinese website!
 Notion Download, Install, Update, and Reset on Windows/Mac - MiniToolMay 09, 2025 am 12:54 AM
Notion Download, Install, Update, and Reset on Windows/Mac - MiniToolMay 09, 2025 am 12:54 AMThe Notion is a popular productivity program used for note-taking and organizing your thoughts, projects, and information. If you have not tried it yet, you should give it a chance. This article about Notion download on php.cn Website will give you a
 How to Fix SSL Certificate Error in FireFox/Chrome? - MiniToolMay 09, 2025 am 12:53 AM
How to Fix SSL Certificate Error in FireFox/Chrome? - MiniToolMay 09, 2025 am 12:53 AMSSL certificate error is a common error when using a browser. Why does it occur and how to fix it on Windows 10/11? Follow the suggestions in this post on php.cn Website, you can resolve it easily.
 Fix Windows Defender Exclusions Not Working Windows 11/10 - MiniToolMay 09, 2025 am 12:52 AM
Fix Windows Defender Exclusions Not Working Windows 11/10 - MiniToolMay 09, 2025 am 12:52 AMDo you know what is the Windows Defender exclusions? Do you have any idea how to exclude a folder from Windows Defender Windows 11/10? What if Windows Defender exclusions not working? Read this post given by php.cn to get the answers.
 Windows 10 22H2 First Preview Build: Windows 10 Build 19045.1865 - MiniToolMay 09, 2025 am 12:51 AM
Windows 10 22H2 First Preview Build: Windows 10 Build 19045.1865 - MiniToolMay 09, 2025 am 12:51 AMMicrosoft has just released Windows 10 build 19045.1865 to the Release Preview Channel. This is the first preview build for Windows 10 22H2. php.cn Software will show you some related information about this build in this post.
 Steam Not Downloading at Full Speed? A Quick Guide Here!May 09, 2025 am 12:50 AM
Steam Not Downloading at Full Speed? A Quick Guide Here!May 09, 2025 am 12:50 AMSteam gains large popularity among game players all around the world for its rich variety of games. However, have you ever encountered Steam not downloading at full speed? Why is Steam not downloading at full speed? If your Steam download speed drops
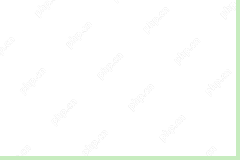 Windows 8 vs Windows RT: What Are the Differences Between Them? - MiniToolMay 09, 2025 am 12:49 AM
Windows 8 vs Windows RT: What Are the Differences Between Them? - MiniToolMay 09, 2025 am 12:49 AMWith the release of Microsoft's Surface tablet and Windows 8, many users wonder differences between Windows 8 and Windows RT. Now, this post from php.cn is what you need. Now, you can continue to read to get more details about Windows 8 vs Windows RT
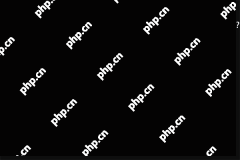 How to Enable or Disable the Desktop Search Bar on Windows 11? - MiniToolMay 09, 2025 am 12:47 AM
How to Enable or Disable the Desktop Search Bar on Windows 11? - MiniToolMay 09, 2025 am 12:47 AMMicrosoft is planning to introduce more and more new features to Windows 11. The desktop search bar is one of the new features that have been announced. However, it is only available on a few Windows 11 PC. But you can manually enable it. php.cn Soft
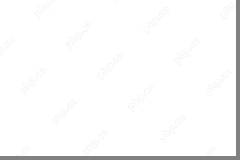 Lenovo Camera Driver for Windows 11/10, Watch EssentialsMay 09, 2025 am 12:46 AM
Lenovo Camera Driver for Windows 11/10, Watch EssentialsMay 09, 2025 am 12:46 AMIf you want to let your camera run perfectly on your Lenovo laptop, keeping it up to date is of great importance. How can you download, install or update Lenovo camera driver for Windows 11/10? It is an easy task and follow the guide below from php.c


Hot AI Tools

Undresser.AI Undress
AI-powered app for creating realistic nude photos

AI Clothes Remover
Online AI tool for removing clothes from photos.

Undress AI Tool
Undress images for free

Clothoff.io
AI clothes remover

Video Face Swap
Swap faces in any video effortlessly with our completely free AI face swap tool!

Hot Article

Hot Tools

Safe Exam Browser
Safe Exam Browser is a secure browser environment for taking online exams securely. This software turns any computer into a secure workstation. It controls access to any utility and prevents students from using unauthorized resources.

Dreamweaver Mac version
Visual web development tools

SecLists
SecLists is the ultimate security tester's companion. It is a collection of various types of lists that are frequently used during security assessments, all in one place. SecLists helps make security testing more efficient and productive by conveniently providing all the lists a security tester might need. List types include usernames, passwords, URLs, fuzzing payloads, sensitive data patterns, web shells, and more. The tester can simply pull this repository onto a new test machine and he will have access to every type of list he needs.

ZendStudio 13.5.1 Mac
Powerful PHP integrated development environment

SublimeText3 Mac version
God-level code editing software (SublimeText3)






