Home >System Tutorial >Windows Series >How to close Win7 when ads and game windows keep popping up? How to completely solve pop-up ads in Win7?
How to close Win7 when ads and game windows keep popping up? How to completely solve pop-up ads in Win7?
- WBOYWBOYWBOYWBOYWBOYWBOYWBOYWBOYWBOYWBOYWBOYWBOYWBforward
- 2024-02-10 14:30:271372browse
Win7 always pops up advertisements and game windows, which is a nuisance to users. So, how to close these advertising windows? How to completely solve the problem of pop-up ads in Win7? PHP Editor Apple provides you with the following solutions to keep your Win7 system away from annoying advertisements and make your experience smoother and more comfortable.
How to close Win7 ads and game windows that always pop up?
Method 1:
1. Press the shortcut key [Ctrl shift ESC] to bring up the task manager panel, then click [Process]. You can see under the application that the application is being used. all programs.
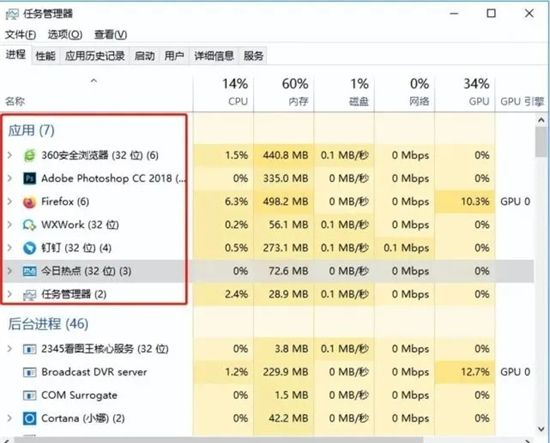
#2. Then double-click the advertising application. In the pop-up options, right-click and select [Open the location of the folder].
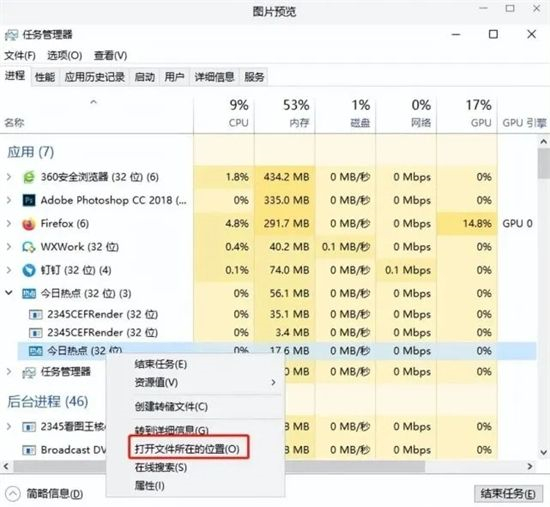
#3. After finding the corresponding file path, delete them all.
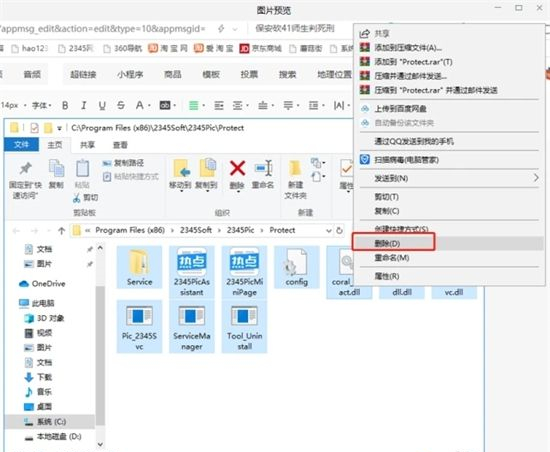
4. Finally, click [This PC], right-click [Manage], open [Task Scheduler], find the relevant files of the advertising pop-up window, and click [Disable] .
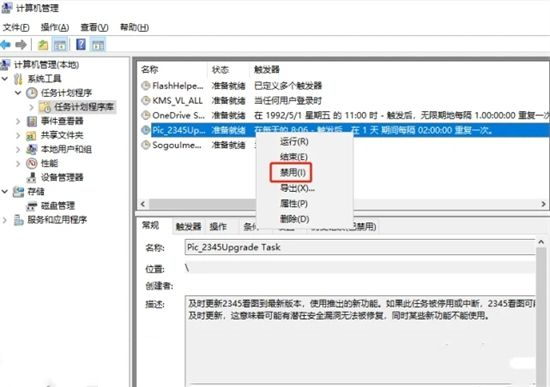
Method 2:
1. Open the computer [Control Panel], click [Network and Internet], then double-click [Internet Options] to open the properties panel .
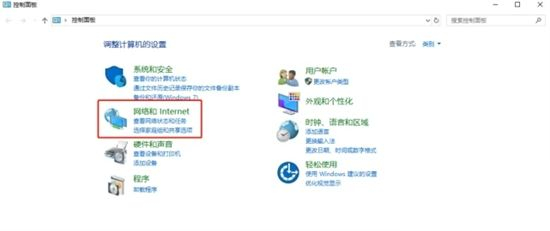
2. In the Internet Properties window, select the [Privacy] option, check [Enable Pop-up Blocker], and then enter the next step of settings, select [Notifications and Blocking level] is adjusted to [Block most pop-ups].
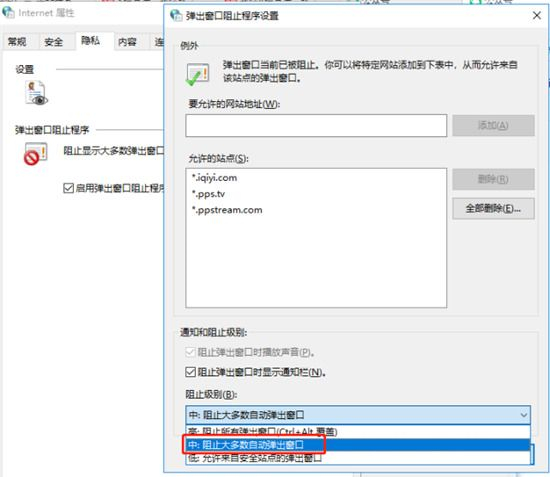
Method three:
1. First press the key combination [Win R], enter the code "msconfig", and then click [OK].
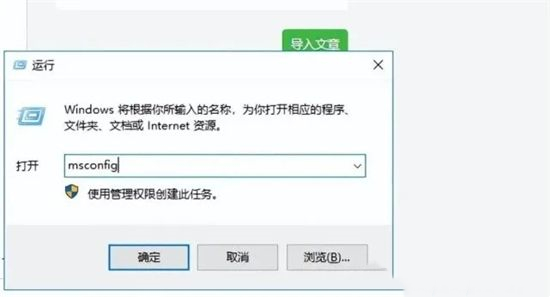
2. After entering [Task Manager], click the [Startup] option, right-click all the programs on the right and set them to [Disable].
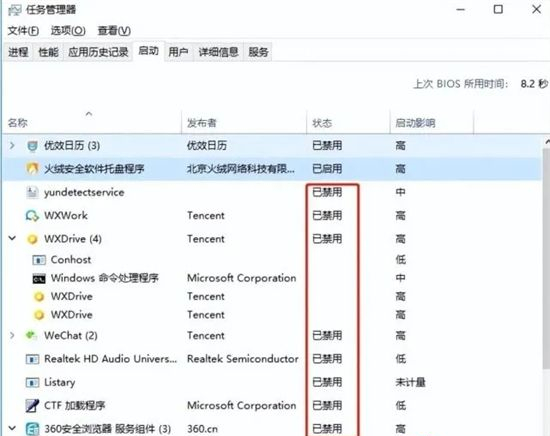
The above is the detailed content of How to close Win7 when ads and game windows keep popping up? How to completely solve pop-up ads in Win7?. For more information, please follow other related articles on the PHP Chinese website!

