Home >System Tutorial >Windows Series >How to solve the problem that Win11 computer only has Ethernet but does not display WLAN?
How to solve the problem that Win11 computer only has Ethernet but does not display WLAN?
- 王林forward
- 2024-02-10 13:00:321663browse
php editor Strawberry has an answer for you: When you find that there is only an Ethernet connection on a computer using the Win11 system, but the WLAN (Wireless Local Area Network) connection cannot be displayed, it may be due to a variety of reasons. First, you can try to check whether the computer's wireless network card driver has been correctly installed and enabled. Secondly, you can try restarting your computer and wireless router to ensure normal communication between the devices. If the problem persists, you can try updating the wireless network card driver or resetting the network settings to solve the problem. If none of the above methods work, you may need to contact the computer manufacturer or professional technicians for further troubleshooting and repair.
Win11 computer only has Ethernet but does not display WLAN. How to solve it
Method 1: Router problem
1. Confirm whether the problem is related to Wi-Fi. You can use your mobile phone to connect to Wi-Fi Fi to check.
2. If it is not a Wi-Fi problem, it is likely that the wireless network interface is damaged and the router needs to be repaired or replaced.
Method 2: Turn off the wifi network service item
1. First, open the "Start" menu and enter "Settings".
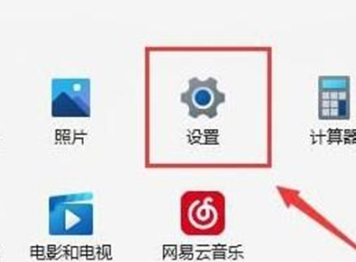
2. Select "Troubleshooting".
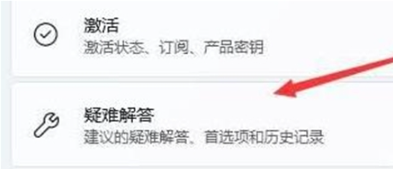
#3. Select "Other Troubleshooting" in the list.
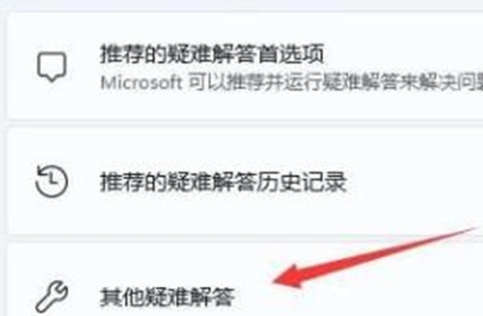
#4. Click "Internet Connection" to the right of "Run" to start diagnosis.
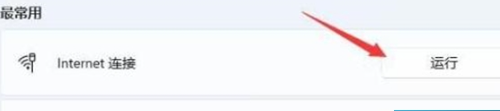
Method 3: Lack of recent network port drivers
1. First open the "Start" menu, search and open "Device Manager".
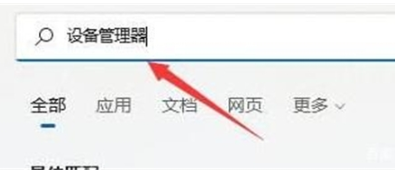
#2. Find the wireless network card device under the network power adapter, right-click and select "Update Driver".
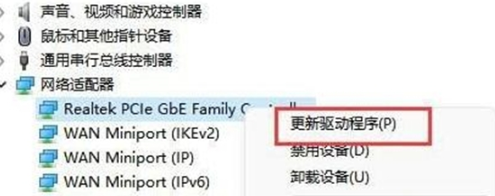
#3. Select "Search automatically for drivers" to let the computer automatically search and install the necessary drivers.
Method 4: Service Settings
1. First, click the “Start Menu” or “Search Button”.
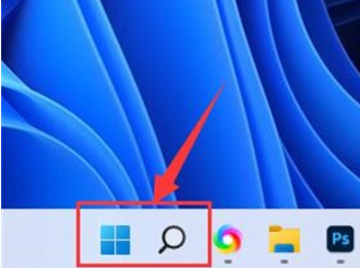
2. Search and open "Services".
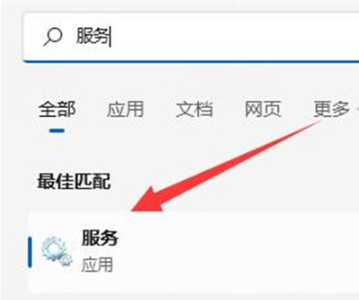
3. In the service list, find the "WLANAutoConfig" service and double-click to open it.
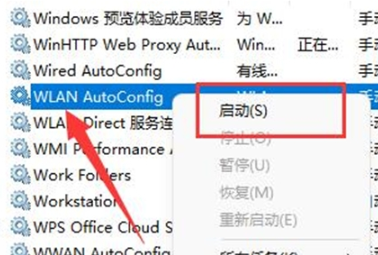
#4. Change the "Startup Type" to "Automatic" and click the "Start" button below.
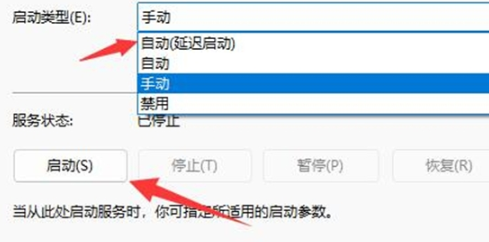
5. Finally, click "OK" to save the changes and restart the computer, so you should be able to see the Wi-Fi icon.
Method Five: Network Reset
1. First open “Settings” and enter “Network and Internet”.
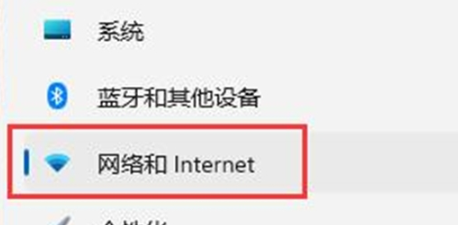
2. Select "Advanced Network Settings".
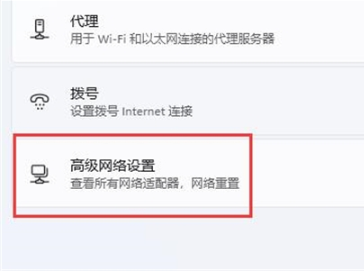
3. Click "Network Reset".
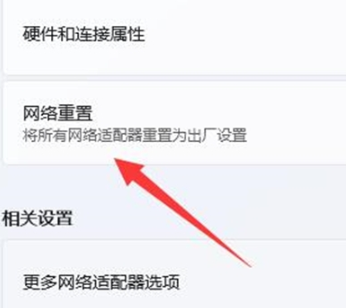
#4. Finally, click "Reset Now" to solve the problem. (The computer will automatically restart, remember to save the file)
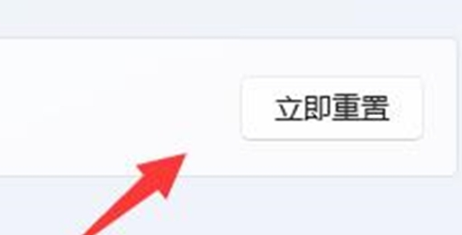
The above is the detailed content of How to solve the problem that Win11 computer only has Ethernet but does not display WLAN?. For more information, please follow other related articles on the PHP Chinese website!

