win10 recharge login password
php editor Apple will introduce to you how to reset the Win10 recharge login password. In the process of daily use of computers, we sometimes forget the login password, which brings inconvenience to our work and life. However, no need to worry! Win10 provides a simple method to reset the login password, allowing us to re-enter the system and continue to use the computer. Below, let’s take a look at the specific steps!
System version and operating environment descriptionThe system software version is as shown in the figure below. The system runs in the "VMware Workstation 16 Pro" environment.
 Operation Idea
Operation IdeaStep 1: Mount the system ISO image;
Step 2: Press the "ESC" key to enter "Boot Manger" during system startup, and select "CDROM" Start;
Step 3: Enter "Troubleshooting" in "Repair Computer" mode, enter "Command Prompt", and modify the program name of cmd.exe;
Step 4: Shut down, uninstall the ISO image, and start the system normally;
Step 5: Use the "Easy to Use" icon on the login interface and select "On-Screen Keyboard" to start the CMD command prompt. Check the system login account and reset the login password through the command prompt. After the modification is completed, close the CMD command prompt and try to log in to the system using the new password.
Step 6: After successful system login, shut down the system. Follow steps 1-4 to restore the modified program name.
Detailed operation stepsAfter mounting the system ISO image, press the "ESC" key to enter "Boot Manger" during the system startup process, and select "CDROM" to start, as shown in the figure below;

Enter the operating system installation interface, click "Next", as shown below;

Click "Repair Computer", as shown below;
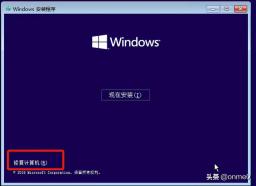
Enter "Repair" Computer" page, click to enter the "Troubleshooting" page, as shown in the figure below;

On the "Advanced Options" page, click to enter the "Command Prompt", as shown in the figure below;


Use the command to enter the specified directory on the system disk, search for the CMD and OSK programs, then modify the CMD and OSK program names, and finally shut down the system, as shown in the figure below;

After logging in interface, click to enter the "Ease of Use" icon, as shown in the figure below;
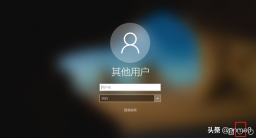
Select "On-screen Keyboard" to indirectly start the CMD command prompt, as shown in the figure below;

View the system login account through the command prompt and reset the login password of the system account. After the modification is completed, close the CMD command prompt, as shown in the figure below;
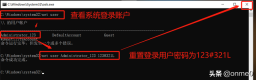
After the system login is successful, close the system . Follow steps 1-4 in "Operation Guidelines" to restore the modified program name.
SummaryThe idea of using the CMD command prompt to reset the Windows system login password is the same. Compared with the process of resetting the Windows 2008 system login password, the process of resetting the Windows 10 system selects the C drive as the default system disk. If there are any deficiencies in the above sharing, you are welcome to leave comments and correct me.
The above is the detailed content of win10 recharge login password. For more information, please follow other related articles on the PHP Chinese website!
 Top 5 Solutions to Valorant Connection Error Windows 10/11 - MiniToolMay 13, 2025 am 12:54 AM
Top 5 Solutions to Valorant Connection Error Windows 10/11 - MiniToolMay 13, 2025 am 12:54 AMValorant has encountered a connection error when gaming? What will you do when that happens on PC? Take it easy. Every problem has a fix. Valorant is also no exception. In this article on php.cn Website, I bet you must find satisfying solutions.
 How to Remove PUA:Win32/FlashHelper on Windows 10/11?May 13, 2025 am 12:53 AM
How to Remove PUA:Win32/FlashHelper on Windows 10/11?May 13, 2025 am 12:53 AMWhat to do if you see a message saying that PUA:Win32/FlashHelper was located on your PC? Do you know what it is? This is a potentially unwanted software and might threaten your data and system. Once your computer is infected by it, follow this guide
 Fix Some Common Chrome Connection Errors while Browsing a Website - MiniToolMay 13, 2025 am 12:51 AM
Fix Some Common Chrome Connection Errors while Browsing a Website - MiniToolMay 13, 2025 am 12:51 AMIn this post, php.cn Software lists some common Chrome connection errors you might encounter when browsing a webpage and introduces some easy methods to solve these issues. You can find the error you encounter and use the corresponding solutions to h
 What Are Cookies on the Internet? Are Cookies Bad? - MiniToolMay 13, 2025 am 12:50 AM
What Are Cookies on the Internet? Are Cookies Bad? - MiniToolMay 13, 2025 am 12:50 AMCookies may not sound new to you because you encounter them almost every day when you browse web pages. But do you know what exactly cookies are? This guide on php.cn Website will show you detailed information about them.
 How to Print Photos/Documents from iPhone to HP Printer in 3 Ways - MiniToolMay 13, 2025 am 12:49 AM
How to Print Photos/Documents from iPhone to HP Printer in 3 Ways - MiniToolMay 13, 2025 am 12:49 AMIf you want to print photos from iPhone, what should you do? The operation is not difficult as long as you follow three ways in this post. php.cn will show you a detailed guide on how to print from iPhone to HP printer. Now, let’s go to see them.
 How To Make The Xbox Download Faster: Tips & Methods - MiniToolMay 13, 2025 am 12:48 AM
How To Make The Xbox Download Faster: Tips & Methods - MiniToolMay 13, 2025 am 12:48 AMXbox is very popular among people since it offers a large variety of games. Users can download the games they like and then start to play them directly. However, one of the common problems related to Xbox is the slow download speed. Users want to fin
 Can't Turn on Developer Mode in Windows 11? Fix It via 4 Ways! - MiniToolMay 13, 2025 am 12:47 AM
Can't Turn on Developer Mode in Windows 11? Fix It via 4 Ways! - MiniToolMay 13, 2025 am 12:47 AMIf you are a developer, you may enable Developer Mode in Settings to do some tests. However, if you can’t turn on Developer Mode in Windows 11, what should you do? Take it easy and you can find some effective ways from this post written by php.cn Sol
 Windows 10 KB5011543 Is Released with Search Highlights Feature - MiniToolMay 13, 2025 am 12:46 AM
Windows 10 KB5011543 Is Released with Search Highlights Feature - MiniToolMay 13, 2025 am 12:46 AMMicrosoft has released a new cumulative update for Windows 10 and it is Windows 10 KB5011543. This update contains some new features like Search highlights and some fixes. You can read this php.cn post to get some related information. Besides, you ca


Hot AI Tools

Undresser.AI Undress
AI-powered app for creating realistic nude photos

AI Clothes Remover
Online AI tool for removing clothes from photos.

Undress AI Tool
Undress images for free

Clothoff.io
AI clothes remover

Video Face Swap
Swap faces in any video effortlessly with our completely free AI face swap tool!

Hot Article

Hot Tools

MantisBT
Mantis is an easy-to-deploy web-based defect tracking tool designed to aid in product defect tracking. It requires PHP, MySQL and a web server. Check out our demo and hosting services.

EditPlus Chinese cracked version
Small size, syntax highlighting, does not support code prompt function

VSCode Windows 64-bit Download
A free and powerful IDE editor launched by Microsoft

ZendStudio 13.5.1 Mac
Powerful PHP integrated development environment

PhpStorm Mac version
The latest (2018.2.1) professional PHP integrated development tool






