Home >Software Tutorial >Computer Software >How to close widgets in win11 and disable settings tutorial
How to close widgets in win11 and disable settings tutorial
- 王林forward
- 2024-02-09 21:12:491159browse
php editor Banana brings you a tutorial on closing widgets and disabling settings in Win11. Win11 has attracted a lot of attention with its new interface and features, but some users may not be interested in widgets on the desktop or want to turn them off to improve system performance. Don’t worry, this tutorial will show you how to easily turn off Win11 widgets and disable related settings to make your operating system more in line with your personal needs. Follow our steps to make your Win11 system smoother and more powerful!
1. First, click [Start Menu] below
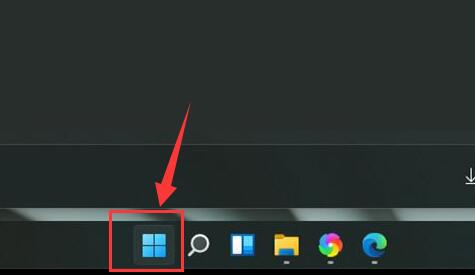
2. After opening, click the gear icon [Settings]
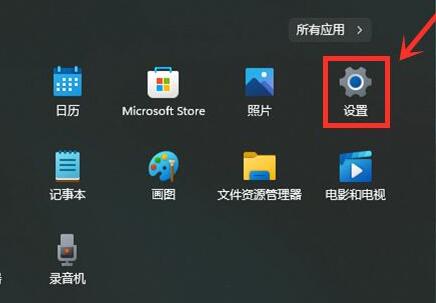
3. After entering [Settings], click on the left side to enter [Personalization]
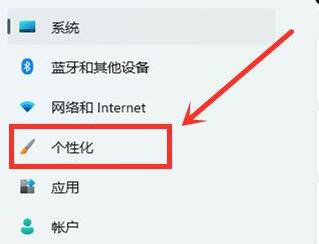
4. On the [Personalization] interface, find [Taskbar] and enter
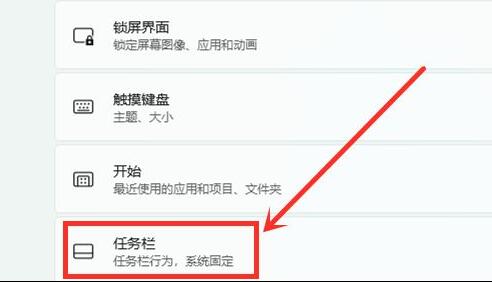
5. Find [Widgets] under the [Taskbar] and close it
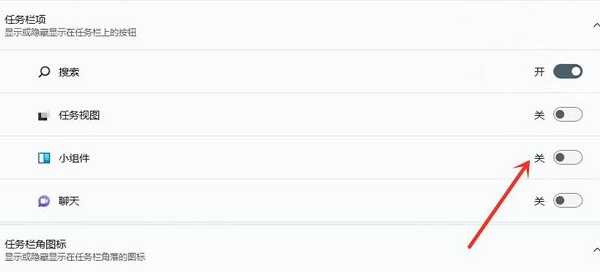
Return to the desktop after the settings are completed You can no longer see the widget. Users can quickly overview the required data on the widget panel, which is very convenient for users who need it. If you want to experience the widget function again, you can open it by following the above steps. The above is the win11 related tutorial I brought to you, I hope it can help you.
Share to: If you like me, click me 0 tags: win11The above is the detailed content of How to close widgets in win11 and disable settings tutorial. For more information, please follow other related articles on the PHP Chinese website!

