 System Tutorial
System Tutorial Windows Series
Windows Series How to turn off Win10 when it always installs game programs automatically?
How to turn off Win10 when it always installs game programs automatically?How to turn off Win10 when it always installs game programs automatically?
Win10 always automatically installs game programs, which may be troublesome for some users. PHP editor Xiaoxin provides you with a solution to this problem. In the Win10 system, the automatic installation of game programs is caused by the "Game Column" function. To turn off this feature, you only need to follow the steps below: first enter the "Settings" menu, then select the "Apps" option, then click "Apps and Features", find the "Game Section" in the right panel, and switch it Just turn it off. With such a simple operation, you can easily turn off the function of automatically installing game programs in Win10.
How to cancel the automatic game installation in Win10 system?
1. Press Win R to open Run, enter regedit and press Enter to open the registry editor;
2. Expand the following location:
HKEY_LOCAL_MACHINESOFTWAREPoliciesMicrosoftWindows
3 . Create a new sub-item named CloudContent under this item, as shown in the following figure:
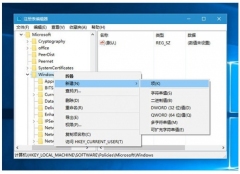
4. Select the CloudContent item and create a new DWORD named DisableWindowsConsumerFeatures on the right (32 bit) value, as shown in the figure below:
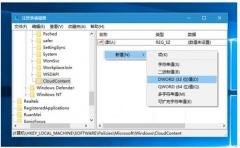
5. Double-click DisableWindowsConsumerFeatures, set its value to 1, and then save.

#6. Just restart.
The above is the detailed content of How to turn off Win10 when it always installs game programs automatically?. For more information, please follow other related articles on the PHP Chinese website!
 I Upgraded My Laptop's RAM, the Performance Boost Wasn't What You'd ExpectMay 01, 2025 am 03:08 AM
I Upgraded My Laptop's RAM, the Performance Boost Wasn't What You'd ExpectMay 01, 2025 am 03:08 AMUpgrading your aging laptop? Adding RAM is the easiest and often the only practical upgrade besides storage. My recent experience upgrading a Dell Latitude 5420 proved surprisingly impactful. More RAM Wasn't the Initial Goal My used Dell 5420, while
 5 Reasons Why I Love Coiled Keyboard CablesMay 01, 2025 am 03:07 AM
5 Reasons Why I Love Coiled Keyboard CablesMay 01, 2025 am 03:07 AMLet's be honest: unless you're a keyboard enthusiast, you've probably overlooked the cable bundled with your keyboard. But for those who appreciate the finer details, even a simple USB cable can be a source of aesthetic pleasure. 5 Reasons Why Coiled
 Today's NYT Connections Hints and Answer for April 30th (#689)May 01, 2025 am 03:05 AM
Today's NYT Connections Hints and Answer for April 30th (#689)May 01, 2025 am 03:05 AMToday's NYT Connections Game Hints and Answers Need a hand with today's Connections game? Here are some clues to get you started: Yellow: Think about what's under your feet. Green: Where you rest your head (or bottom!). Blue: How others see you. Pu
 Don't Waste Your Money on RGB, Buy a Better MotherboardMay 01, 2025 am 03:04 AM
Don't Waste Your Money on RGB, Buy a Better MotherboardMay 01, 2025 am 03:04 AMBuilding a new PC? Don't get sidetracked by flashy RGB lighting! While those vibrant fans and memory sticks are tempting, overlooking the motherboard is a critical mistake. This often-underappreciated component is crucial for your PC's performance
 Razer Monitor Stand Chroma Review: Compact RGB Stand With 4-Port HubMay 01, 2025 am 03:03 AM
Razer Monitor Stand Chroma Review: Compact RGB Stand With 4-Port HubMay 01, 2025 am 03:03 AMRazer Monitor Stand Chroma Review: Take into account both high-end design and practicality? The Razer Monitor Stand Chroma is a high-end compact aluminum stand with RGB lighting and a USB hub, but its relatively small size and high price limits its overall appeal. Rating: 7/10 Advantages and Disadvantages: advantage: Streamlined design Sturdy and durable USB hub performs well Remapable buttons shortcoming: The bracket is relatively shallow The included USB-C cable is too short Fingerprints easily contaminated on the surface The maximum brightness of RGB lights is low Extremely expensive Price and purchase channels: Razer Mo
 Parallels Desktop 20.3 Improves OBS Video and USB Tunneling SupportMay 01, 2025 am 12:58 AM
Parallels Desktop 20.3 Improves OBS Video and USB Tunneling SupportMay 01, 2025 am 12:58 AMParallels Desktop 20.3: Enhanced Mac Integration and New Features Parallels Desktop 20.3 boasts several significant updates, enhancing both user experience and functionality. A standout addition is OBS virtual camera tunneling, allowing users to str
 One of Logitech's Best Gaming Mice is Heavily DiscountedApr 30, 2025 pm 09:02 PM
One of Logitech's Best Gaming Mice is Heavily DiscountedApr 30, 2025 pm 09:02 PMLogitech G PRO 2 Gaming Mouse
 Today Only: Get One of Samsung's Best Gaming Monitors For $600 OffApr 30, 2025 pm 06:02 PM
Today Only: Get One of Samsung's Best Gaming Monitors For $600 OffApr 30, 2025 pm 06:02 PMGrab Samsung Odyssey Neo G8 limited-time special offer! Samsung Odyssey Neo G8 esports monitor takes your gaming experience to the next level with its 4K resolution, 1000R curvature VA panel and ergonomic design. Original price is $1299.99, current price is only $699.99! Save $600! This high-end monitor is rare to discount, with a very cost-effective and not to be missed! This offer is only one day, no time to go! Samsung Odyssey Neo G8 curved display with a 32-inch oversized 16:9 screen almost reaches the size of a TV. 4K resolution brings the game to life (provided that your graphics card can withstand it). 240Hz refresh rate and 1ms GTG


Hot AI Tools

Undresser.AI Undress
AI-powered app for creating realistic nude photos

AI Clothes Remover
Online AI tool for removing clothes from photos.

Undress AI Tool
Undress images for free

Clothoff.io
AI clothes remover

Video Face Swap
Swap faces in any video effortlessly with our completely free AI face swap tool!

Hot Article

Hot Tools

Dreamweaver CS6
Visual web development tools

EditPlus Chinese cracked version
Small size, syntax highlighting, does not support code prompt function

DVWA
Damn Vulnerable Web App (DVWA) is a PHP/MySQL web application that is very vulnerable. Its main goals are to be an aid for security professionals to test their skills and tools in a legal environment, to help web developers better understand the process of securing web applications, and to help teachers/students teach/learn in a classroom environment Web application security. The goal of DVWA is to practice some of the most common web vulnerabilities through a simple and straightforward interface, with varying degrees of difficulty. Please note that this software

MantisBT
Mantis is an easy-to-deploy web-based defect tracking tool designed to aid in product defect tracking. It requires PHP, MySQL and a web server. Check out our demo and hosting services.

Safe Exam Browser
Safe Exam Browser is a secure browser environment for taking online exams securely. This software turns any computer into a secure workstation. It controls access to any utility and prevents students from using unauthorized resources.





