Home >Software Tutorial >Mobile Application >How to upgrade the system of Samsung p1000 Detailed explanation: Samsung p1000 upgrade tutorial
How to upgrade the system of Samsung p1000 Detailed explanation: Samsung p1000 upgrade tutorial
- WBOYWBOYWBOYWBOYWBOYWBOYWBOYWBOYWBOYWBOYWBOYWBOYWBforward
- 2024-02-07 08:28:071552browse
php editor Xiaoxin will give you a detailed tutorial on how to upgrade the system of Samsung P1000. Samsung P1000 is a classic tablet computer. Upgrading the system can improve the performance and functions of the device, allowing you to enjoy a better experience. In this tutorial, we will provide you with easy-to-understand steps and operation guides so that you can easily complete the system upgrade. Whether you are a first-time user or an experienced user, this tutorial can help you successfully complete the upgrade and give your Samsung P1000 a new lease of life!
Notes on upgrading the firmware in this way:
1). The phone needs to be set to the current time
2). It is recommended that the phone has enough power when upgrading, preferably more than 50 %.
3). The phone needs to have enough storage space (at least 1GB USB memory).
4) It is recommended to update the system/firmware version when using WLAN to access the Internet to avoid consuming too much data. This ensures the stability of the network environment.
2. Kies method upgrade: Install the Kies software in the computer. After installation, connect the mobile phone and the computer via USB, open the Kies software. If there is a new version of the mobile phone system/firmware, the Kies software will prompt for a firmware upgrade. Click Just upgrade.
ROOT file recovery file Odin3 v1.85.exe:
Start flashing
1. Make sure all files are downloaded, install Samsung’s USB driver on the computer, and let Samsung P7500 can be connected to a computer. Then install 91 Assistant on the computer. After installing the USB driver, you still cannot open the internal storage of Samsung P7500. Just use 91 Assistant and select File Management on the left.
2. Click "Memory Card" on the left, and then select "Upload to Device". Transfer the root file, flash package, patch package and other files to the Samsung P7500 memory card. The names of the files placed are:
Samsung_Galaxy_Tab_10.1_root.zip Samsung P7500 3.1 official TB-Galaxy-1.0.zip Samsung P7500 patch TB-Galaxy-1.0.3-OTA.zip Samsung P7500 patch TB-Galaxy-1.0. 8-OTA.zip.
3. After everything is OK, turn off the phone and hold down the power button and volume up button.
4. After seeing this interface, use the "Volume Up" key to move the cursor, select the little green man on the right, and use the "Volume Down" key to confirm.
5. Then you will enter the interface. Now open the Odin3 program on the computer and connect the data cable at this time.
6.) OK, come to the Windows operation interface, click the PDA button, call the recovery file, and then select "start" to start flashing the recovery file. Theoretically, after clicking the PDA button, the software will automatically grab the recovery file.
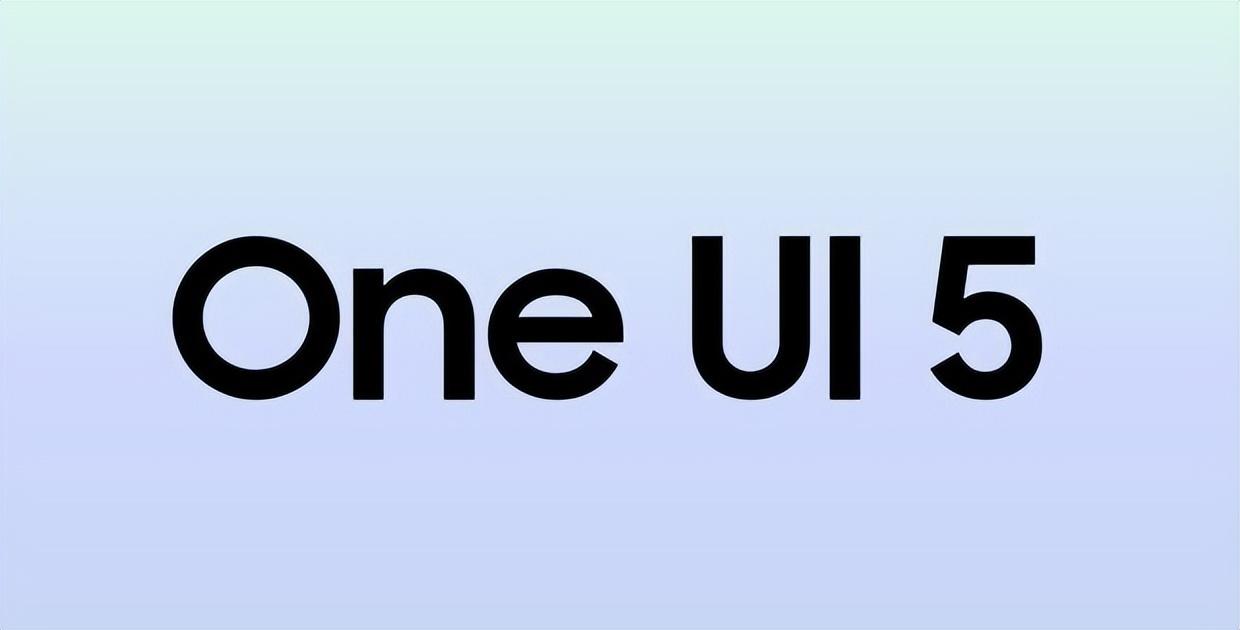
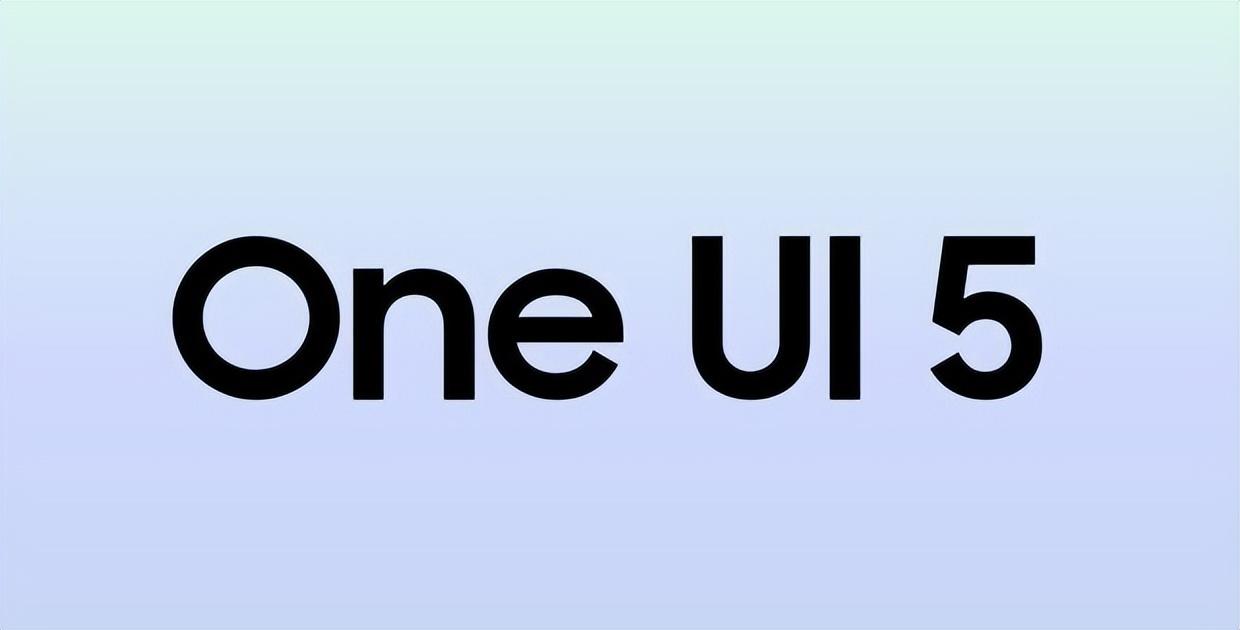
7. Then look at the tablet. After successfully flashing the recovery file, a big GO word will be displayed. After success, the machine will automatically start.
8. After restarting the Samsung P7500, continue to shut down. After shutting down, use this method to start the machine and enter the flashing interface.
9. What you enter this time is not the little green man on the right, but the box on the left. Use the "Volume Up" key to move the cursor and the "Volume Down" key to confirm the selection.
10. Enter the flashing interface. If you can’t see clearly, read the text: install zip from sdcard.
11. Then select the second option, called choose zip from sdcard.
12. At this time, start calling the root file, use the volume keys to control the cursor, and then use the power key to control and confirm.
13. After selecting the root file, you still need to confirm it.
14. After the root flash is successful, return to the main interface and choose to restart the machine, which is the first option: reboot system now.
15. After restarting the machine, click the key again.
16. Enter the program module again and select the small box logo on the left.
17. Clear cache and restore factory settings, click both options once.
18. Select the fifth option "install zip from sdcard" to start flashing ROM.
19. Call the ROM file in the sdcard again.
20. First select the first one to flash in, and the subsequent process is various confirmations.
The above is the detailed content of How to upgrade the system of Samsung p1000 Detailed explanation: Samsung p1000 upgrade tutorial. For more information, please follow other related articles on the PHP Chinese website!
Related articles
See more- What should I do if the win10 system cannot be upgraded and it prompts that the network card does not support Windows 10?
- What should I do if I cannot share the printer after Win10 system upgrade?
- How to upgrade win7 system to win10 system
- Detailed operation method of upgrading win7 system to win10
- How to upgrade 32-bit system to 64-bit in win10?

