Home >Software Tutorial >Computer Software >How to check the memory usage of each task in Edge browser
How to check the memory usage of each task in Edge browser
- WBOYWBOYWBOYWBOYWBOYWBOYWBOYWBOYWBOYWBOYWBOYWBOYWBforward
- 2024-02-06 23:27:201124browse
php editor Youzi will explain to you how to check the amount of memory occupied by each task in the Edge browser. The Edge browser is a new generation browser launched by Microsoft, which has high performance and optimized memory management functions. To check the amount of memory occupied by each task, you can follow the following steps. First, open the Edge browser and click the menu button in the upper right corner. Then, select "Task Manager" from the menu. In Task Manager, you can see all running tasks and their memory footprint. By viewing this information, you can understand the amount of memory used by each task and optimize and adjust accordingly as needed. In this way, you can better manage the memory usage of the Edge browser and improve the performance and stability of the browser.
View method:
1. Double-click to open the software and click the three-dot "..." icon in the upper right corner.
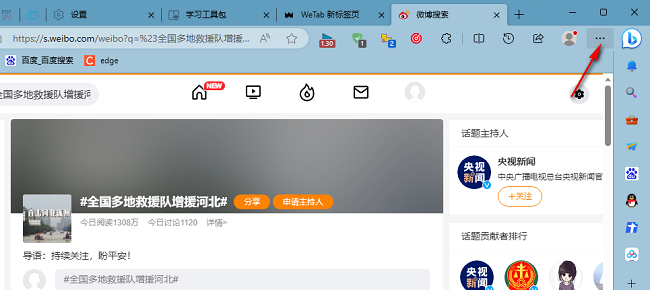
2. Then click "More Tools" in the option list below.
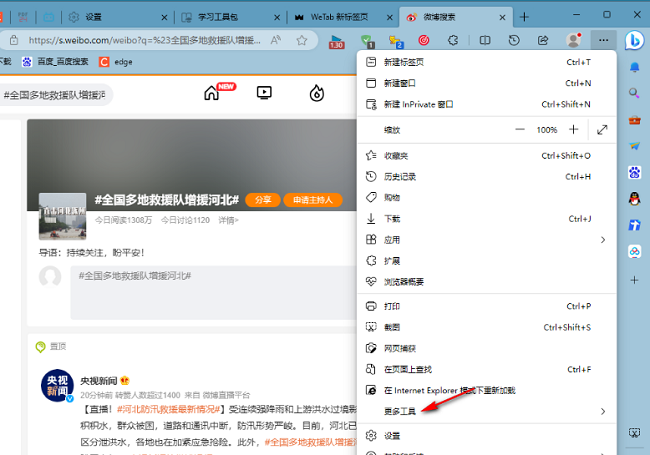
3. Then click "Browser Task Manager".
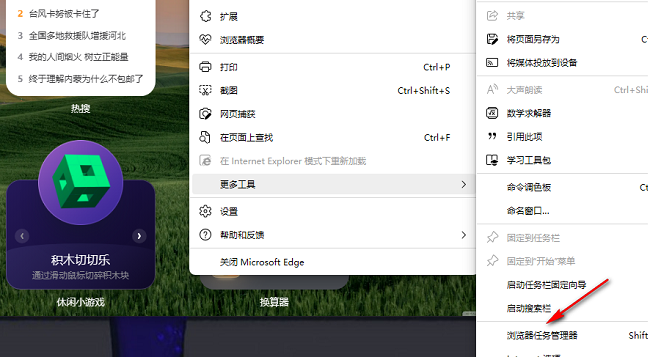
4. In the window interface that opens, you can check the memory size occupied by each process in Dasou Browser.
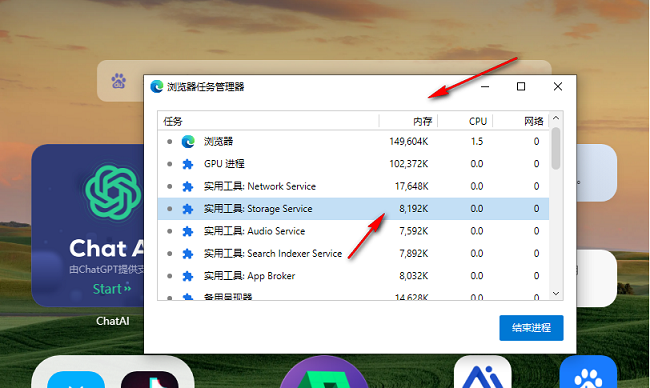
5. If you want to close a process, just select the process and click "End Process" in the lower right corner.
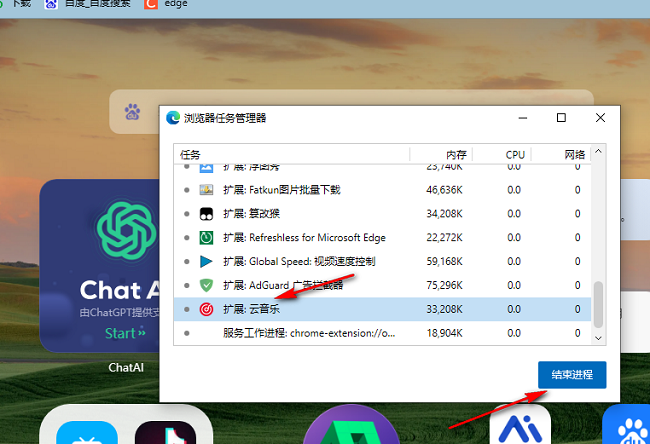
The above is the detailed content of How to check the memory usage of each task in Edge browser. For more information, please follow other related articles on the PHP Chinese website!

