 Software Tutorial
Software Tutorial Mobile Application
Mobile Application Where is the numlock key? A must-read for beginners: basic knowledge of keyboard keys
Where is the numlock key? A must-read for beginners: basic knowledge of keyboard keysWhere is the numlock key? A must-read for beginners: basic knowledge of keyboard keys
php editor Xigua will introduce to you: the position of the numlock key on the keyboard and the basic knowledge of keyboard keys. For beginners, it is very important to understand the function and location of each key on the keyboard. Among them, the numlock key is a commonly used key, which can switch the function of the numeric keyboard on the numeric keyboard. However, some users may not be aware of the exact location of the numlock key. On most keyboards, the numlock key is located in the upper left corner of the numeric keypad and is usually marked with a small light to show its status. Understanding these basics can help you use your keyboard better and be more efficient at work and gaming.
The main function of a keyboard is to be used as an input device. With the keyboard, people can type documents, use keystroke shortcuts, access menus, play games, and perform a variety of other tasks. The following is the basic knowledge of keyboard keys compiled by Chu Weiqing. Everyone is welcome to read, share and learn from it.


Basic knowledge of keyboard keys
1. Understanding and function of individual keys in the computer:
Esc: Escape key
Tab: Table key
Caps Lock: Caps lock key
Shift: Shift key
Ctrl: Control key
Alt: Optional (switching) key
Enter: Enter key
F1~F12: Function key
Print Screen: Print screen key
Scroll Lock:Scroll lock
Pause break:Pause key
Insert:Insert key
Delete:Delete key
Home:Home key
End: End key
PageUp: Page up key
PageDown: Page down key
F1: Help, in Explorer or Desktop, then press F1 and the Windows help program will appear. If you are working on a program and want Windows help, you need to press Win F1. Press Shift F1, and the “What’s This?” help message will appear.
F2: File or folder rename.
F3: Search for files
F4: This key is used to open the address bar list in IE. To close the IE window, you can use the Alt F4 key combination.
F5: Used to refresh the contents of the current window in IE or Explorer.
F6: You can quickly locate the address bar in Explorer and IE.
F7: Has no effect in Windows. But it works in a DOS window, give it a try!
F8: You can use it to display the startup menu when starting the computer.
F9: It also has no effect in Windows. But it can be used to quickly lower the volume in Windows Media Player.
F10: Used to activate the menu in Windows or a program. Press Shift F10 and a right-click shortcut menu will appear. It has the same function as the Application key on the keyboard. In Windows Media Player, its function is to increase the volume.
F11: You can make the current resource manager or IE display in full screen.
F12: Also has no effect in Windows. But in Word, pressing it will quickly pop up the save as file window.
2. The function of key combinations
Win F1 Open the Windows help file
Win F Open the Windows find file window
Win E Open the Windows Explorer
Win Break Open the Windows system properties window
Win M Minimize all open Windows windows
Win Shift M Restore all minimized Windows Window
Win U Open the Windows Tool Manager
Win Ctrl F Open the Windows Find Computer window Win D Quickly show/hide the desktop
Win R Open the run dialog box and start again A Windows task
Win Tab Switches between multiple currently open tasks. Press the Enter key to become the current task
Win Break Open the "System Properties" window
Window l Lock the screen directly so you don’t have to worry about others peeking at the computer
Window E Open "My Computer" No matter how many icons are on the desktop, you can open it quickly
Window D Desktop Flash now when watching other things, if the boss comes, you don’t have to worry about being scolded
Window TAB displays the switching window with a 3D effect
Window R The built-in video recording function of the window
Window R displays the virtual keyboard after pressing osk. Click the keyboard directly with the mouse.
Window can enlarge the screen.
Windows W window minimizes.
Ctrl TAB can be used on several pages. Switch between
Ctrl shift TAB is the reverse switch
Ctrl w can close the current page
There are and at the bottom left of the keyboard, and their combination can switch the input textMethod, press them together to select the input method.
Ctrl CCopy
Ctrl VPaste
Ctrl ASelect all
Ctrl [Reduce text
Ctrl] Enlarge text
Ctrl B bold Ctrl I italic
Ctrl U underline
CtrlShift input method switch
Ctrl space switch between Chinese and English
Ctrl Enter Send information in QQ account
CtrlHome Move the cursor quickly to the file header
Ctrl N: Create a new empty document.
Ctrl O (or Ctrl F12): Open the "Open" dialog box.
CtrlBackspace starts and closes the input method
Hold down Ctrl Shift when dragging files to create a shortcut
Alt C closes the window
Alt N minimizes the current window
Alt R restore minimized window
Alt Open the File menu Alt V Open the View menu
Alt E Open the Edit menu Alt I Open the Insert menu
Alt O Open the Format menu Alt T Open the Tools menu
Alt A Open the table Menu Alt W Open the window menu
Alt H Open the help menu Alt Press Enter to view the file properties
Alt Double-click the file to view the file properties
Alt X Close the C language
Shift Space half-width switch
ShiftDelete Permanently deletes the selected item without placing it in the Recycle Bin.
Press CTRL while dragging an item to copy the selected item.
Press CTRL SHIFT while dragging an item to create a shortcut key for the selected item.
DELETE Delete
SHIFT DELETE Permanently delete the selected item without placing it in the Recycle Bin
Press CTRL while dragging an item to copy the selected item.
CTRL Right Arrow Moves the insertion point to the beginning of the next word.
CTRL Left Arrow Moves the insertion point to the beginning of the previous word.
CTRL Down Arrow Moves the insertion point to the beginning of the next paragraph.
CTRL Up Arrow Moves the insertion point to the beginning of the previous paragraph.
CTRL SHIFT Any arrow key highlights a block of text.
SHIFT Any arrow key selects multiple items in a window or desktop, or selects text in a document.
CTRL O Open an item.
ALT ENTER View the properties of the selected item.
ALT F4 closes the current project or exits the current program.
CTRL F4 Closes the current document in programs that allow multiple documents to be opened at the same time.
ALT TAB switches between open projects.
ALT ESC cycles through the order in which projects are opened.
SHIFT F10 Displays the shortcut menu of the selected item
ALT Spacebar Displays the "System" menu of the current window.
CTRL ESC displays the Start menu.
ALT The underlined letters in the menu name display the corresponding menu
The underlined letters in the command names displayed on the opened menu execute the corresponding command.
Right key opens the next menu on the right or opens a submenu.
Left key opens the next menu on the left or closes the submenu.
Backspace key View the upper level folder in "My Computer" or "Windows Explorer".
ESC cancels the current task.
Pressing the SHIFT key when inserting a disc into the CD-ROM drive prevents the disc from playing automatically.
Ctrl Home quickly reaches the head of the file or the window where it is located
Ctrl End quickly reaches the end of the file or the end of the window where it is located
Alt Enter switches between maximizing and minimizing the DOS window
Basic knowledge of keyboard keys
Knowing the keyboard
A keyboard is divided into 4 areas. The part where we often type is the main keyboard area, and F1 to F12 above are F In the key function area, the numbers under the indicator light are called the digital auxiliary area, and the middle area is called the control keyboard area. From these names, we can see that the functions of each area are different. Let's take a look below.
F key function area
F means function in English. These 12 F keys represent different functions. For example, F1 is help, F2 is selection and renaming. You can Let’s put it into practice, I won’t explain it in detail here, I have already shared it a few days ago.
Main keyboard area
The Tab key is called the table key. This key is actually mainly used for tables. At the same time, this key also has a switching function. Press the Tab key in the text box and it will automatically switch. Go to the next text box.
Caps Lock key is called the Caps Lock key. After pressing it, the input English will become uppercase, and when pressed again, it will become lowercase.
The Shift key is called the shift key, which also means conversion. It is often used to switch between Chinese and English input, which is very convenient.
The Alt key is called an optional key, which means it can be selected. It needs to be matched with other keys to achieve a certain operation purpose.
The Win key, also called the start key, is usually used to pop up the system's start menu, but it can also be used in conjunction with other keys.
Control the keyboard area
The Print Screen key is called the print screen key. This key is often used to take screenshots or print. After pressing it, you can take a full screenshot and select paste.
Scroll Lock key is called the scroll lock key. After pressing this key, the scroll bar will be locked.
Pause break key, called the pause key, pauses a certain program.
The Insert key, called the insertion key, is mainly used to insert characters into text.
The Delete key, called the delete key, can select a file or content for deletion.
The Home key, called the home key, is used in conjunction with Ctrl to locate the beginning of the text.
End key, called the end key, can be positioned at the end of text, which is the opposite of the Home key.
PageUp key is called the page up key. As the name suggests, it is used to turn pages up in the software.
The PageUp key is called the page down key, which is the opposite of the PageUp key.
Number auxiliary area
The NumLock key is called the lock key. After pressing it, the numbers are locked and you cannot use the numbers on the small keyboard. Press it again and the indicator light above will turn on. Now you can use the numbers on the keypad.
Introduction to keyboard keys
1. Preparation before learning (1), build confidence, maintain perseverance (2), maintain good typing posture and habits. Good typing posture and habits include the following essentials: 1. Keep the upper body upright. Stooping over or hunching over can cause spinal injuries. 2. The upper arms lean lightly against the body and hang naturally. 3. When the forearm is extended, it is approximately 90 degrees to the upper arm. If necessary, adjust the height of your seat and the distance between your body and the keyboard. 4. The elbows should be supported and not suspended in the air. 5. Bend your fingers naturally, relax and not tense. 6. When typing, tap the keyboard lightly and do not use excessive force. 7. Keep your wrist and upper arm as straight as possible. Long-term outward bending will cause cumulative damage. 8. Give your hands a rest every once in a while. 2. Introduction to computer keyboards. Different types of computers have different keyboard structures, but the functions they need to provide are the same. Below we will use a typical desktop computer standard keyboard to introduce the basics of computer keyboards. Arrangement and operation
(1) Keyboard area
1. Esc key: It is the abbreviation of "Escape", which means "escape" and "jump out". In the Windows operating system Here, Esc can be used to close the dialog window, stop the function currently being used or executed, etc.
2. Number column: used to enter numbers and some special symbols.
3. Standard function keys: Provide quick commands for applications to define various functions. The definition of F1 has been standardized and means "display explanatory document".
4. Backspace: When entering text, pressing Backspace will delete the last word you entered and move the text cursor back one space.
5. Extended function keys: This area is a non-standard function key and is rarely used by general applications.
6. NumLock indicator light: When this signal light is on, it means that the numeric area (area 9) can currently be used to enter numbers. If this light is off, the keyboard in the numeric area will become an editing key (its function is similar Area 10). The "NumLock" key in the upper left corner of the digital area can be used to switch this light.
7. CapsLock indicator light: enter the lowercase input indicator light. Please see the next section for details.
8. ScrollLock indicator light: When this light is on, the user can use the keyboard to scroll the page instead of using the mouse.
9. Special area for numbers: This area can be specially used to input numbers and addition, subtraction, multiplication and division symbols. This area is designed for people working in digital fields.
10. Editing key area: including arrow keys and other special keys for document editing.
11. Enter key: When editing text, press the Enter key to force a line break.
12. Ctrl key: The main purpose is to allow the application to define "quick keys", such as Ctrl C for copy, Ctrl V for paste, etc.
13. Shift key: Used to switch between uppercase and lowercase input.
14. Windows right mouse button: Pressing this button at any time is equivalent to pressing the right button of the mouse. An application's typical reaction to a right-mouse click is to display a right-mouse menu.
15. Windows "Start" key: Pressing this key at any time will open the Windows "Start" menu
16. Punctuation area: This area is used to enter punctuation marks.
17. Alt key: The menu key used to open the application. For example, Alt F can open the "File" menu.
18. English letter area: used to input English letters. Used with the Shift key, uppercase and lowercase letters can be input.
19. Blank key: Used to enter the blank key.
20. Windows "Start" key: The function is the same as 15.
21. CapsLock key: Used to switch the CapsLock light.
22. Tab key: Also known as the "positioning key". In plain text input software, pressing the Tab key once will input 4 or 8 spaces. In typesetting software (such as Word), it means "jump to the next anchor point".
Okay, I will tell you this today. I hope it can help you to a certain extent. After reading "Where is the numlock key" "A must-read for newbies: Basic knowledge of keyboard keys", I feel that I have learned a lot. Knowledge, then please help and give a thumbs up! You can also bookmark this learning website!
The above is the detailed content of Where is the numlock key? A must-read for beginners: basic knowledge of keyboard keys. For more information, please follow other related articles on the PHP Chinese website!
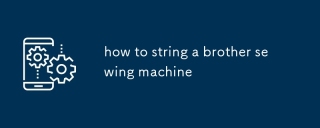 how to string a brother sewing machineMay 13, 2025 pm 04:55 PM
how to string a brother sewing machineMay 13, 2025 pm 04:55 PMArticle discusses threading a Brother sewing machine, thread types, and common mistakes to avoid for optimal sewing performance.
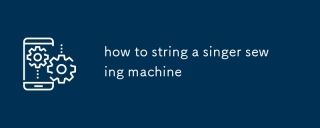 how to string a singer sewing machineMay 13, 2025 pm 04:53 PM
how to string a singer sewing machineMay 13, 2025 pm 04:53 PMThe article provides a detailed guide on threading a Singer sewing machine, discusses thread types for different fabrics, and outlines maintenance schedules for optimal performance.
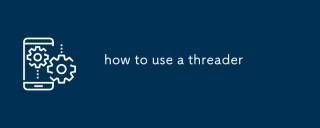 how to use a threaderMay 13, 2025 pm 04:52 PM
how to use a threaderMay 13, 2025 pm 04:52 PMArticle discusses using threaders to ease needle threading, offering techniques and types for efficiency. Main argument: threaders improve sewing skills by reducing frustration and increasing consistency.
 how to use a sewing needle threaderMay 13, 2025 pm 04:51 PM
how to use a sewing needle threaderMay 13, 2025 pm 04:51 PMArticle discusses using a sewing needle threader, common mistakes, compatibility with needles and threads, and maintenance tips for longevity.
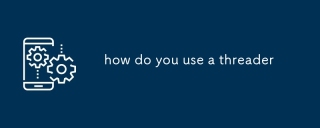 how do you use a threaderMay 13, 2025 pm 04:50 PM
how do you use a threaderMay 13, 2025 pm 04:50 PMThe article discusses using threaders for creating pipe or bolt threads, detailing steps, types of threaders, and common mistakes to avoid for optimal results.
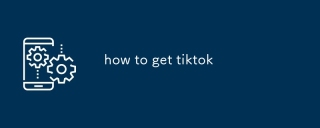 how to get tiktokMay 13, 2025 pm 04:41 PM
how to get tiktokMay 13, 2025 pm 04:41 PMThe article details how to download TikTok on Android and iOS devices, system requirements, and cross-platform use. It emphasizes downloading from official app stores for authenticity.
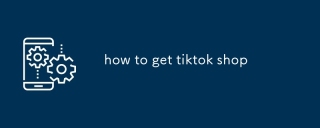 how to get tiktok shopMay 13, 2025 pm 04:40 PM
how to get tiktok shopMay 13, 2025 pm 04:40 PMThe article details how to start and manage a TikTok Shop, covering eligibility, setup, product listing strategies, and associated fees.
 how to use tiktokMay 13, 2025 pm 04:39 PM
how to use tiktokMay 13, 2025 pm 04:39 PMThe article provides a comprehensive guide on using TikTok, including steps to create and edit videos, engage with the community, and grow a follower base. It emphasizes the importance of leveraging trends, maintaining consistency, and using editing


Hot AI Tools

Undresser.AI Undress
AI-powered app for creating realistic nude photos

AI Clothes Remover
Online AI tool for removing clothes from photos.

Undress AI Tool
Undress images for free

Clothoff.io
AI clothes remover

Video Face Swap
Swap faces in any video effortlessly with our completely free AI face swap tool!

Hot Article

Hot Tools

SAP NetWeaver Server Adapter for Eclipse
Integrate Eclipse with SAP NetWeaver application server.

MinGW - Minimalist GNU for Windows
This project is in the process of being migrated to osdn.net/projects/mingw, you can continue to follow us there. MinGW: A native Windows port of the GNU Compiler Collection (GCC), freely distributable import libraries and header files for building native Windows applications; includes extensions to the MSVC runtime to support C99 functionality. All MinGW software can run on 64-bit Windows platforms.

Zend Studio 13.0.1
Powerful PHP integrated development environment

ZendStudio 13.5.1 Mac
Powerful PHP integrated development environment

mPDF
mPDF is a PHP library that can generate PDF files from UTF-8 encoded HTML. The original author, Ian Back, wrote mPDF to output PDF files "on the fly" from his website and handle different languages. It is slower than original scripts like HTML2FPDF and produces larger files when using Unicode fonts, but supports CSS styles etc. and has a lot of enhancements. Supports almost all languages, including RTL (Arabic and Hebrew) and CJK (Chinese, Japanese and Korean). Supports nested block-level elements (such as P, DIV),





