php editor Apple will introduce you to the Lenovo Xiaoxin win10 USB boot method. With the popularization of computer use, many users choose to use U disk to boot when installing or repairing the system. Lenovo Xiaoxin win10 USB boot is also a common method. By writing the operating system image file to a USB flash drive, users can boot from the USB flash drive to perform installation or repair operations. Next, we will introduce you in detail the steps and precautions for Lenovo Xiaoxin win10 USB boot, hoping to help you.
System: win10 Professional Edition
Computer: ASUS Notebook
The U disk startup key of Lenovo notebook is generally F2. Press the F2 key to enter the BIOS settings to start. item.
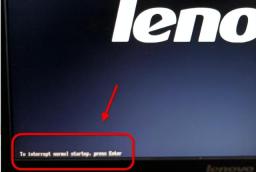
2. Of course, you can also directly call the startup item selection here.
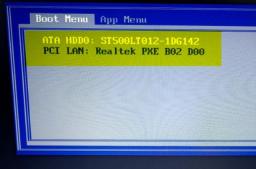
3. After the computer enters the bios settings, as shown in the figure below.
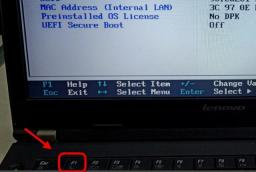
4. Then we use the keyboard arrow keys to move the options. Here we find the advanced option startup, and then find the BOOT option.

5. When setting the boot project, move the options according to the arrows. Here, set the boot order of the USB disk to the first place.

6. After setting the first boot item of the USB disk in the bios settings, press F10 to save and exit.
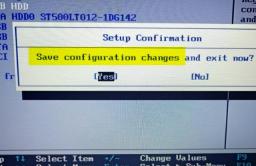
The above is the detailed content of Lenovo Xiaoxin win10 USB boot. For more information, please follow other related articles on the PHP Chinese website!
 win10中提示80070035找不到网络路径怎么办May 12, 2023 pm 05:17 PM
win10中提示80070035找不到网络路径怎么办May 12, 2023 pm 05:17 PMwin10中提示80070035找不到网络路径的解决办法:1、单击“网络”,“打开网络和Internet设置”,选择“网络和共享中心”后再选择“更改高级共享设置”,然后勾选“启用共享以便可以访问网络的用户读取公用文件夹中的文件”;2、返回“网络和共享中心”单击“宽带连接”并选择“属性”,点击“网络”,勾选“microsoft网络客户端”即可。
 win10找不到网络适配器驱动怎么办Jul 06, 2023 pm 12:00 PM
win10找不到网络适配器驱动怎么办Jul 06, 2023 pm 12:00 PMwin10找不到网络适配器驱动的解决办法:1、更新驱动程序,可以使用设备管理器来更新驱动程序;2、重新安装驱动程序,先卸载设备,再重启电脑;3、从制造商网站下载驱动程序;4、检查硬件故障。
 win10自带的看图软件叫什么Oct 18, 2022 pm 02:48 PM
win10自带的看图软件叫什么Oct 18, 2022 pm 02:48 PMwin10自带的看图软件叫“Microsoft照片”,其下载方法是:1、打开win10电脑;2、在Microsoft Store中搜索“Microsoft照片”并下载;3、将照片查看器的默认软件设置为【照片】即可。
 win10任务栏经常假死的原因是什么Jun 19, 2023 am 10:37 AM
win10任务栏经常假死的原因是什么Jun 19, 2023 am 10:37 AMwin10任务栏经常假死的原因是win10 64位系统可靠性不佳造成的,其解决方法:1、重启“windows资源管理器”;2、卸载冲突软件;3、重新“部署操作进程”;4、修复系统服务;5、通过powershell命令尝试修复;6、cmd中执行修复命令;7、针对右击任务栏应用图标时弹出菜单缓慢的情况;8、通过新建Windows用户来重置系统设置;9、还原系统。
 win10更新后无法上网怎么办Jun 21, 2023 pm 01:58 PM
win10更新后无法上网怎么办Jun 21, 2023 pm 01:58 PMwin10更新后无法上网解决方法:1、检查网络连接,使用其他设备连接同一网络来确认网络是否可用;2、检查网络驱动程序,找到网络适配器,并检查是否有任何驱动程序更新可用;3、重置网络设置,打开“命令”窗口,输入“netsh winsock reset”和“netsh int ip reset”,然后重启;4、更新网络驱动程序;5、检查防火墙和安全软件设置,暂时禁用重新连接即可。
 win10底部任务栏无响应怎么办Mar 17, 2023 am 11:47 AM
win10底部任务栏无响应怎么办Mar 17, 2023 am 11:47 AM解决方法:1、先重启“Windows资源管理器”;然后以管理员身份运行powershell,执行命令重新部署进程;最后在“个性化”设置界面中,关闭加载最常访问列表功能。2、打开powershell窗口,利用命令检查并修复Windows文件。3、打开“本地组策略编辑器”,进入“内置管理员帐户的管理员批准模式”的属性窗口;然后在“本地安全设置”选项卡中,点击“启用”;最后重启电脑。
 win10右键没有管理员权限怎么办Feb 21, 2023 pm 04:22 PM
win10右键没有管理员权限怎么办Feb 21, 2023 pm 04:22 PMwin10右键没有管理员权限的解决办法:1、在电脑桌面右键点击“此电脑”;2、在弹出的列表中找到“管理”,点击打开;3、依次选取“系统工具”->“本地用户和组”->“用户”;4、在中间栏找到并点击打开“Administrator”;5、取消勾选“账户已禁用”,然后点击“应用”和“确定”即可。
 4g内存win10够用吗Mar 15, 2023 pm 02:28 PM
4g内存win10够用吗Mar 15, 2023 pm 02:28 PM不够用。虽然4G内存足够满足Windows 10系统的安装需求,但问题是不可能只在电脑里安装一个系统,还要安装其他应用,而这些应用也会占用一定的内存空间;先不考虑CPU、硬盘和显卡等配件是否能够满足需求,只单独说内存,假设用户安装的Windows 10系统占用了2G内存,但其他的辅助插件和应用可能还会占去2G内存,一旦内存被占满,必然会导致电脑出现卡顿、运行慢的情况。


Hot AI Tools

Undresser.AI Undress
AI-powered app for creating realistic nude photos

AI Clothes Remover
Online AI tool for removing clothes from photos.

Undress AI Tool
Undress images for free

Clothoff.io
AI clothes remover

AI Hentai Generator
Generate AI Hentai for free.

Hot Article

Hot Tools

Dreamweaver CS6
Visual web development tools

ZendStudio 13.5.1 Mac
Powerful PHP integrated development environment

MinGW - Minimalist GNU for Windows
This project is in the process of being migrated to osdn.net/projects/mingw, you can continue to follow us there. MinGW: A native Windows port of the GNU Compiler Collection (GCC), freely distributable import libraries and header files for building native Windows applications; includes extensions to the MSVC runtime to support C99 functionality. All MinGW software can run on 64-bit Windows platforms.

VSCode Windows 64-bit Download
A free and powerful IDE editor launched by Microsoft

Dreamweaver Mac version
Visual web development tools






