New iOS17 feature turns your iPhone into an ambient smart display. This is what you need to get started.
If you’re the kind of person who keeps your phone next to your bed or on your desk, iOS 17’s standby mode has your name on it.
With the official release of the latest version of iOS, placing your iPhone horizontally on a MagSafe, Qi-based wireless or wired charger will automatically switch to standby mode, turning the usually blank lock screen into an interactive, at-a-glance widget.
This feature is now available on the latest iPhone models. If you've downloaded iOS 17, here are the steps to get started using the feature.
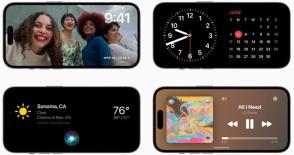
How to use standby mode on iOS 17
1. Turn on standby mode
By default, standby mode is on in iOS 17.
If not, or you want to turn off the feature, open Settings >Scroll down to Standby >and toggle the activation switch.
There are two other settings on this page for turning on Night Mode (which changes the color tint from vivid to red when the environment is dark) and Notifications.
With the latter setting, you can display important notifications in standby mode and tap them to expand the preview, similar to the iPhone's lock screen behavior.
2. Charging iPhone
Standby mode works with any compatible iPhone that is charging and rotated to horizontal orientation. You can power your iPhone using a MagSafe charging dock, a standard Qi-enabled wireless charging pad, or even a standard lightning cable.
When these two requirements are met, Standby mode will automatically turn on and your iPhone lock screen will change to a widescreen status center with the time, date, and temperature.
A significant advantage when using a MagSafe certified charging base is location awareness. If you plan to dock your iPhone with multiple MagSafe accessories (let's say you have one for your desk, one for your bedside, and one for your kitchen), your iPhone will automatically display the standby mode configuration you set for each accessory.
3. Customize Standby Mode
Swipe sideways on a docked iPhone to cycle between three standby mode panels:
4. Notifications and Alerts
If Show Notifications is turned on in iPhone’s Standby settings, incoming messages and alerts will be displayed when the device is plugged into the dock.
Also: iOS 17: The most impactful new iPhone features are also the ones you’ll least notice
For more privacy, you can turn on “Show preview only on tap” , so you have to unlock the device with Touch ID or Face ID to see the full notification.
FAQ
Which iPhone models support standby mode?
All iPhones that can be upgraded to iOS 17 will support standby mode. This level of support spans from this year’s models all the way up to the iPhone XR. Here's the complete list of compatible devices.
Will standby mode remain on?
Standby mode is only available on iPhone models that support Always-On Display, which is, at the time of writing, the iPhone 14 Pro and iPhone 14 Pro Max. On older models, standby mode will automatically turn off after 30 seconds of inactivity.
What charging base is compatible with standby mode?
Standby mode works with MagSafe-certified chargers, traditional Qi-enabled wireless chargers, and wired chargers – iPhone can be triggered by simply placing your iPhone horizontally and leaning against a stand or against something model. If you want to take advantage of MagSafe location awareness, you'll need a MagSafe charger.
The above is the detailed content of How to get standby display in ios17 (and which iPhones support it). For more information, please follow other related articles on the PHP Chinese website!
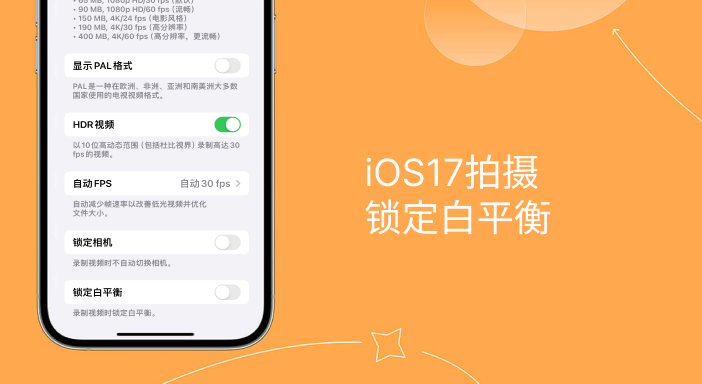 解决iPhone拍视频偏黄问题:升级iOS17并启用「锁定白平衡」功能Jan 01, 2024 am 08:29 AM
解决iPhone拍视频偏黄问题:升级iOS17并启用「锁定白平衡」功能Jan 01, 2024 am 08:29 AM当使用iPhone相机拍摄时,你可能会注意到镜头下的图像色彩会因为不同的场景和光源照明而发生变化。比如,在暖光环境下拍摄的照片可能会呈现整体偏黄的色调,出现色偏的情况。在iOS17版本更新之后,iPhone的用户可以使用全新的功能来拍摄时锁定白平衡。通过使用「白平衡」功能,用户可以将白色重新平衡,使任何光源下的白色物体都能正确呈现为白色,而不会偏黄。开启这个功能的好处是能够拍摄出色调一致的影片,避免因为场景移动或光源变化而导致背景色调不同的问题。iOS17:iPhone锁定白平衡功能苹果最新的i
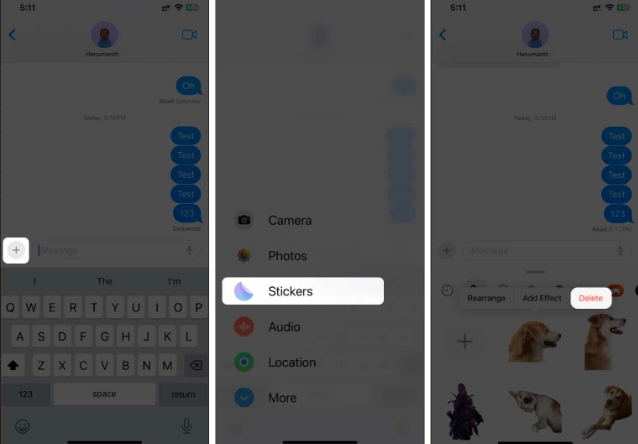 如何在iOS17或iPadOS17中删除贴纸Feb 05, 2024 pm 01:27 PM
如何在iOS17或iPadOS17中删除贴纸Feb 05, 2024 pm 01:27 PM苹果在iOS17中新增了实时贴纸功能,可以让用户在图像中触摸并按住任何物体、人或宠物,然后将其转换为贴纸,以便在“消息”或其他支持的应用程序中使用。然而,如果您不喜欢这些贴纸,最好将其删除,以避免占用存储空间。如果您不知道如何删除,请不要担心,我将向您展示在iOS17中删除贴纸的步骤。注意:如果您从iPhone中删除贴纸,它们也会从其他同步的Apple设备中删除。如何从iPhone上的“消息”应用程序中删除贴纸打开iPhone上的消息应用。点击加号(+)按钮→选择贴纸从选项中选择。您保存的贴纸将
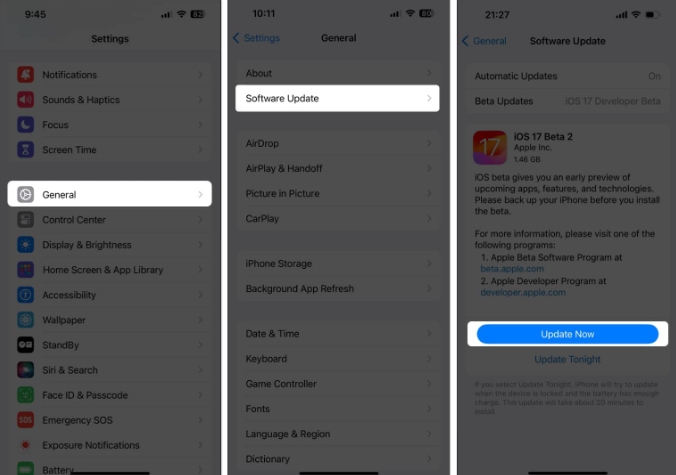 iOS17 apple music动态封面不动?9种方法解决它!Feb 05, 2024 am 11:15 AM
iOS17 apple music动态封面不动?9种方法解决它!Feb 05, 2024 am 11:15 AM随着最新的iOS17升级,AppleMusic获得了动画封面艺术功能,为封面图片添加了动人的元素。该功能使AppleMusic体验更加直观。但是,如果AppleMusic专辑动画封面艺术无法在您的iPhone上运行怎么办?对于所有这些时间,我详细阐述了一些简单但有效的解决方法来修复该故障。1.更新iOSAppleMusic的动画封面艺术功能是iOS17或更高版本独有的,因此请确保您的设备已更新至最新的iOS版本。您可以通过转至设置→常规→软件更新→检查可用更新并点击立即更新来更新您的设备。此外,
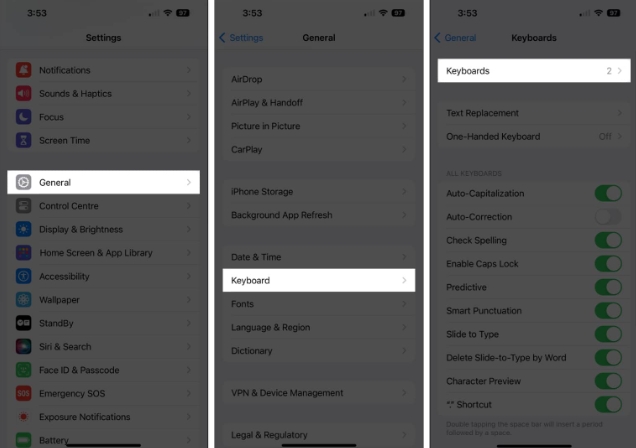 如何修复Memojis在iOS17更新后在iPhone上消失的问题Feb 05, 2024 pm 12:30 PM
如何修复Memojis在iOS17更新后在iPhone上消失的问题Feb 05, 2024 pm 12:30 PM您在让拟我表情出现在iPhone上时遇到问题吗?如果是这样,你并不孤单。许多用户反映,iOS17升级后,Memoji消失了。幸运的是,您可以通过简单的步骤来排除故障并解决问题。在这篇博客中,我将分享如何修复iOS17上丢失的Memojis。1.检查iPhone是否添加表情符号键盘要让Memojis重新出现在iPhone上,第一步是确保添加表情符号键盘。去做这个,前往“设置”→点击“常规”。选择键盘→点击键盘。在这里,找到表情符号选项。如果不存在,请点击“添加新键盘”。选择表情符号。您可以在键盘上
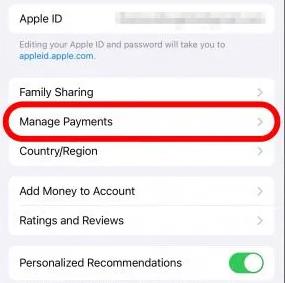 如何通过家人共享更改iPhone上的付款方式(iOS17)Feb 05, 2024 pm 03:12 PM
如何通过家人共享更改iPhone上的付款方式(iOS17)Feb 05, 2024 pm 03:12 PM如果您是苹果手机上Apple家庭共享计划的组织者,并且您已开启购买共享,那么您就能够管理您家人在AppStore上使用的不同家庭共享付款方式。在iPhone上,您可以通过“家人共享”来轻松更改Apple付款方式。确保您的家庭共享购买费用记入正确的卡。从Apple的“家人共享”中删除过期的卡,以防止购买被拒绝。如何更改苹果手机上的我的卡以进行家庭共享打开应用商店应用程序。点击右上角的个人资料图标。点击你的名字。您可能需要使用面容ID或密码才能进入下一个屏幕。点击管理付款。点击付款方式进行编辑。轻点
 实时语音邮件在iOS17中无法使用?9种方法解决它!Feb 24, 2024 am 11:10 AM
实时语音邮件在iOS17中无法使用?9种方法解决它!Feb 24, 2024 am 11:10 AM您是否遇到了接到电话时无法在iPhone上看到实时语音邮件的问题?iOS17中的实时语音邮件允许您查看呼叫者消息的实时转录,为呼叫提供即时上下文。但是,如果缺少该选项,请不要担心。我找到了解决方法来修复实时语音邮件在iOS17中的iPhone上无法运行的问题。让我们开始吧!1.确保实时语音邮件在您所在的地区或语言中可用如果您看到“语音邮件当前不可用/无法访问语音邮件”的警报,则您可能居住在不受支持的区域。截至撰写本文时,实时语音邮件仅在部分地区可用,包括美国和加拿大,不包括关岛、波多黎各和美属维
 揭秘体验iOS 17后,揭示了苹果官方未公开的七项隐藏新功能!Jan 09, 2024 pm 03:29 PM
揭秘体验iOS 17后,揭示了苹果官方未公开的七项隐藏新功能!Jan 09, 2024 pm 03:29 PM苹果已经正式宣布了iOS17以及其新功能,并发布了首个测试版。许多热衷尝鲜的用户也已经升级并体验了这些新功能。iOS17的新功能和升级点,在苹果发布会中有相关的一些介绍,包括被大家所熟知的横屏待机、联系人海报、“嘿Siri”去除了“嘿”等等。小编在体验iOS17两周后,发现了原来iOS17还有这些隐藏功能,是苹果没说的细节,但对于国内用户来说很实用!一、相册升级在iOS17中,苹果对原生相册App进行了多项功能升级与优化。为了让游戏更加有趣,开发者在最新版本中添加了贴纸功能。现在,玩家可以在游戏
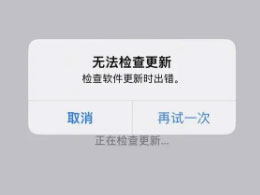 iOS17.3无法安装是什么导致的?如何解决?Feb 01, 2024 pm 06:54 PM
iOS17.3无法安装是什么导致的?如何解决?Feb 01, 2024 pm 06:54 PMiOS17.3正式版已发布近两周,iOS17.3不仅为iPhone用户带来了众多新功能和改进,还修复了重大安全漏洞,因此很多小伙伴都想更新iOS17.3。但近日,有部分iPhone用户在升级iOS17.3时遇到各种更新错误,手机会提示“无法检查更新”、“无法安装更新”、“无法验证更新”、“安装iOS17时发生错误,稍后重试或提醒我”等等......缓存垃圾太多、内存不足、iOS与iPhone不兼容、网络不稳定、无法连接上服务器等原因都可能导致无法安装iOS17.3,如果你也遇到了iOS17.3无


Hot AI Tools

Undresser.AI Undress
AI-powered app for creating realistic nude photos

AI Clothes Remover
Online AI tool for removing clothes from photos.

Undress AI Tool
Undress images for free

Clothoff.io
AI clothes remover

AI Hentai Generator
Generate AI Hentai for free.

Hot Article

Hot Tools

Dreamweaver CS6
Visual web development tools

ZendStudio 13.5.1 Mac
Powerful PHP integrated development environment

Atom editor mac version download
The most popular open source editor

SublimeText3 Mac version
God-level code editing software (SublimeText3)

Safe Exam Browser
Safe Exam Browser is a secure browser environment for taking online exams securely. This software turns any computer into a secure workstation. It controls access to any utility and prevents students from using unauthorized resources.







