Home >Mobile Tutorial >iPhone >How to copy and save Mac screenshots to clipboard
How to copy and save Mac screenshots to clipboard
- 王林forward
- 2024-02-05 15:45:021890browse
Let’s dive into a clever Apple Mac trick that can completely change the way you take screenshots. By learning how to copy and save screenshots to your Mac's clipboard, you'll be able to say goodbye to a cluttered desktop and streamline your workflow. This way, you can paste screenshots directly from your Mac's clipboard without saving them locally. This little tip will help you be more productive and focus more on the task itself.
How to copy a screenshot to the clipboard on Mac without saving it
Before you begin these steps, make sure you are familiar with the Universal Clipboard feature on your Mac. Once you successfully enable Handoff, you can simply follow the steps below to take a screenshot and copy it to your MacBook's clipboard.
Method 1: Use keyboard shortcuts
Go to the screen you want to capture on your Mac. Use any of the following keyboard combinations: Control Command Shift 3: Capture the entire screen. Control Command Shift 4: Allows you to select a portion of the screen. Using these key combinations will copy the screenshot directly to the clipboard. Now, go to any other application or page that supports keyboard input. Press Command V to paste the screenshot.It works on every device running the same Apple ID. For example, I pasted a screenshot from my Mac's clipboard directly onto my iPhone.
Method 2: Use a Snipping App
Access the screen you want on your Mac. Press Command Shift 5 together. Click Options → Select Clipboard from the Save to menu. Set screenshot parameters as needed → Click Capture.Alternatively, you can press the Return key to copy the screenshot to the clipboard. Now, just paste the screenshot onto your Mac.
You can also paste the screenshot to an iPhone with the same Apple ID.
How to Customize Mac Screenshot Shortcuts
We’re not done here yet. You can customize keyboard shortcuts to quickly copy and save screenshots to your clipboard. That’s it:
Click the Apple logo () → System Settings.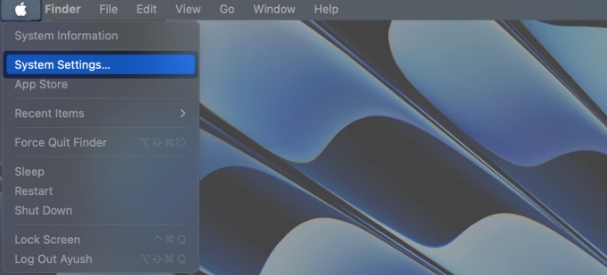 Select Keyboard from the left pane → click Keyboard Shortcuts.
Select Keyboard from the left pane → click Keyboard Shortcuts. 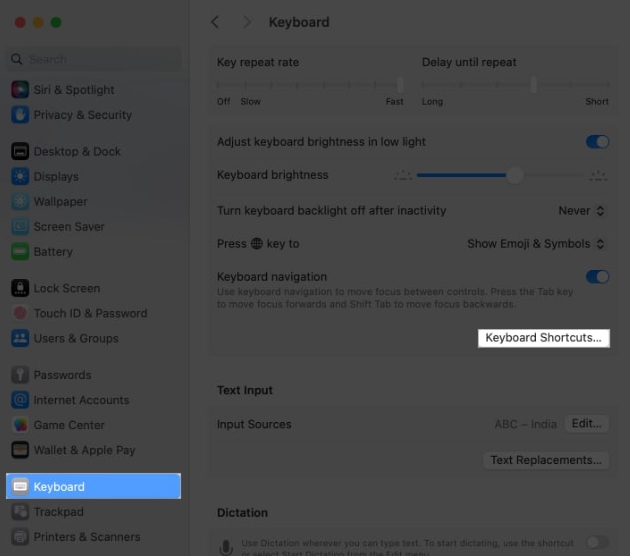 Select Screenshot → Select Clipboard option.
Select Screenshot → Select Clipboard option. 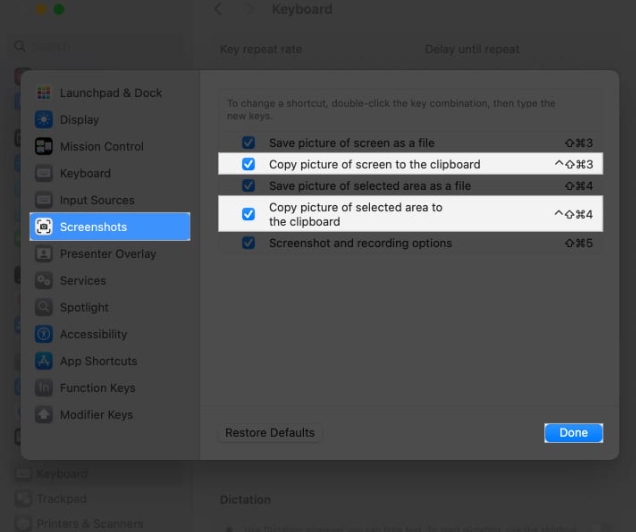 Double-click the key combination → enter a new key.
Double-click the key combination → enter a new key. You can use up to four keys as shortcut keys. Click "Done" to save your preferences.
FAQ
On Mac, can I edit a screenshot before copying it to the clipboard?
Unfortunately, the built-in shortcuts do not allow direct editing. However, after copying the screenshot to the clipboard, you can open it in Preview or other image editing software.
Is there any way to change the default screenshot format?
By default, screenshots are saved as PNG files. If you want a different format, you'll need to change it manually after capturing. There are no direct clipboard shortcuts for different formats.
Level up your screenshot game!
Okay, guys! No more browsing folders to find that elusive image; everything is now at your fingertips thanks to clipboard magic. May your screenshots be quick, your clipboard handy, and your tech adventures great.
The above is the detailed content of How to copy and save Mac screenshots to clipboard. For more information, please follow other related articles on the PHP Chinese website!

