Have you ever been on the phone and suddenly the other party can't hear you? It can be very frustrating if your device decides to mute you. do not be afraid! The following guide will show you how to fix the error when the microphone on your iPhone is not working properly.
1. Clean iPhone Microphone
Although it is a matter of course, there are times when your iPhone microphone may not work properly because it is clogged with debris or dirt. Therefore, it is recommended that you clean your iPhone regularly. Before cleaning, be sure to use caution to avoid damaging valuable hardware components.
First, check the microphones located on the bottom of your iPhone and near the rear camera. If there is obvious dirt or lint, gently remove it with a soft-bristled brush or compressed air.That’s basic cleaning, and there’s more! Check out our detailed guide to deep cleaning your iPhone speakers and microphone. Once done, try making a call or recording audio to make sure the microphone is working properly again.
2. Disable Bluetooth on iPhone
While Bluetooth helps connect various devices and accessories smoothly, it can sometimes interfere with the functionality of the microphone on your iPhone. Therefore, disable Bluetooth when not needed to eliminate any potential conflicts and allow the microphone to resume normal operation.
Navigate to "Settings" → click "Bluetooth". Turn off Bluetooth → click "Turn off" when prompted. Alternatively, open Control Center → tap the Bluetooth icon (if enabled).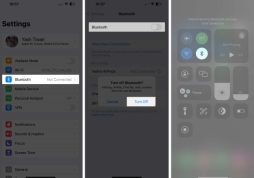
It will prevent your iPhone from automatically connecting to a paired device and using the microphone on that device. Keep in mind that this fix is specific to issues related to Bluetooth interference and may not resolve other potential microphone issues.
3. Disconnect external headphones
If you are experiencing iPhone microphone issues, try disconnecting any external microphones, wired headphones, or speakers that may be connected to your device.
This simple step usually solves the problem, as these external audio devices often interfere with internal microphone functionality. By disconnecting all external audio accessories, you can let your iPhone's built-in microphone take over and function normally.
4. Run Audio Diagnostics on iPhone
When you suspect that the microphone on your iPhone isn't working properly, perform a manual diagnostic test yourself to get the gist of the error. To do this, remove the iPhone case (if you use an iPhone) and consider the following:
For the primary microphone:
Launch the Voice Memos app on your iPhone. Click the recording icon and start speaking. After 10-20 seconds, pause the recording. Now, play the recorded audio.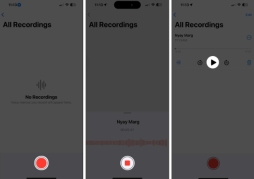 If you can hear yourself clearly, your main microphone is working properly.
If you can hear yourself clearly, your main microphone is working properly. For rear microphone:
Open camera and switch to video. Switch to rear camera view. Click on the recording option and let the recording run for some time. Now, stop recording and play the recent video from the Photos app.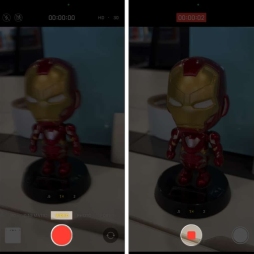 If you can hear yourself without interruption, your rear mic is also vulnerable.
If you can hear yourself without interruption, your rear mic is also vulnerable. For the front-facing microphone:
Now repeat the same for the front-facing camera. Just record and play the video. If you can hear yourself clearly, the front microphone is working fine.These tests will allow you to test the two internal microphones and determine if there are any faults or malfunctions. Therefore, you can pinpoint any potential issues with your iPhone microphone and take appropriate steps to resolve them effectively.
5. Grant Microphone Access to Apps
If the microphone stops working on your iPhone with a specific app, it's possible that the corresponding app lacks the necessary permissions to comply. Therefore, make sure that individual applications have been granted microphone access. To do this:
Navigate to Settings → Select Privacy & Security. Click the microphone to view all installed apps that require microphone access. Open the application in which you want to use the microphone.While most applications require access to the microphone upon installation or initial use, other applications may require manual adjustment of their settings. Therefore, ensuring that the required application has microphone authorization will resolve any software-related issues.
6. Disable Noise Cancellation on iPhone
Noise cancellation is designed to improve audio quality during calls by reducing background noise. However, if your iPhone microphone isn't working but the speakers are, this feature may cause the microphone to malfunction. This is just a software glitch, so don't worry.
Open Settings → Navigate to Accessibility. Now, select Audio/Video. Turn off phone noise cancellation.Note: This feature is only available on iPhone 12 and earlier models. Newer iPhone models have advanced voice isolation features.
However, it is important to note that if the problem persists even after disabling noise cancellation or voice isolation, there may be other underlying factors causing this inconvenience.
7. Other Basic Fixes
Restart your iPhone: If your iPhone microphone isn’t working, simply restarting may resolve the issue. This will tend to refresh the device's operating system and may fix the glitch causing the microphone to malfunction. Update to the latest iOS version: Another effective way to solve this problem is to update your iPhone to the latest version. With the latest firmware, any software-related issues affecting the microphone will be resolved. Reset all settings: If the microphone is still unresponsive after updating your iPhone, it’s time to try something drastic. Consider factory resetting your iPhone to clear potential glitches and incompatible configurations that may affect microphone functionality.Restore silence!
That's it! From solving the mysteries of software glitches to delving into the realm of hardware, we've explored it all. If this problem persists, seeking help from Apple customer support is your only hope.
The above is the detailed content of iPhone microphone not working? 7 ways to fix it!. For more information, please follow other related articles on the PHP Chinese website!
 Change Your Default Translation App on iPhone and iPadMay 09, 2025 am 11:21 AM
Change Your Default Translation App on iPhone and iPadMay 09, 2025 am 11:21 AMiOS 18.4 and iPadOS 18.4 introduce the ability to customize your default translation app on iPhone and iPad. Previously, Apple's Translate app was the sole option, but now you can select third-party alternatives like Google Translate or Microsoft Tr
 Notes Disappeared from iPhone or iPad? Here’s How to Fix Missing iCloud NotesMay 09, 2025 am 11:14 AM
Notes Disappeared from iPhone or iPad? Here’s How to Fix Missing iCloud NotesMay 09, 2025 am 11:14 AMRecently, some iPhone and iPad users have reported the loss of iCloud memos, which has attracted widespread attention. Apple has officially confirmed and provided the solution. Many users found that the memo on the device disappeared after updating the iOS/iPadOS system or agreeing to the new iCloud Terms of Service. Given the importance of memorandum applications in storing important information, this issue is undoubtedly worrying. Although some users have found some solutions, the solutions provided by Apple are basically consistent with these methods. How to Recover Lost iCloud Memos on iPhone and iPad If your memo has recently disappeared from your iPhone or iPad, please follow the official Apple recommendations below
 How to Change Text Color and Background Highlights in Apple Notes on iPhone, iPad, and Mac — The Official Way May 09, 2025 am 10:51 AM
How to Change Text Color and Background Highlights in Apple Notes on iPhone, iPad, and Mac — The Official Way May 09, 2025 am 10:51 AMApple Notes upgrade: Text highlighting and color features detailed explanation While Apple Notes isn't as comprehensive as powerful word processors like Apple Pages, this simple text editor keeps adding utility new features, making it much more than a basic note-taking app. The latest updates finally bring text highlighting and font color change features, providing more options for highlighting important details. The new feature is included in iOS 18, iPadOS 18 and macOS Sequoia 15, and will be released on September 16. It should be noted that Notes' highlighting function does not currently support iCloud.com version
 How to Find a Lost Apple PencilMay 09, 2025 am 10:42 AM
How to Find a Lost Apple PencilMay 09, 2025 am 10:42 AMLooking for the Lost Apple Pencil: A Practical Tips Guide Lost Apple Pencil? don’t worry! This article provides several ways to help you get it back, no matter which generation of Apple Pencil you are using. Let's start looking! Method 1: Easily find Apple Pencil Pro (Pro models only) If you are using Apple Pencil Pro, finding it is very easy because it supports the Find app. Open the Find app on the iPad connected to Apple Pencil Pro and go to the Devices tab. Select your Apple Pencil Pro and its location will be displayed on the map. Help
 Why is Wi-Fi Turning On By Itself on iPhone?May 09, 2025 am 09:45 AM
Why is Wi-Fi Turning On By Itself on iPhone?May 09, 2025 am 09:45 AMMany iPhone users find that their iPhone Wi-Fi will automatically turn on, usually after the system software is updated to iOS, restart the iPhone, or restart the iPhone. This frustrates many iPhone users because not everyone wants to enable Wi-Fi for a variety of reasons, especially when bringing their personal iPhone to areas with public, corporate, medical or government networks, such as workplaces, companies, or other public places (such as medical institutions or government agencies), they do not want to connect to those networks. A common solution is to keep Wi-Fi off (or forgetting the network), but many users find that iPhones turn on Wi-Fi on by themselves. Let's explore why iP
 iOS 18.1.1 & iPadOS 18.1.1 Security Updates ReleasedMay 09, 2025 am 09:42 AM
iOS 18.1.1 & iPadOS 18.1.1 Security Updates ReleasedMay 09, 2025 am 09:42 AMApple has launched iOS 18.1.1, iPadOS 18.1.1, iOS 17.2.2 and iPadOS 17.2.2 updates, bringing important security fixes to iPhone and iPad users. These update packages are relatively small in size but contain important security patches and are recommended for all eligible users to install. In addition, Apple has released macOS Sequoia 15.1.1 and visionOS 2.1.1, which also contain the same security patches. These security updates are not expected to bring any new features or other changes, which may be followed by beta testing in iOS 18.2 next month
 How to Instantly Write a Business Plan with AI on Mac, iPhone, iPadMay 09, 2025 am 09:41 AM
How to Instantly Write a Business Plan with AI on Mac, iPhone, iPadMay 09, 2025 am 09:41 AMCreate a business plan quickly with Apple's smart features and ChatGPT! iPhone, iPad and Mac users can easily own it without paid software or consulting. Whether it is starting a business plan, improving existing business, applying for a loan or academic assignment, high-quality business plans can be generated in seconds. How to create a business plan now on your Mac, iPhone, or iPad? Here is the fastest way to create a business plan: Open the Memo app on your Mac, iPhone, or iPad. Create a new memo and click the Apple Smart Button. Select Compose. Enter a letter such as "Business Plan for the Fashion Coffee Shop on Venice Beach"
 How to Check Battery Cycle Count on iPhoneMay 09, 2025 am 09:03 AM
How to Check Battery Cycle Count on iPhoneMay 09, 2025 am 09:03 AMWant to know how many iPhone battery cycles? The number of battery cycles represents the number of charge and discharge of the battery, which helps evaluate battery usage, health and life. In the past, it was cumbersome to view iPhone battery cycles, and you needed to view iPhone analysis data, use third-party apps, or even connect to a Mac computer. But if you're using an iPhone 15 or newer model, you can now easily view the number of battery cycles directly on the device. How to view the number of iPhone battery cycles If you are using an iPhone 15 or newer, you can easily check the number of battery cycles: Open the Settings app on your iPhone. Go to "Battery". Click "Battery Health". View "Check"


Hot AI Tools

Undresser.AI Undress
AI-powered app for creating realistic nude photos

AI Clothes Remover
Online AI tool for removing clothes from photos.

Undress AI Tool
Undress images for free

Clothoff.io
AI clothes remover

Video Face Swap
Swap faces in any video effortlessly with our completely free AI face swap tool!

Hot Article

Hot Tools

Dreamweaver Mac version
Visual web development tools

SAP NetWeaver Server Adapter for Eclipse
Integrate Eclipse with SAP NetWeaver application server.

SublimeText3 Chinese version
Chinese version, very easy to use

MantisBT
Mantis is an easy-to-deploy web-based defect tracking tool designed to aid in product defect tracking. It requires PHP, MySQL and a web server. Check out our demo and hosting services.

DVWA
Damn Vulnerable Web App (DVWA) is a PHP/MySQL web application that is very vulnerable. Its main goals are to be an aid for security professionals to test their skills and tools in a legal environment, to help web developers better understand the process of securing web applications, and to help teachers/students teach/learn in a classroom environment Web application security. The goal of DVWA is to practice some of the most common web vulnerabilities through a simple and straightforward interface, with varying degrees of difficulty. Please note that this software







