Home >System Tutorial >Windows Series >How to add pdf virtual printer in win10? Steps tutorial to add pdf virtual printer in win10
How to add pdf virtual printer in win10? Steps tutorial to add pdf virtual printer in win10
- PHPzforward
- 2024-02-05 10:39:282395browse
php editor Xiaoxin today brings you a step-by-step tutorial on adding a pdf virtual printer in win10. In daily office and study, we often need to convert files into PDF format, and adding a PDF virtual printer can quickly and easily fulfill this need. This article will introduce in detail the steps to add a PDF virtual printer in win10, allowing you to easily master this skill and improve the efficiency of work and study. Next, let’s learn with the editor!
Win10 step-by-step tutorial on adding a pdf virtual printer
1. Click Start in the taskbar below and select "Settings" in the menu option list to open.

#2. In the opened interface, click the "Settings" option.

3. Then click "Printers and Scanners" on the left and select "Add Printer or Scanner" on the right.

#4. After waiting for the system to scan, click the "The printer I need is not in the list" option on the right.
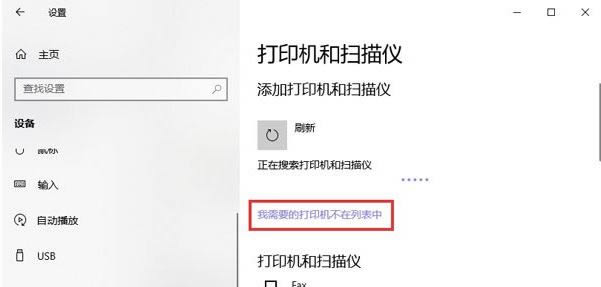
#5. Then click "Configure a local printer or network printer manually" below and click Next.
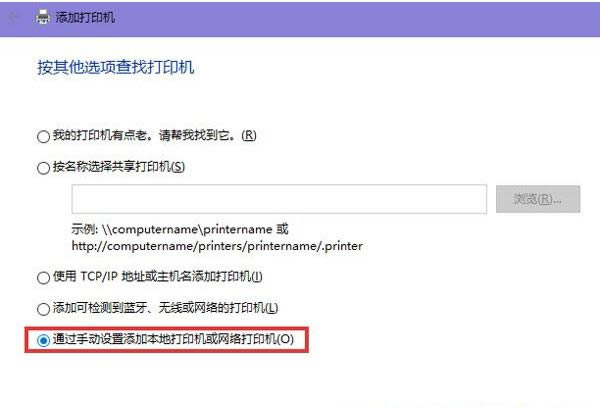
#6. Then select "Use an existing port", click the drop-down button on the right, select "FILE: (Print to file)", and click Next.

7. Finally, click "Microsoft" in "Manufacturer" on the left, and select "Microsoft Print to PDF" in "Printer" on the right.

The above is the detailed content of How to add pdf virtual printer in win10? Steps tutorial to add pdf virtual printer in win10. For more information, please follow other related articles on the PHP Chinese website!

