Home >System Tutorial >Windows Series >How to modify the boot name of win10 education
How to modify the boot name of win10 education
- WBOYWBOYWBOYWBOYWBOYWBOYWBOYWBOYWBOYWBOYWBOYWBOYWBforward
- 2024-02-04 16:39:181288browse
php editor Youzi teaches you how to change the boot name of Win10 Education Edition! In Win10 Education Edition, a default name will be displayed when booting, but sometimes we want to be able to personalize it to our favorite name. The process is actually very simple and can be completed in just a few steps. Next, I will introduce in detail how to modify the startup name of Win10 Education Edition to make your computer more personalized!
How to modify the boot name of win10 Education Yikey
Solution: Adjust the settings with the help of "Task Manager"
1. First start your "Task Manager" Function. Just right-click the taskbar area at the bottom of your PC's desktop to view the pop-up menu. Find and select the "Task Manager" option in this menu to turn on this feature.
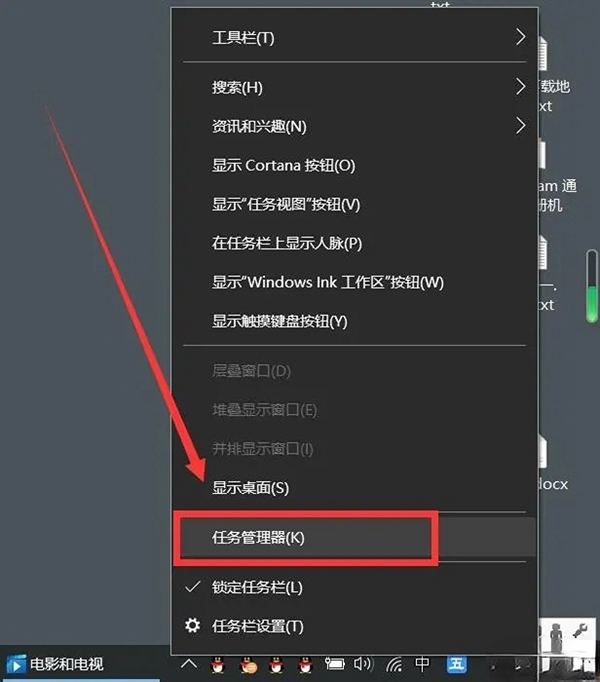
If a simple window structure as shown in the figure is displayed, you can choose to click the "Details" button on the left side of the "Task Manager" main interface to expand a richer Data display window.
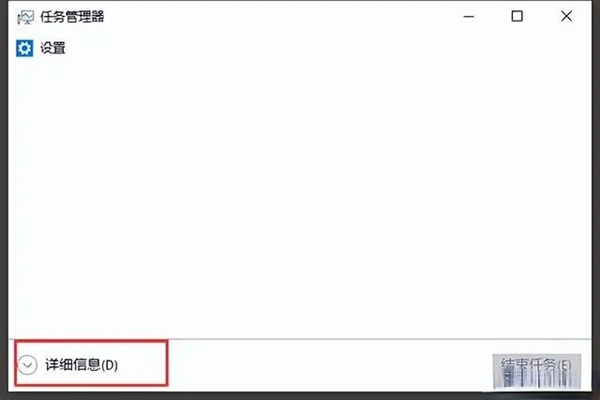
This will provide you with all the activities currently being performed by the Windows operating system and related hardware device information.
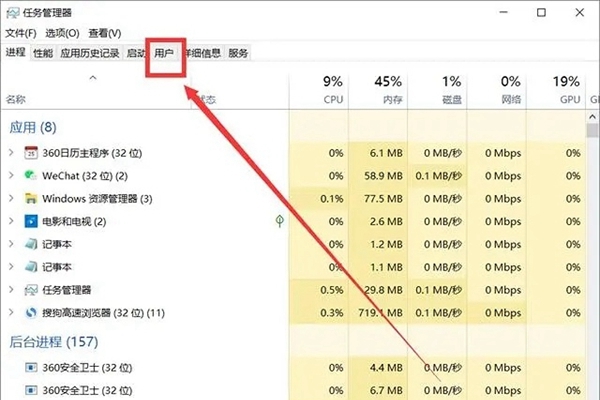
2. Now enter the account modification link. Click the "Users" tab
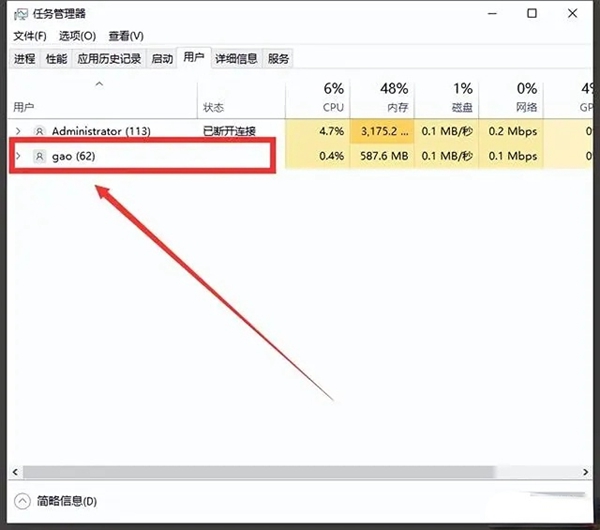
in the page navigation menu at the top of "Task Manager" to display a list of all users contained in your Windows 10 system , and find the user items logged in based on the Windows 10 account you are currently using.
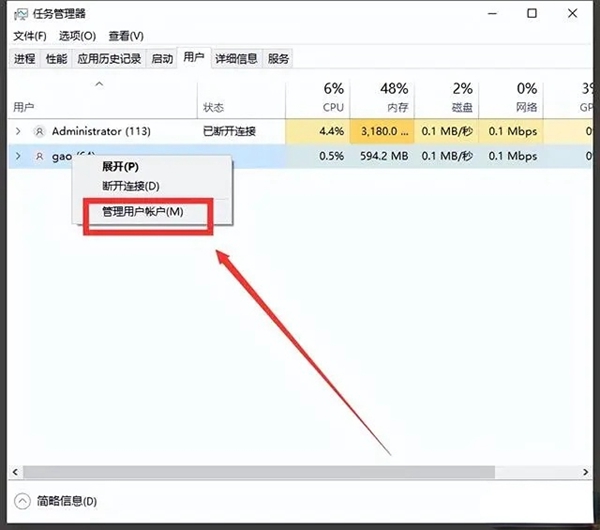
3. Adjust the user name. Find and select the "Manage User Account" function in the pop-up menu to immediately open the "Change Account Information" page.
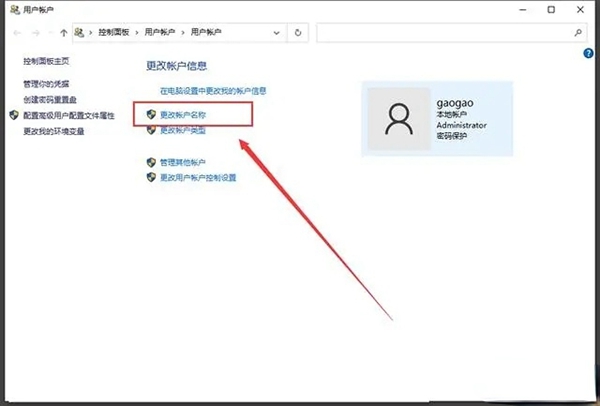
After entering the "Change Account Information" page, click the "Change Account Name" option on the page to enter the "Enter New Account Name" link.
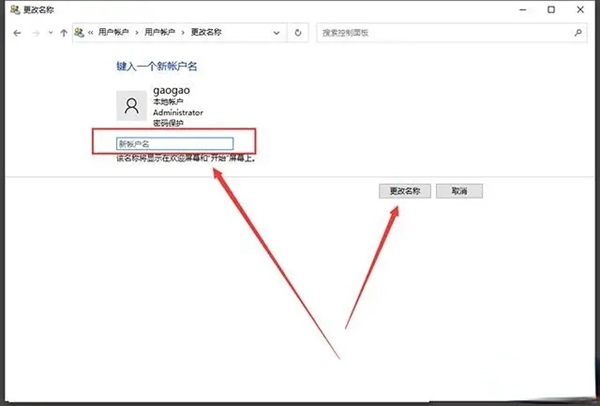
Please enter the content you want to give to the new user name in the "New Account Name" field, and then click the "Modify Name" command, and the user name will be announced. The modification operation was successfully completed.
The above is the detailed content of How to modify the boot name of win10 education. For more information, please follow other related articles on the PHP Chinese website!

