php editor Youzi brings you a simple tutorial on making a system disk U disk. During the use of the computer, the system may crash due to various reasons. At this time, using the system disk or U disk to reinstall is a good way to solve the problem. This tutorial details the steps to create a system disk USB flash drive, allowing you to easily master the production skills. Whether you are a beginner or a user with certain computer knowledge, you can use this tutorial to quickly solve system problems and improve computer usage efficiency. Let’s learn a simple tutorial on making a system disk U disk!

Tool materials:
Computer brand and model: Apple MacBook Pro 2020
Operating system version: macOS Big Sur 11.0.1
Software version: Disk Utility 20.0
Text:
1. Choose a suitable U disk
To make a system disk U disk, you first need to choose a suitable U disk U disk. It is recommended to choose a USB flash drive with a capacity greater than 16GB to ensure that it can accommodate the system image file. In addition, the reading and writing speed of the USB flash drive is also an important consideration. Choosing a USB flash drive with faster reading and writing speed can improve the efficiency of making system disks.
2. Download the system image file
Before making the system disk, we need to download the corresponding system image file first. For Apple computer users, you can download the latest macOS system image file in the App Store. After the download is complete, the system image file will be saved in the "Applications" folder.
3. Use Disk Utility to create a system disk
On a Mac computer, we can use the built-in Disk Utility tool to create a system disk. First, insert the USB flash drive into the computer, then open the "Utilities" folder in the "Applications" folder, find and open Disk Utility. In the Disk Utility interface, select the USB flash drive and click the "Erase" option to format the USB flash drive into Mac OS extended (journaled) format. Next, click the "Restore" option, drag the system image file to the "Source" column, drag the USB disk to the "Destination" column, and then click the "Restore" button to start creating the system disk.
4. Completion and use
The process of creating a system disk may take some time, please be patient. When the production is completed, we can insert the USB flash drive into the computer or mobile phone where the system needs to be installed, and then restart the device. During the restart process, press the corresponding shortcut key (usually the F12 or Delete key) to enter the boot menu and choose to boot from the USB disk. Then, follow the prompts of the system installation wizard to complete the system installation process.
Summary:
Through the simple tutorial in this article, we understand the steps and precautions for making a system disk U disk. Making a system disk U disk can help us solve computer and mobile phone system problems and improve the stability and security of the device. I hope this article will be helpful to everyone and keep our computers and mobile phones in good running condition.
The above is the detailed content of A simple tutorial on making a system disk U disk. For more information, please follow other related articles on the PHP Chinese website!
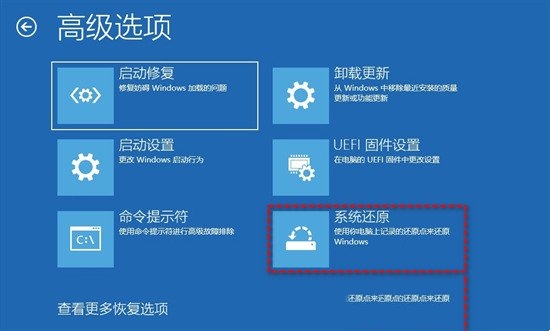 解决win11开机未能正确启动的方法Jan 29, 2024 pm 04:45 PM
解决win11开机未能正确启动的方法Jan 29, 2024 pm 04:45 PMwin11开机未能正确启动怎么办?我们在使用电脑的过程中会遇到电脑不能正常使用的问题出现,一般出现这种情况有很多,下面就让本站来为用户们来仔细的介绍一下win11开机未能正确启动解决方法吧。win11开机未能正确启动解决方法方法一:卸载新的应用程序如果电脑在安装新应用后未正确启动,可进入安全模式卸载它们以修复问题。1、在高级选项窗口中单击启动设置。2、在启动设置窗口中按F4以启用安全模式。3、成功进入安全模式系统之后按照正常流程卸载新安装的应用程序即可。方法二:执行系统还原之前我们提到了可能导致
 先装显卡还是先装驱动Jan 29, 2024 pm 10:51 PM
先装显卡还是先装驱动Jan 29, 2024 pm 10:51 PM一台新组装的电脑,从安装系统到安装各个硬件驱动的顺序是怎么样的...首先是准备组装的零组件:CPU,CPU散热器,内存,主板,显卡,硬盘,光驱,电源,机箱,除了上述这些东西,你还需要一把大小长短适中且好转的十字螺丝起子,还有平坦的桌面。安装操作系统:首先需要安装操作系统,例如Windows、Linux等。可以使用安装光盘或者U盘进行安装。安装驱动程序:安装操作系统后,需要安装电脑硬件的驱动程序,例如主板驱动、显卡驱动、声卡驱动等。安装向导正在安装驱动程序中,请等待安装完成。部分驱动程序可能会需要
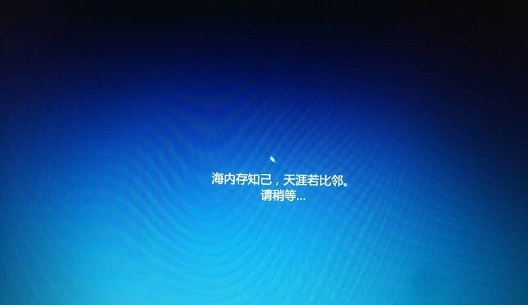 win10系统安装卡在海内存知己怎么办Jan 04, 2024 pm 11:50 PM
win10系统安装卡在海内存知己怎么办Jan 04, 2024 pm 11:50 PM如果我们准备给自己的电脑安装win10操作系统的话,对于安装的过程中发现安装进度卡在海内存知己显示界面的情况,很多小伙伴不知道应该怎么解决。我们可以在系统设置中找到系统恢复,然后将电脑系统重置再重新升级安装即可。详细步骤就来看下小编是怎么解决的吧~win10系统安装卡在海内存知己怎么办方法一:大部分的时候,我们只需要重启电脑就可以正常进入系统了,非常方便。方法二:1、如果我们重启之后无法解决问题,那么可以进入安全模式下的windows设置当中。2、接着点击windows“更新和安全”选项。3、然
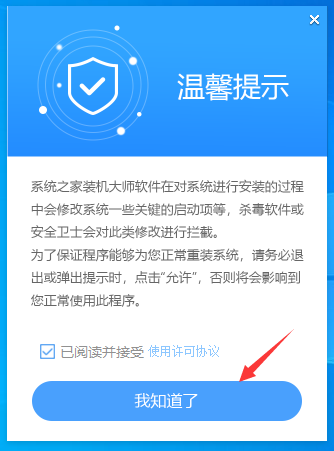 华为笔记本win11如何降级为win10系统?华为笔记本win11回退到win10的步骤Jan 30, 2024 am 08:33 AM
华为笔记本win11如何降级为win10系统?华为笔记本win11回退到win10的步骤Jan 30, 2024 am 08:33 AM华为笔记本win11怎么回退到win10系统?不少的用户们在购买完华为笔记本后用不习惯win11系统就想着能不能更改为win10系统,其实是可以的,下面就让本站来为用户们来仔细的介绍一下华为笔记本win11改win10方法教程吧。华为笔记本win11改win10方法教程创建Windows10安装媒体的步骤如下:首先,你需要准备一个可引导的Windows10安装媒体。可以使用官方的Windows10安装媒体创建工具,也可以下载Windows10ISO镜像文件并制作USB安装盘。2、进入BIOS设置
 Windows 7光盘系统的安装指南Dec 28, 2023 pm 08:41 PM
Windows 7光盘系统的安装指南Dec 28, 2023 pm 08:41 PM然后win10系统都已经出来很久了,但是win7系统依然是最受用户们喜爱的了,很多的用户们想要将电脑上的系统重装成win7系统,但是不知道怎么去操作,那就快来看看详细的教程吧~光盘系统安装步骤windows7:台式机win764位系统下载>>>台式机win732位系统下载>>>笔记本win764位系统下载>>>笔记本win732位系统下载>>>1.重启电脑,然后在开机界面出来的时候,按下U盘启动快捷键。点击查看你的电脑U盘启动键>
 如何删除联想预装系统重装Jan 29, 2024 pm 05:42 PM
如何删除联想预装系统重装Jan 29, 2024 pm 05:42 PM如何删除联想预装系统重装联想电脑是一款备受欢迎的品牌,但很多用户可能对其预装的系统并不满意,希望能够删除预装系统并进行重装。本文将为大家介绍如何删除联想预装系统并进行重装的方法。第一步:备份重要数据在进行系统重装之前,务必备份重要的个人数据。因为重装系统会将硬盘上的所有数据清空,所以在操作之前,将重要的文件、照片、音乐等数据备份到外部存储设备或云盘中,以免丢失。第二步:准备系统安装介质在删除预装系统之前,需要准备一个可用的系统安装介质。可以选择使用官方原版的Windows系统安装盘或者制作一个启
 在Win11系统中如何安装打印机驱动程序Jan 30, 2024 am 08:39 AM
在Win11系统中如何安装打印机驱动程序Jan 30, 2024 am 08:39 AMWin11系统如何安装打印机驱动在Win11系统中安装打印机驱动可能会有一些新的步骤和注意事项。下面我将为大家介绍一种简单的方法来安装打印机驱动。首先,我们需要确保打印机与电脑连接正常。可以使用USB线缆将打印机与电脑连接,或者通过无线网络连接打印机和电脑。确保打印机已经打开,并且处于可用状态。接下来,我们需要找到打印机的驱动程序。通常情况下,打印机会随附一张光盘,里面包含了驱动程序和其他必要的软件。如果你没有光盘,可以尝试在打印机制造商的官方网站上下载最新的驱动程序。一旦你找到了驱动程序,双击
 为什么在安装win10系统时常使用FAT32格式的U盘?Dec 27, 2023 pm 04:41 PM
为什么在安装win10系统时常使用FAT32格式的U盘?Dec 27, 2023 pm 04:41 PM采用U盘作为PE系统安装介质时,建议选择FAT32格式,而非NTFS格式。之所以选择FAT32格式,是因为其具有更好的兼容性,可有效避免在运行WINPE过程中发生崩溃现象。win10系统安装u盘为什么用fat32:答:具有更好的兼容性,避免发生崩溃尽管FAT32格式并不支持单个文件超过4GB的存储,但通常情况下,系统文件往往都超过了4GB大小。因此,使用FAT32格式来制作启动盘并随后通过系统命令提示符将其转换为NTFS格式是完全可行的,且在改造过程中不会影响启动盘的正常使用。以下是具体的操作步


Hot AI Tools

Undresser.AI Undress
AI-powered app for creating realistic nude photos

AI Clothes Remover
Online AI tool for removing clothes from photos.

Undress AI Tool
Undress images for free

Clothoff.io
AI clothes remover

AI Hentai Generator
Generate AI Hentai for free.

Hot Article

Hot Tools

ZendStudio 13.5.1 Mac
Powerful PHP integrated development environment

MinGW - Minimalist GNU for Windows
This project is in the process of being migrated to osdn.net/projects/mingw, you can continue to follow us there. MinGW: A native Windows port of the GNU Compiler Collection (GCC), freely distributable import libraries and header files for building native Windows applications; includes extensions to the MSVC runtime to support C99 functionality. All MinGW software can run on 64-bit Windows platforms.

Notepad++7.3.1
Easy-to-use and free code editor

VSCode Windows 64-bit Download
A free and powerful IDE editor launched by Microsoft

SAP NetWeaver Server Adapter for Eclipse
Integrate Eclipse with SAP NetWeaver application server.






