Simple tutorial: How to change background color in PyCharm

PyCharm is a powerful Python integrated development environment (IDE) that provides rich functions and flexible customization options to help developers work more efficiently. One of the features is the ability to customize the background color of the editor to better suit your personal aesthetic needs and work environment. This article will introduce you to a simple tutorial on modifying the background color of PyCharm and provide specific code examples.
First, open PyCharm, enter the "File" menu, and select the "Settings" option.
In the pop-up "Settings" window, click the "Editor" option, and then select "Color Scheme".
Under the "Color Scheme" tab, you can see the preset color schemes listed in the list on the left, including "Default", "Darcula", etc. You can select one of the preset plans, or click the " " icon on the right to create a new plan.
Click the gear icon behind the "Default" plan to open the detailed setting interface of the plan. On this interface, you can adjust the colors of various elements, such as code, comments, keywords, etc.
In the preview window on the right, you can view the modified effect at any time. When modifying the color of an element, you can choose a specific RGB value, or you can use some common colors provided by PyCharm.
If you want to customize the color of more details, you can click the "Save As" button in the lower left corner to save the current scheme as a new scheme and make further adjustments.
In addition to adjusting the color scheme, PyCharm also provides some other editor style options. For example, the "Font" option under the "Editor" tab can adjust the font style and size; the "Appearance" option under the "Editor" tab can adjust the line number, indentation line, and color of the selected area, etc.
After making changes, you can click the "Apply" button to apply the changes, or click the "OK" button to save the changes and close the "Settings" window.
If you want to export the customized color scheme, you can click the "Export" button. Exported files can be shared with other PyCharm users or synced across multiple devices.
The above is a simple tutorial on changing the background color in PyCharm. By customizing the background color, you can make the code editor more in line with your personal preferences and improve development efficiency and comfort. As you work with PyCharm, it's important to explore the different schemes and styling options to find the working environment that works best for you.
The above is the detailed content of Simple tutorial: How to change background color in PyCharm. For more information, please follow other related articles on the PHP Chinese website!
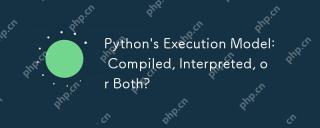 Python's Execution Model: Compiled, Interpreted, or Both?May 10, 2025 am 12:04 AM
Python's Execution Model: Compiled, Interpreted, or Both?May 10, 2025 am 12:04 AMPythonisbothcompiledandinterpreted.WhenyourunaPythonscript,itisfirstcompiledintobytecode,whichisthenexecutedbythePythonVirtualMachine(PVM).Thishybridapproachallowsforplatform-independentcodebutcanbeslowerthannativemachinecodeexecution.
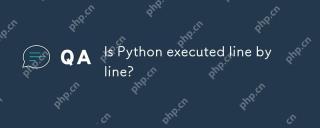 Is Python executed line by line?May 10, 2025 am 12:03 AM
Is Python executed line by line?May 10, 2025 am 12:03 AMPython is not strictly line-by-line execution, but is optimized and conditional execution based on the interpreter mechanism. The interpreter converts the code to bytecode, executed by the PVM, and may precompile constant expressions or optimize loops. Understanding these mechanisms helps optimize code and improve efficiency.
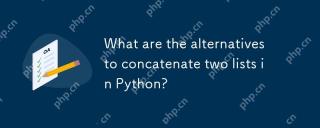 What are the alternatives to concatenate two lists in Python?May 09, 2025 am 12:16 AM
What are the alternatives to concatenate two lists in Python?May 09, 2025 am 12:16 AMThere are many methods to connect two lists in Python: 1. Use operators, which are simple but inefficient in large lists; 2. Use extend method, which is efficient but will modify the original list; 3. Use the = operator, which is both efficient and readable; 4. Use itertools.chain function, which is memory efficient but requires additional import; 5. Use list parsing, which is elegant but may be too complex. The selection method should be based on the code context and requirements.
 Python: Efficient Ways to Merge Two ListsMay 09, 2025 am 12:15 AM
Python: Efficient Ways to Merge Two ListsMay 09, 2025 am 12:15 AMThere are many ways to merge Python lists: 1. Use operators, which are simple but not memory efficient for large lists; 2. Use extend method, which is efficient but will modify the original list; 3. Use itertools.chain, which is suitable for large data sets; 4. Use * operator, merge small to medium-sized lists in one line of code; 5. Use numpy.concatenate, which is suitable for large data sets and scenarios with high performance requirements; 6. Use append method, which is suitable for small lists but is inefficient. When selecting a method, you need to consider the list size and application scenarios.
 Compiled vs Interpreted Languages: pros and consMay 09, 2025 am 12:06 AM
Compiled vs Interpreted Languages: pros and consMay 09, 2025 am 12:06 AMCompiledlanguagesofferspeedandsecurity,whileinterpretedlanguagesprovideeaseofuseandportability.1)CompiledlanguageslikeC arefasterandsecurebuthavelongerdevelopmentcyclesandplatformdependency.2)InterpretedlanguageslikePythonareeasiertouseandmoreportab
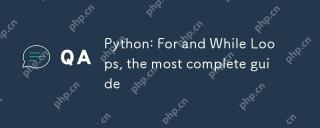 Python: For and While Loops, the most complete guideMay 09, 2025 am 12:05 AM
Python: For and While Loops, the most complete guideMay 09, 2025 am 12:05 AMIn Python, a for loop is used to traverse iterable objects, and a while loop is used to perform operations repeatedly when the condition is satisfied. 1) For loop example: traverse the list and print the elements. 2) While loop example: guess the number game until you guess it right. Mastering cycle principles and optimization techniques can improve code efficiency and reliability.
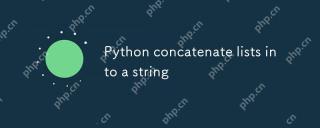 Python concatenate lists into a stringMay 09, 2025 am 12:02 AM
Python concatenate lists into a stringMay 09, 2025 am 12:02 AMTo concatenate a list into a string, using the join() method in Python is the best choice. 1) Use the join() method to concatenate the list elements into a string, such as ''.join(my_list). 2) For a list containing numbers, convert map(str, numbers) into a string before concatenating. 3) You can use generator expressions for complex formatting, such as ','.join(f'({fruit})'forfruitinfruits). 4) When processing mixed data types, use map(str, mixed_list) to ensure that all elements can be converted into strings. 5) For large lists, use ''.join(large_li
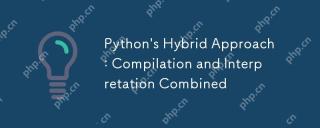 Python's Hybrid Approach: Compilation and Interpretation CombinedMay 08, 2025 am 12:16 AM
Python's Hybrid Approach: Compilation and Interpretation CombinedMay 08, 2025 am 12:16 AMPythonusesahybridapproach,combiningcompilationtobytecodeandinterpretation.1)Codeiscompiledtoplatform-independentbytecode.2)BytecodeisinterpretedbythePythonVirtualMachine,enhancingefficiencyandportability.


Hot AI Tools

Undresser.AI Undress
AI-powered app for creating realistic nude photos

AI Clothes Remover
Online AI tool for removing clothes from photos.

Undress AI Tool
Undress images for free

Clothoff.io
AI clothes remover

Video Face Swap
Swap faces in any video effortlessly with our completely free AI face swap tool!

Hot Article

Hot Tools

SublimeText3 Chinese version
Chinese version, very easy to use

SublimeText3 Mac version
God-level code editing software (SublimeText3)

MantisBT
Mantis is an easy-to-deploy web-based defect tracking tool designed to aid in product defect tracking. It requires PHP, MySQL and a web server. Check out our demo and hosting services.

MinGW - Minimalist GNU for Windows
This project is in the process of being migrated to osdn.net/projects/mingw, you can continue to follow us there. MinGW: A native Windows port of the GNU Compiler Collection (GCC), freely distributable import libraries and header files for building native Windows applications; includes extensions to the MSVC runtime to support C99 functionality. All MinGW software can run on 64-bit Windows platforms.

VSCode Windows 64-bit Download
A free and powerful IDE editor launched by Microsoft






